Stop deling af OneDrive- eller SharePoint-filer eller -mapper, eller skift tilladelser
Har du brug for at låse et dokument eller gøre et dokument skrivebeskyttet? Hvis du er ejeren af filen, kan du låse dokumentet eller gøre det skrivebeskyttet. Du kan også se, hvem der har adgang, ændre adgangstilladelser eller blot stoppe med at dele den.
Bemærk!: Du kan ikke ændre tilladelsen for et delingslink fra rediger til vis eller fra vis til rediger. Du kan omgå dette problem ved at slette delingslinket og oprette et nyt med en anden tilladelse.
Det, som du ser, varierer, alt efter om du er logget på med en personlig konto eller en arbejds- eller skolekonto. Vælg en fane nedenfor for at få flere oplysninger.
Stop eller rediger deling
Filer og mapper kan deles ved at sende en person et delingslink eller ved at give dem direkte adgang til filen eller mappen. Personer kan også have adgang til en fil eller mappe, hvis de har fået adgang til selve webstedet.
Hvis du er ejeren af filen, kan du stoppe med at dele filen eller mappen.
Hvis nogen har fået direkte adgang eller har adgang via et bestemt personlink, kan du også ændre tilladelserne for deling mellem visning og redigering.
Brug følgende trin:
-
Vælg den fil eller mappe, du ønsker at stoppe med at dele.
-
Vælg Oplysninger

Bemærk!: Ikonet Oplysninger er lige under dit profilbillede. Hvis du ikke kan se den, skal du kontrollere, at du kun har markeret én fil eller mappe – den vises ikke, hvis du har markeret flere elementer.)
-
I ruden Detaljer under overskriften Har adgang kan du se ikonet Personer , ikonet Links og/eller ikonet Mail . Disse indstillinger varierer, afhængigt af hvordan du har delt filen eller mappen. Vælg Administrer adgang og:
-
Hvis du vil stoppe med at dele filen helt, skal du klikke på Stop deling.
-
Hvis du vil slette et delingslink, skal du klikke på ... ud for linket og derefter klikke på X ud for linket for at fjerne det. Du får vist en meddelelse, hvor du bliver spurgt, om du er sikker på, at du vil slette linket – hvis det er tilfældet, skal du klikke på Slet link.
-
Hvis du vil stoppe med at dele med bestemte personer, skal du udvide listen under et bestemt personlink og klikke på X for at fjerne en person.
-
Hvis du vil ændre tilladelser eller stoppe deling med en person, der har direkte adgang, skal du klikke på rullemenuen ud for personens navn under Direkte adgang og vælge den ønskede indstilling.
-
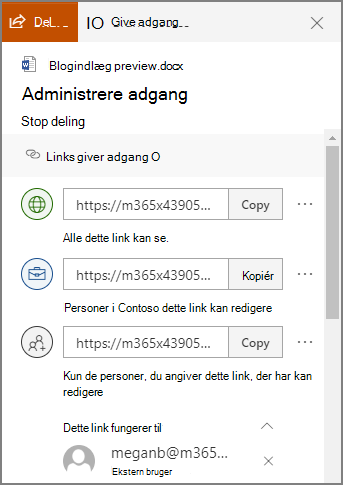
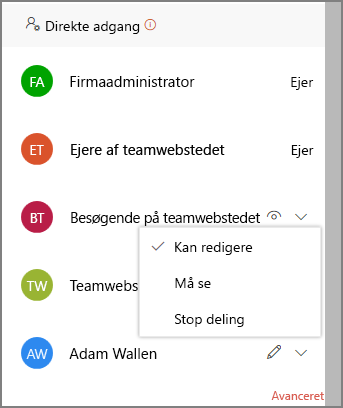
Tip!: Du kan også administrere en fil eller mappes delingstilladelser via OneDrive -skrivebordsappen for Windows 7, Windows 10 og Mac. Det eneste, du skal gøre, er at højreklikke på den delte fil eller mappe i din OneDrive mappe på computeren og vælge Del og derefter vælge Flere 
Se de elementer, du har delt
På OneDrive.com skal du markere Delt i den venstre rude og derefter markere Delt af mig.
Stop eller rediger deling
Hvis du er ejeren af filen, kan du stoppe eller ændre tilladelserne for deling. Brug følgende trin:
-
Vælg den fil eller mappe, du ønsker at stoppe med at dele.
-
Vælg Oplysninger

Bemærk!: Ikonet Oplysninger er lige under dit profilbillede. Hvis du ikke kan se den, skal du kontrollere, at du kun har markeret én fil eller mappe – den vises ikke, hvis du har markeret flere elementer.)
-
I ruden Detaljer under overskriften Har adgang kan du se ikonet Personer , ikonet Links og/eller ikonet Mail . Disse indstillinger varierer, afhængigt af hvordan du har delt filen eller mappen. Vælg Administrer adgang.
-
Hvis du vil fjerne et delingslink, skal du klikke på X ud for linket for at fjerne det. Du får vist en meddelelse, hvor du bliver spurgt, om du er sikker på, at du vil slette linket – hvis det er tilfældet, skal du klikke på Fjern link. Du kan også fjerne det via siden Rediger link (se nedenfor).
-
Hvis du vil ændre adgangskoden eller udløbsdatoen for et delingslink, skal du klikke på rullepilen for det link, du vil redigere, og derefter på siden Rediger link:
-
Markér adgangskoden, og skift den, eller fjern markeringen i afkrydsningsfeltet Angiv adgangskode for at fjerne adgangskoden.
-
Opdater udløbsdatoen for linket, eller fjern markeringen i afkrydsningsfeltet Angiv kædeudløb for at fjerne udløbsdatoen fra kæden.
-
Vælg Fjern link for at slette linket og stoppe delingen med det pågældende link. Du får vist en meddelelse, hvor du bliver spurgt, om du er sikker på, at du vil fjerne linket – hvis det er tilfældet, skal du klikke på Fjern link.
-
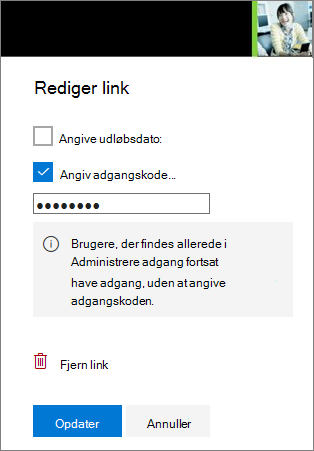
Bemærkninger!:
-
Hvis din Microsoft-konto er konfigureret med Family Safety, og din forælder har deaktiveret administration af kontakter, kan du kun dele elementer med personer, som allerede findes på listen over kontakter.
-
Respekter ophavsret, og vær forsigtig med, hvad du deler online. Kopiering eller deling af uautoriserede materialer overtræder Microsoft-serviceaftalen.
Se de elementer, du har delt
På OneDrive.com skal du vælge Delt i venstre rude.
Få mere at vide
Har du brug for mere hjælp?
|
|
Kontakt support
For teknisk support skal du gå til Kontakt Microsoft Support, angiv dit problem, og vælg Få hjælp. Hvis du stadig har brug for hjælp, skal du vælge Kontakt support for at blive dirigeret til den bedste supportmulighed. |
|
|
|
Administratorer
|












