Når et tekstfelt eller en autofigur indeholder mere tekst, end den kan vise, gemmer Publisher den ekstra tekst overløb. Du kan flytte teksten ud af overløb og tilbage i publikationen ved at flytte tekst til et andet tekstfelt, tilpasse tekst automatisk, forstørre tekstfeltet, ændre tekststørrelsen, ændre margenerne i tekstfeltet eller slette noget af teksten i tekstfeltet.
Flytte tekst fra overløbsfeltet til et andet tekstfelt
Når et tekstfelt indeholder for meget tekst, vises der et lille felt med ellipser nederst til højre i tekstfeltet. Du kan sammenkæde tekstbokse, så overløbsteksten løber fra det ene felt til det andet.
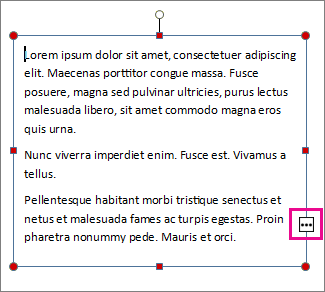
-
Opret et nyt tekstfelt:
-
Klik på Hjem > Tegn tekstfelt, og træk i den korsformede markør for at tegne et felt, hvor du vil placere tekstfeltet.
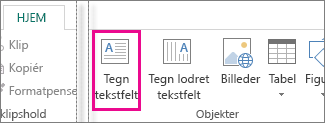
-
-
Klik på overløbsindikatoren, hvorefter markøren ændres til en kande.

-
Flyt til det nye tekstfelt, og klik.
Overløbsteksten vises i det nye tekstfelt.
Når du nu tilføjer tekst, løber ordene fra ét tekstfelt til et andet. Hvis du løber tør for plads i det andet felt, kan du sammenkæde til et nyt tekstfelt, så teksten hentes gennem alle tre felter.
Tilpas tekst automatisk
-
Klik på et vilkårligt sted i tabellen.
-
Klik på Tilpas tekst under fanen Tekstfeltværktøjer , og gør et af følgende:
-
Hvis du vil reducere tekststørrelsen, indtil der ikke er nogen tekstoverløb, skal du klikke på Formindsk tekst ved overløb.
-
Hvis du vil formindske eller forstørre teksten, så den passer ind i tekstfeltet, når du ændrer størrelsen på feltet, skal du klikke på Tilpas.
-
Gør tekstfeltet eller autofiguren større
-
Klik på objektet for at markere det.
-
Placer musemarkøren over et af håndtagene, indtil du ser markørens størrelse

-
Gør et af følgende:
-
Hvis du vil ændre størrelsen på objektet proportionelt, skal du vælge et hjørnehåndtag og holde Skift nede og derefter gå videre til trin 4.
-
Hvis du vil strække objektet, skal du vælge et øverste, nederste eller sidehåndtag og derefter gå videre til trin 4.
-
-
Hold museknappen nede, og træk i håndtaget for at ændre størrelsen på objektet.
Ændre tekststørrelsen
-
Gør et af følgende:
-
Hvis du vil ændre tekststørrelsen for et enkelt ord, skal du placere indsætningspunktet i det pågældende ord.
-
Hvis du vil ændre tekststørrelsen for flere ord eller nogle få tegn, skal du markere teksten for at markere den.
-
-
Angiv en størrelse i feltet Skriftstørrelse på fanen Formatér under tekstfeltværktøjer

Bemærk!: Du kan skrive skriftstørrelser, der er forskellige fra dem, der er angivet i feltet Skriftstørrelse, til en præcision på 0,1 pkt. Du kan f.eks. skrive en skriftstørrelse på 9,3 pkt.
Ændre margenerne i et tekstfelt eller en autofigur
-
Højreklik på tekstfeltet.
-
Klik på tekstfeltet Formatér i menuen. Dialogboksen Formatér tekstfelt vises.
-
Klik på fanen Tekstfelt.
-
Angiv indstillingerne for venstre,højre, top- og bundmargen under Tekstfeltmargener.
Slet noget af teksten
-
Markér teksten.
-
Tryk på Slet.
Flytte tekst fra overløbsfeltet til et andet tekstfelt
-
Hvis det er nødvendigt, kan du oprette et nyt tekstfelt:
-
Klik på

-
Klik på det sted i publikationen, hvor det ene teksthjørne skal vises, og træk derefter diagonalt, indtil du har den ønskede feltstørrelse.
-
-
Klik i tekstfeltet med overløb.
-
På værktøjslinjen Forbind tekstfelter skal du klikke på Opret kæde til tekstfelt

Markøren ændres til en kande

-
Klik i det tekstfelt, du vil bruge som det næste i historie.
Dette tekstfelt er nu forbundet til det første felt, og eventuel tekst i overløbsfeltet vises nu i det næste felt.
-
Gentag trin 3 og 4 for at forbinde flere tekstfelter til historien.
Tilpas tekst automatisk
-
Klik på et vilkårligt sted i tabellen.
-
I menuen Formatér skal du pege på Tilpas automatisk tekst og gøre ét af følgende:
-
Hvis du vil reducere tekststørrelsen, indtil der ikke er nogen tekstoverløb, skal du klikke på Formindsk tekst ved overløb.
-
Hvis du vil formindske eller forstørre teksten, så den passer ind i tekstfeltet, når du ændrer størrelsen på feltet, skal du klikke på Tilpas.
-
Gør tekstfeltet eller autofiguren større
-
Klik på objektet for at markere det.
-
Placer musemarkøren over et af håndtagene, indtil du ser markørens størrelse

-
Gør et af følgende:
-
Hvis du vil ændre størrelsen på objektet proportionelt, skal du vælge et hjørnehåndtag og holde Skift nede og derefter gå videre til trin 4.
-
Hvis du vil strække objektet, skal du vælge et øverste, nederste eller sidehåndtag og derefter gå videre til trin 4.
-
-
Hold museknappen nede, og træk i håndtaget for at ændre objektet.
Ændre tekststørrelsen
-
Gør et af følgende:
-
Hvis du vil ændre tekststørrelsen for et enkelt ord, skal du placere indsætningspunktet i det pågældende ord.
-
Hvis du vil ændre tekststørrelsen for flere ord eller nogle få tegn, skal du markere teksten for at markere den.
-
-
På værktøjslinjen Formatering skal du angive en størrelse i feltet Skriftstørrelse

Bemærk!: Du kan skrive skriftstørrelser, der er forskellige fra dem, der er angivet i feltet Skriftstørrelse, til en præcision på 0,1 pkt. Du kan f.eks. skrive en skriftstørrelse på 9,3 pkt.
Ændre margenerne i et tekstfelt eller en autofigur
-
Højreklik på tekstfeltet eller autofiguren.
-
Klik på Formatér <i genvejsmenuen>.
-
Klik på fanen Tekstfelt.
-
Angiv indstillingerne for venstre,højre, top- og bundmargen under Tekstfeltmargener.
Slet noget af teksten
-
Markér teksten.
-
Tryk på Delete.










