Med RSS (Really Simple Syndication) kan du gøre nyheder, blogge og andet indhold på et websted tilgængeligt for abonnenter. Når RSS er slået til, kan det administreres for grupper af websteder, websteder, lister og biblioteker. Dine tilladelser på webstedet bestemmer, hvilket niveau du kan administrere RSS på.
Tillad RSS-feeds på webstedet
Hvis dit websted er en del af etMicrosoft 365 , aktiveres RSS-feeds, når webstedet oprettes. Bemærk, at en webstedsejer kan deaktivere RSS for et websted, en liste eller et bibliotek, og en administrator af en gruppe af websteder kan deaktivere RSS for en hel gruppe af websteder.
Før du kan administrere RSS for en gruppe af websteder, skal du have administratortilladelser til gruppen af websteder, og du skal gå til webstedet på det øverste niveau i gruppen af websteder. En hurtig måde at komme til webstedet på øverste niveau fra et underordnet websted på er at vælge linket Gå til webstedsindstillingerne for øverste niveau på siden Indstillinger for websted.
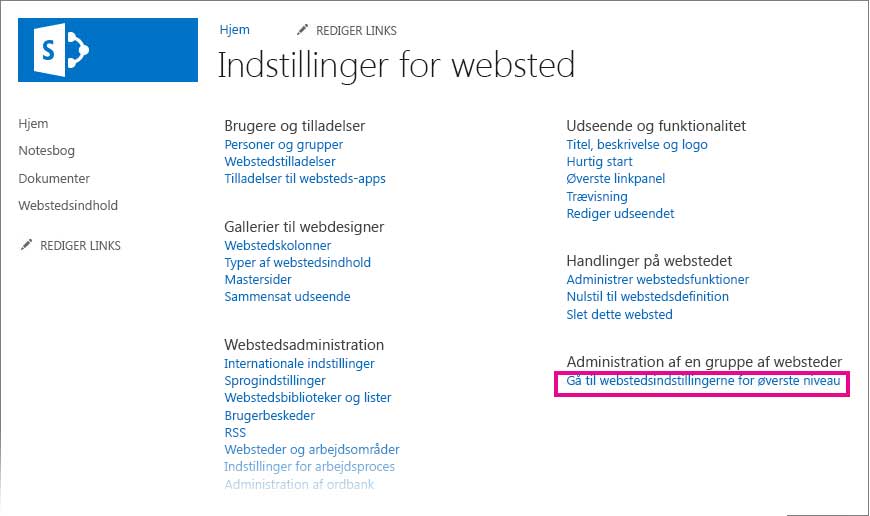
-
På moderne kommunikationswebsteder skal du vælge Webstedsindhold på den øverste menulinje og derefter klikke på Indstillinger for websted. På et moderne teamwebsted skal du vælge Webstedsindhold i venstre rude og derefter klikke på Indstillinger for websted i den øverste navigationslinje Vælg Indstillinger

Hvis du ikke kan se Indstillinger for websted, skal duklikke på Webstedsoplysninger og derefter klikke på Vis alle indstillinger for websted.
Tip!: Hvis linket Gå til webstedsindstillingerne for øverste niveau vises på siden Indstillinger for websted, er du på et underordnet websted. Klik på linket, hvis du vil administrere RSS for gruppen af websteder.
-
Vælg RSS under Webstedsadministration på siden Indstillinger for websted.
Vigtigt!: RSS-hyperlinket vises ikke på siden Indstillinger for websted, hvis RSS-understøttelse ikke er aktiveret for gruppen af websteder.
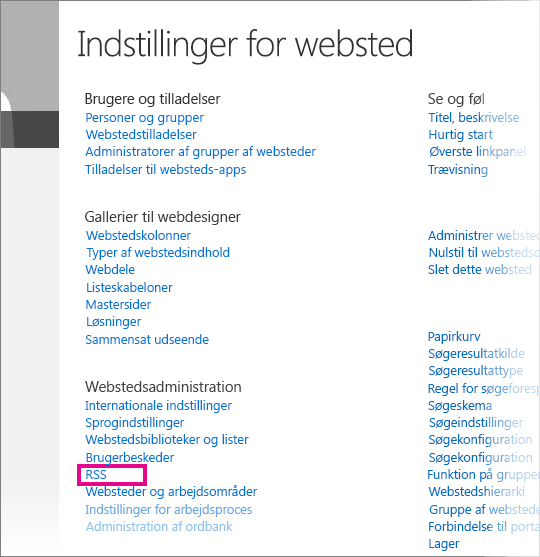
-
Hvis du administrerer RSS for ét websted i stedet for en hel gruppe af websteder, kan du ignorere trin 3. Markér eller fjern markeringen i afkrydsningsfeltet Tillad RSS-feeds i denne gruppe af websteder.
Vigtigt!: Sektionen RSS for gruppen af websteder er kun tilgængeligt, hvis du er administrator af en gruppe af websteder, og du arbejder på webstedet på øverste niveau.
-
Markér eller fjern markeringen i afkrydsningsfeltet Tillad RSS-feeds på dette websted.
-
I sektionen Avanceret Indstillinger skal du skrive valgfrie oplysninger for at identificere oplysninger om ophavsret, editor, webmaster og Time To Live.
-
Klik på OK.
Administrere RSS-feeds for en liste eller et bibliotek
Når RSS er aktiveret for et websted, kan du administrere RSS-indstillinger for en liste eller et bibliotek. Når du aktiverer eller deaktiverer RSS på et websted eller underordnet websted, påvirker det, om lister på et underordnet websted er RSS-aktiverede.
-
På listen eller i biblioteket skal du vælge Bibliotek ellerListe,afhængigt af hvor du vil administrere RSS-feeds.
Bemærk!: Navnet på denne fane varierer, afhængigt af den type liste eller bibliotek du konfigurerer et feed for. For en kalenderliste er det f.eks. fanen Kalender.

-
Vælg RSS-indstillinger under Kommunikation på siden Indstillinger.
Vigtigt!: Linket RSS-indstillinger vises ikke, hvis RSS ikke er slået til for webstedet.
-
I sektionen Liste over RSS skal du vælge, om du vil aktivere eller deaktivere RSS for listen.
-
I sektionen Oplysninger om RSS-kanal skal du vælge, om du vil afkorte felter med flere linjer til 256 tegn. Du kan skrive en titel, en beskrivelse og en URL-adresse til RSS-feedets kanalelementer.
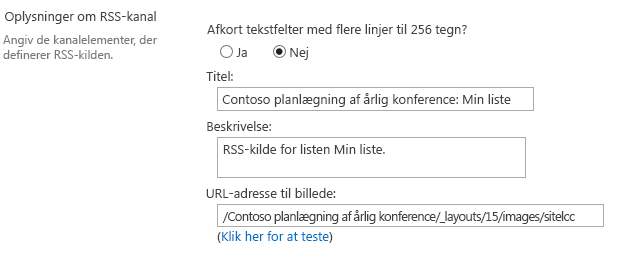
-
I sektionen Kolonner kan du vise eller skjule kolonner i RSS-beskrivelsen ved at markere de relevante afkrydsningsfelter. Ud for kolonnens navn skal du angive tallet for kolonnerækkefølgen i visningen.
Bemærk!: Hvis feedet kun omfatter én kolonne, vises kun kolonneværdien i selve elementerne i feedet. Hvis feedet omfatter mere end én kolonne, består selve elementet af hvert kolonnenavn og den tilhørende værdi.
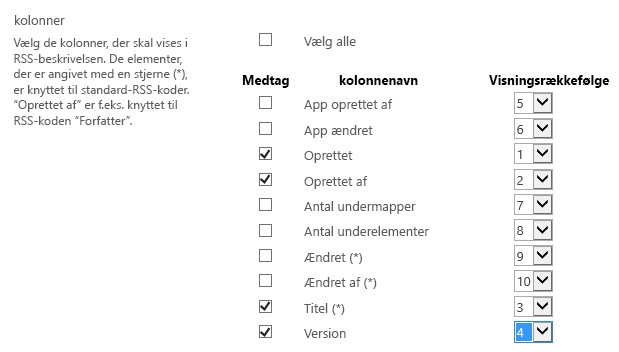
-
I sektionen Elementbegrænsning kan du begrænse antallet af elementer og dage, der skal medtages i et RSS-feed.
-
Vælg OK.
Vise RSS-feedet for en visning af en liste eller et bibliotek
Knappen RSS-feedabonnement er skjult på siden Rediger visning på en liste eller i et bibliotek. Mange brugere har ikke adgang til denne side og kan ikke abonnere på feedet for en bestemt visning. En ejer af webstedet kan vise linket til RSS-feedet, så disse brugere kan abonnere på det. Det antages, at RSS er slået til for webstedet og for listen eller biblioteket.
-
På listen eller i biblioteket skal du vælge Bibliotek eller Liste, afhængigt af om du er i et bibliotek eller på en liste.
Bemærk!: Navnet på denne fane varierer, afhængigt af den type liste eller bibliotek du konfigurerer et feed for. For en kalenderliste er det f.eks. fanen Kalender.
-
Hvis du ikke allerede kigger på den visning, du vil vise et RSS-feed for, skal du vælge den rette visning på rullelisten Aktuel visning og derefter vælge Bibliotek eller Liste igen.
Tip!: Hvis du i din webbrowser kan abonnere på en visning, aktiveres der muligvis en RSS-knap på værktøjslinjen på dette tidspunkt (

-
Vælg Rediger visning for at åbne visningen til redigering.
Bemærk!: Hvis Rediger denne visning ikke vises i menuen Vis, har du ikke tilladelse til at redigere visningen, og du kan ikke bruge denne metode til at vise RSS-feedet for visningen.
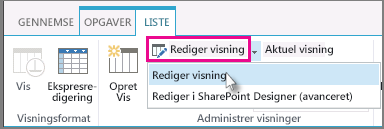
-
I sektionen Navn skal du vælge knappen RSS i

-
Kopiér URL-adressen for siden med abonnement på RSS-feedet for visningen. Du kan derefter anbringe denne URL-adresse på en side på dit websted, så bidragydere til dit websted kan få vist og abonnere på RSS-feedet.
Oversigt
En webstedsejer kan administrere RSS-support for følgende:
-
Grupper af websteder
-
Websteder på øverste niveau og underordnede websteder
-
Webprogrammer
-
Lister
RSS-understøttelse er aktiveret i Central administration på webprogramniveau. Når RSS-understøttelse er aktiveret på dette niveau, er RSS-understøttelse også aktiveret som standard på niveauet for grupper af websteder, men en ejer af webstedet på øverste niveau kan deaktivere RSS-understøttelse på niveauet for grupper af websteder. Alle nye websteder, der er oprettet i en RSS-aktiveret gruppe af websteder, er også RSS-aktiverede.
Om nogle af listerne for et underordnet websted, du opretter, er RSS-aktiveret som standard, afhænger af de valg, du foretager, når du aktiverer eller deaktiverer RSS på et websted, underordnet websted eller arbejdsområde.
Administrere RSS-feeds for en gruppe af websteder
Når RSS-understøttelse er aktiveret i Central administration, aktiveres det automatisk som standard på niveauet for grupper af websteder. En webstedsejer på øverste niveau kan dog vælge at deaktivere eller genaktivere RSS-understøttelse på niveauet for grupper af websteder.
Før du starter denne procedure, skal du kontrollere, at du er på det øverste niveau i gruppen af websteder.
-
Klik på menuen Webstedshandlinger

-
Klik på RSS Indstillinger på siden Webstedsadministrationunder Webstedsadministration.
Bemærk!: RSS-linket vises ikke på siden Webstedswebsted Indstillinger RSS-understøttelse ikke er aktiveret i Central administration.
-
Markér eller fjern markeringen i afkrydsningsfeltet TilladRSS-feeds i denne gruppe af websteder i sektionen RSS for gruppe af websteder på siden RSS.
Bemærk!: Sektionen RSS for gruppen af websteder er kun tilgængeligt, hvis du er administrator af en gruppe af websteder, og du arbejder på webstedet på øverste niveau.
-
I sektionen Aktivér RSS skal du markere eller fjerne markeringen i afkrydsningsfeltet Tillad RSS-feeds på dette websted.
-
Skriv teksten til den meddelelse om copyright, der skal vises i RSS-feedet, i feltet Copyright. Afhængigt af den type RSS-læser, du bruger til at få vist et RSS-feed, vises copyrighten muligvis eller ikke nederst i RSS-feedet.
-
I feltet Managing Editor skal du skrive navnet på den administrerende editor til RSS-indholdet. Navnet på den administrerende editor vises nederst i RSS-feedet.
-
I feltet Webmaster skal du skrive navnet på webmasteren for RSS-indholdet. Navnet på webmasteren vises nederst i RSS-feedet.
-
Skriv det antal minutter, brugerne skal vente med at søge efter opdateringer til et RSS-feed, i feltet Tid til live (minutter). Antallet af minutter vises nederst i RSS-feedet.
-
Klik på OK.
Administrere RSS-feeds for en liste eller et bibliotek
Når RSS-understøttelse er aktiveret i Central administration og på niveauet for gruppen af websteder, kan du administrere RSS-understøttelse for en liste eller et bibliotek på dit websted.
Bemærk!: Navnet på den fane eller knap, du klikker på i denne fremgangsmåde, varierer, afhængigt af den type liste eller bibliotek, du vil oprette RSS-feed for. For en kalenderliste er det f.eks. fanen Kalender og kalender, der Indstillinger. Vi bruger Bibliotek som et eksempel for overskuelighedens skyld.
-
På listen eller i biblioteket, som du vil administrere RSS-feedet for, skal du klikke på fanen Liste eller Bibliotek på båndet.
-
I gruppen Indstillinger skal du klikke på knappen Indstillinger biblioteker.
-
På siden Bibliotek under Indstillinger skal du klikke på RSS-indstillingerunder Kommunikation.
Bemærk!: Linket RSS-indstillinger er ikke tilgængeligt, hvis RSS-understøttelse ikke er aktiveret både i Central administration og på niveauet for gruppen af websteder.
-
I sektionen Liste over RSS skal du vælge, om du vil aktivere eller deaktivere RSS for listen.
-
I sektionen Oplysninger om RSS-kanal skal du vælge, om du vil afkorte felter med flere linjer til 256 tegn. Du kan skrive en titel, en beskrivelse og en URL-adresse til RSS-feedets kanalelementer.
-
I sektionen Kolonner kan du vise eller skjule kolonner i RSS-beskrivelsen ved at markere de relevante afkrydsningsfelter. Ud for kolonnens navn skal du angive tallet for kolonnerækkefølgen i visningen.
Bemærk!: Hvis feedet kun omfatter én kolonne, vises kun kolonneværdien i selve elementerne i feedet. Hvis feedet omfatter mere end én kolonne, består selve elementet af hvert kolonnenavn og den tilhørende værdi.
-
I sektionen Elementbegrænsning kan du begrænse antallet af elementer og dage, der skal medtages i et RSS-feed.
-
Klik på OK.
Konfigurere RSS-feedet for en visning af en liste eller et bibliotek
Når RSS-understøttelse er aktiveret i Central administration og på niveauet for gruppen af websteder, kan du administrere RSS-understøttelse for en visning af en liste eller et bibliotek.
Hvis du i sektionen Elementbegrænsning vælger Begræns det samlede antal elementer, der returneres til det angivne beløb,føjes et ekstra egenskabsmærke <treatAs>-liste</treatAs> føjes til RSS-feedet. Dette mærke angiver, at RSS-læsere vil behandle feedet som en liste, hvis indhold findes i feedet, i stedet for som et feed, der kun indeholder nyligt tilføjede eller ændrede elementer. Du kan finde flere oplysninger om RSS-listeudvidelser i XML Developer Center på MSDN.
Vigtigt!: I offentlige visninger vil brugerne ikke kunne se siden Rediger visning, så en webstedsejer skal blotlægge linket til RSS-feedet. Dette er vigtigt i tilfælde, hvor webstedsejeren opretter visningen eksplicit for RSS.
-
På listen eller i biblioteket, som du vil abonnere på, skal du klikke på fanen Bibliotek eller Liste på båndet.
Bemærk!: Navnet på denne fane varierer, afhængigt af den type liste eller bibliotek du vil oprette en besked for. For en kalenderliste er det f.eks. fanen Kalender.
-
Åbn den visning, du vil abonnere på, ved at vælge visningen på rullelisten i gruppen Administrer visninger på båndet.
Tip!: Hvis du i din webbrowser kan abonnere på en visning, aktiveres der muligvis en RSS-knap på værktøjslinjen på dette tidspunkt. Hvis det er ja, kan du muligvis klikke på det for at abonnere direkte på visningen. Hvis denne funktion ikke er tilgængelig i din browser, kan du følge resten af trinnene i denne fremgangsmåde.
-
Klik på Rediger visning for at åbne visningen til redigering.
Bemærk!: Hvis Rediger denne visning ikke vises i menuen Vis, har du ikke tilladelse til at redigere visningen, og du kan derfor ikke bruge denne metode til at abonnere på RSS-feedet i visningen.
-
I sektionen Navn skal du klikke på knappen RSS i

-
Kopiér URL-adressen for siden med abonnement på RSS-feedet for visningen. Du kan derefter lægge denne URL-adresse ud på dit websted, så bidragydere til dit websted kan få vist og abonnere på RSS-feedet.










