Administrer dine opkaldsindstillinger i Microsoft Teams
I Microsoft Teams til arbejde eller skole kan du tilpasse dine opkaldsindstillinger for at administrere stedfortrædere, angive talebeskeder og meget mere. Du kan få mere at vide om administration af opkaldsindstillinger i Teams (gratis) under Opkald og møder i Microsoft Teams (gratis).
Bemærk!: Administration af opkaldsindstillinger ser anderledes ud i Teams til arbejde og skole og Teams (gratis). Du kan finde ud af, hvilken version af Teams du bruger, under Brug Microsoft Teams til arbejde eller skole i Windows 11.
Få adgang til dine opkaldsindstillinger
Sådan får du adgang til opkaldsindstillinger i Teams:
-
Vælg Indstillinger med mere

-
Vælg Indstillinger.
-
Gå til Opkald, Enheder eller Udseende og tilgængelighed.
Bemærk!: Hvis du ikke kan se Opkald 
Vælg, hvilken version af Teams du bruger, under fanerne nedenfor.
Tilføj og fjern stedfortrædere
Hvis du vil administrere, hvem der kan foretage og modtage opkald på dine vegne, skal du vælge Indstillinger med mere 
Find sektionen Delegering , og vælg Administrer stedfortrædere. Her kan du se, hvem du er stedfortræder for, og tilføje og fjerne dine egne stedfortrædere.
Når du tilføjer en person som stedfortræder, får du vist nogle indstillinger for tilladelser. Hvis du vil, kan du aktivere dine stedfortrædere til at foretage og modtage opkald på dine vegne, og lad dem ændre indstillingerne for opkald og stedfortræder.
Få mere at vide om stedfortrædere her.
Skift din standardmikrofon, -højttaler eller -kamera
Hvis du vil vælge den mikrofon, højttaler og det kamera, du vil have Teams til at bruge til opkald og møder, skal du vælge Indstillinger med mere 
Vælg den højttaler og mikrofon, som du vil have Teams til at bruge som standard under Lydenheder.
Under Kameraskal du vælge det kamera, du vil have Teams til at bruge, og få vist et eksempel på kameraets video.
Hvis du har flere certificerede enheder, der har forbindelse til din computer, kan du angive én af dem som din sekundære ringefunktion, hvilket betyder, at den ringer, når der kommer et opkald. Besvar indgående opkald på enhver enhed – ikke kun på dem, der ringer.
Foretag et testopkald
Hvis du vil foretage et testopkald, skal du vælge Indstillinger med mere 
Vælg Foretag et testopkald under Lydenheder.
I et testopkald får du vist, hvordan din mikrofon, højttaler og kamera fungerer. Følg vejledningen fra robotten i testopkaldet, og optag en kort meddelelse. Meddelelsen afspilles automatisk. Herefter får du en oversigt over testopkaldet, og du kan gå til dine enhedsindstillinger, hvis du vil foretage ændringer.
Bemærkninger!:
-
Funktionen testopkald er indtil videre kun tilgængeligt på engelsk. Der kommer snart flere sprog.
-
Vi sletter din testoptagelse umiddelbart efter opkaldet. Den bevares eller bruges ikke af Microsoft.
-
Funktionen til testopkald er i øjeblikket kun tilgængelig i Teams-skrivebordsappen til Windows og Mac.
-
Denne funktion er ikke tilgængelig for government High Cloud- og Department of Defense-lejere, der bruger Teams-skrivebordsappen til Windows og Mac.
Angiv dine opkaldsbesvarelsesregler
Hvis du vil angive dine regler for besvarelse af opkald, skal du vælge Indstillinger med mere 
Vælg, hvordan du ønsker, at Teams skal håndtere dine indgående opkald i sektionen Opkaldsbesvarelsesregler.
Vælg Videresend mine opkald, hvis det er, hvad du vil gøre. Hvis du vil have simultant ringesignal, skal du klikke på Opkald ringer til mig og vælge andre under Ring også til.
Vælg, hvad du vil gøre med opkald, der ikke er besvaret under Hvis ubesvaret.
Juster dine telefonsvarerindstillinger
Hvis du vil ændre indstillingerne for voicemail, skal du vælge Indstillinger med mere 
I sektionen Telefonsvarer , skal du klikke på Konfigurer telefonsvarer. Det er her, du kan finde alle dine telefonsvarerindstillinger.
Telefonsvarerhilsen
Hvis du vil indspille en ny telefonsvarerhilsen, skal du vælge Indspil en hilsen og følge instruktionerne for at indspille din meddelelse.
Regler for opkaldsbesvarelse
Hvis du vil ændre den måde, opkald håndteres på, når de når din telefonsvarer, skal du gå til Regler for opkaldsbesvarelse. Som standard, afspiller Teams din telefonsvarerhilsen og giver den person, der ringer op mulighed for at optage en besked. Du har dog også nogle andre indstillinger:
-
Lad den person, der ringer op optage en besked.
-
Lad den person, der ringer op optage en besked eller blive viderestillet til en anden.
-
Afslut opkaldet uden at afspille din hilsen.
-
Afspil din hilsen, og afslut opkaldet.
-
Viderestil opkaldet til en anden.
Hvis du vælger en indstilling, der omfatter viderestille opkaldet, skal du angive det navn eller nummer, hvor opkaldene skal viderestilles til, under Hvor skal de viderestilles til?
Standardsprog for hilsen
Skift dit standardsprog for hilsen ved at vælge det sprog, du vil bruge, under Sprog for hilsen.
Tekst-til-tale-telefonsvarerhilsen
Hvis du vil bruge en tekst-til-tale-telefonsvarerhilsen, skal du skrive én i Din brugerdefinerede hilsen under tekst-til-tale-brugerdefineret hilsen.
Bemærk!: Hvis du har indspillet en hilsen, tilsidesætter den indstillingen tekst-til-tale.
Ikke til stede-telefonsvarerhilsen
Skriv din ikke til stede-hilsen i Din brugerdefinerede ikke til stede-hilsen under Tekst-til-tale-brugerdefineret hilsen, og vælg derefter, hvornår du vil have den afspillet under Ikke til stede-hilsen.
Vælg ringetoner
Hvis du vil angive dine foretrukne ringetoner, skal du vælge Indstillinger med mere 
Du kan under Ringetonervælge separate ringetoner til dine normale opkald, videresendte opkald og delegerede opkald, så du kan skelne dem fra hinanden.
Aktivér teksttelefon (TTY)
Vælg Indstillinger med mere 
I sektionen Hjælp til handicappede skal du klikke på Aktivér TTY-tilstand.
Slå pop op-vinduet til/fra for opkaldsappen i browseren
Hvis det er aktiveret af din it-administrator, kan du vælge at modtage PSTN-opkald på tredjepartsapps, der åbnes automatisk i din standardwebbrowser.
Sådan justerer du denne indstilling i Teams:
-
Vælg Indstillinger mv.

-
Vælg Opkald.
-
Slå til/fra-knappen til eller fra under Åbn apps i browser.
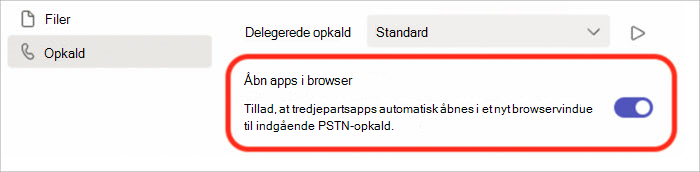
Bemærk!: Denne indstilling er kun tilgængelig, hvis den er aktiveret af din it-administrator.
Administrer blokerede numre
Hvis du vil have vist og administrere de numre, du har blokeret, skal du vælge Indstillinger med mere 
Vælg Rediger blokerede kontakter under Blokerede kontakter for at få vist eventuelle numre, du har blokeret, og fjerne dem fra listen.
Hvis du vil blokere anonyme opkald, skal du vælge Bloker opkald uden opkalds-id.
Bemærk!: Anonym opkaldsblokering fungerer i øjeblikket kun for Direct Routing-klienter. Opkaldsabonnementssupport kommer snart.
Administrer meddelelser om opkaldskø
Hvis du er agent i opkaldskøen, kan du slå meddelelser fra eller til for hver af dine køer.
Gå til Indstillinger > Opkald, og rul ned til Opkaldskøer for at få vist en liste over dine køer. Klik på til/fra-knappen ud for hver kø for at slå meddelelser til eller fra.
Tilføj og fjern stedfortrædere
Stedfortrædere er betroede personer, der kan foretage og modtage opkald på dine vegne.
Bemærk!: Hvis du vil vide mere om stedfortrædere, skal du gå til Del en telefonlinje med en stedfortræder i Microsoft Teams.
-
Hvis du vil tilføje eller fjerne stedfortrædere eller ændre deres indstillinger og tilladelser, skal du vælge Indstillinger med mere



-
Under Administrer stedfortrædere skal du vælge Tilføj en stedfortræder.
-
Begynd at skrive navnet på den kontakt, du vil tilføje som stedfortræder, og vælg personens navn på rullelisten.
Når du tilføjer en person som stedfortræder, får du vist deres indstillinger for tilladelser. Hvis du vil, kan du aktivere dine stedfortrædere til at foretage og modtage opkald på dine vegne, og lad dem ændre indstillingerne for opkald og stedfortræder. Hvis du vil fjerne dem som stedfortræder, skal du vælge Slet 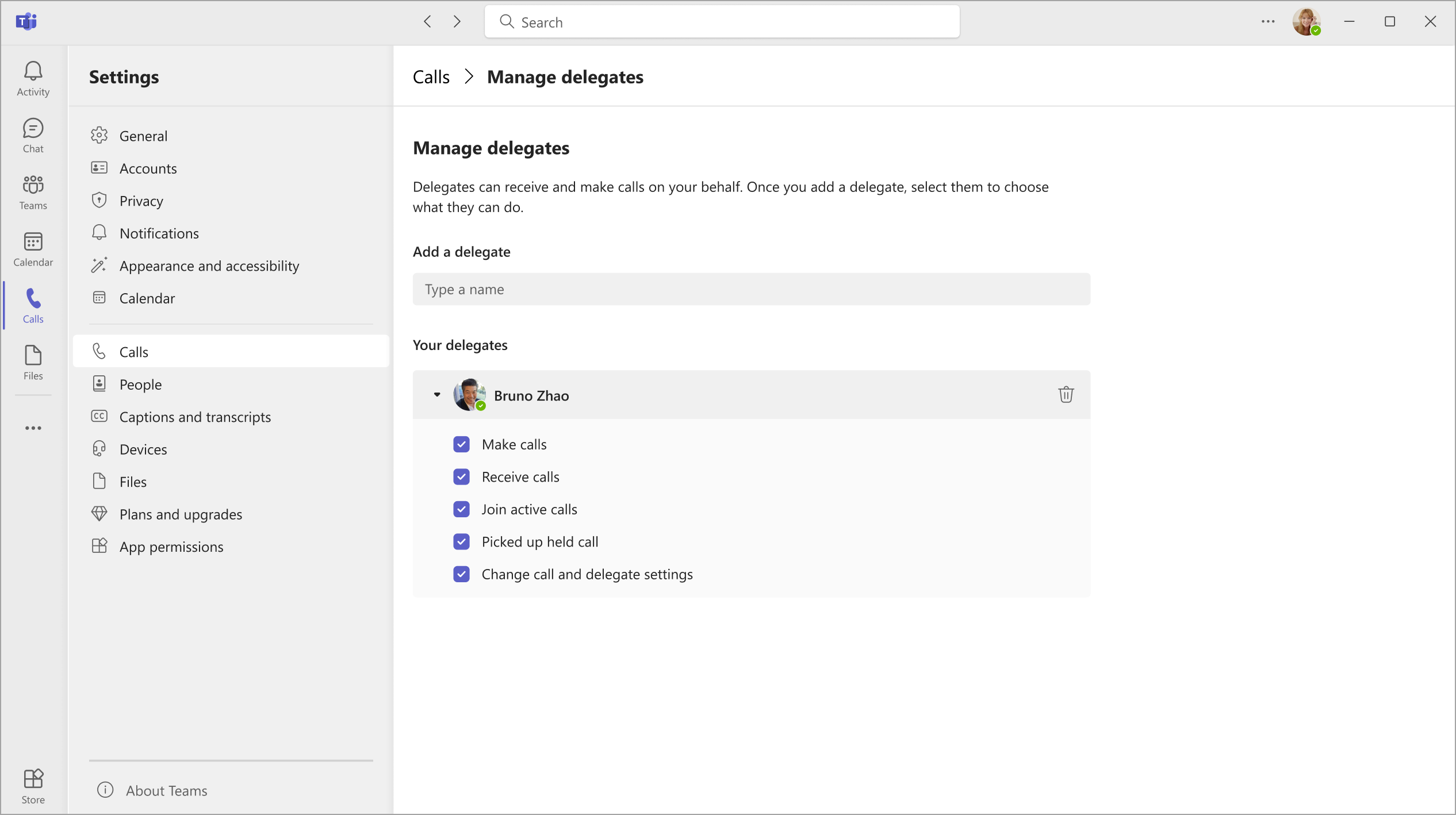
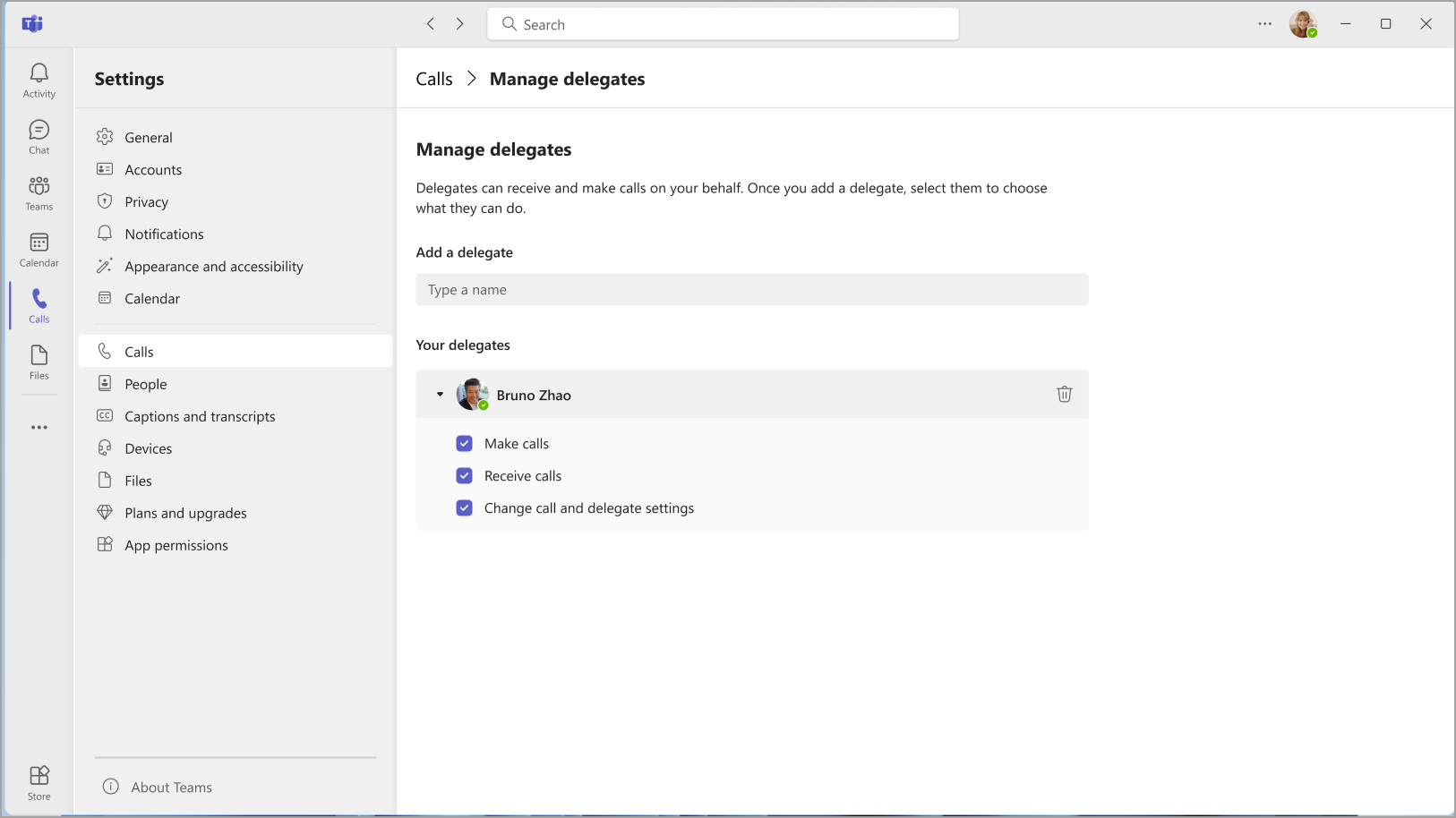
Skift din standardmikrofon, -højttaler eller -kamera
Hvis du vil vælge den mikrofon, højttaler og det kamera, du vil have Teams til at bruge til opkald og møder, skal du vælge Indstillinger med mere 

Vælg den højttaler og mikrofon, som du vil have Teams til at bruge som standard under Lydenheder.
Under Kameraskal du vælge det kamera, du vil have Teams til at bruge, og få vist et eksempel på kameraets video.
Hvis du har flere certificerede enheder, der har forbindelse til din computer, kan du angive én af dem som din sekundære ringefunktion, hvilket betyder, at den ringer, når der kommer et opkald. Besvar indgående opkald på enhver enhed – ikke kun på dem, der ringer.
Foretag et testopkald
Hvis du vil foretage et testopkald, skal du vælge Indstillinger med mere 

Vælg Foretag et testopkald under Lydenheder.
I et testopkald får du vist, hvordan din mikrofon, højttaler og kamera fungerer. Følg vejledningen fra robotten i testopkaldet, og optag en kort meddelelse. Meddelelsen afspilles automatisk. Herefter får du en oversigt over testopkaldet, og du kan gå til dine enhedsindstillinger, hvis du vil foretage ændringer.
Bemærkninger!:
-
Funktionen testopkald er indtil videre kun tilgængeligt på engelsk. Der kommer snart flere sprog.
-
Vi sletter din testoptagelse umiddelbart efter opkaldet. Den bevares eller bruges ikke af Microsoft.
-
Funktionen til testopkald er i øjeblikket kun tilgængelig i Teams-skrivebordsappen til Windows og Mac.
-
Denne funktion er ikke tilgængelig for government High Cloud- og Department of Defense-lejere, der bruger Teams-skrivebordsappen til Windows og Mac.
Angiv dine opkaldsbesvarelsesregler
Hvis du vil angive dine regler for besvarelse af opkald, skal du vælge Indstillinger med mere 

Vælg, hvordan Teams skal håndtere dine indgående opkald, i afsnittet Om håndtering og viderestilling af opkald.
Bemærk!: Du kan få mere at vide om viderestilling af dine opkald og angivelse af regler for besvarelse af opkald ved at gå til Viderestilling af opkald, opkaldsgrupper og samtidig ringning i Microsoft Teams.
Juster dine telefonsvarerindstillinger
Hvis du vil ændre indstillingerne for voicemail, skal du vælge Indstillinger med mere 


Du kan finde alle indstillinger for telefonsvarer under Administrer telefonsvarer.
Telefonsvarerhilsen
Hvis du vil indspille en ny telefonsvarerhilsen, skal du vælge Indspil en hilsen og følge instruktionerne for at indspille din meddelelse.
Regler for opkaldsbesvarelse
Hvis du vil ændre den måde, opkald håndteres på, når de når din telefonsvarer, skal du gå til Regler for opkaldsbesvarelse. Som standard, afspiller Teams din telefonsvarerhilsen og giver den person, der ringer op mulighed for at optage en besked. Du har dog også nogle andre indstillinger:
-
Lad den person, der ringer op optage en besked.
-
Lad den person, der ringer op optage en besked eller blive viderestillet til en anden.
-
Afslut opkaldet uden at afspille din hilsen.
-
Afspil din hilsen, og afslut opkaldet.
-
Viderestil opkaldet til en anden.
Hvis du vælger en indstilling, der omfatter viderestille opkaldet, skal du angive det navn eller nummer, hvor opkaldene skal viderestilles til, under Hvor skal de viderestilles til?
Standardsprog for hilsen
Skift dit standardsprog for hilsen ved at vælge det sprog, du vil bruge, under Sprog for hilsen.
Tekst-til-tale-telefonsvarerhilsen
Hvis du vil bruge en tekst-til-tale-telefonsvarerhilsen, skal du skrive én i Din brugerdefinerede hilsen under tekst-til-tale-brugerdefineret hilsen.
Bemærk!: Hvis du har indspillet en hilsen, tilsidesætter den indstillingen tekst-til-tale.
Ikke til stede-telefonsvarerhilsen
Skriv din ikke til stede-hilsen i Din brugerdefinerede ikke til stede-hilsen under Tekst-til-tale-brugerdefineret hilsen, og vælg derefter, hvornår du vil have den afspillet under Ikke til stede-hilsen.
Vælg ringetoner
Hvis du vil angive dine foretrukne ringetoner, skal du vælge Indstillinger med mere 


Under Håndtering og viderestilling af opkald skal du gå til Vælg en ringetone for at vælge ringetoner til dine normale opkald og videresendte opkald.
Slå teksttelefontilstand til
Vælg Indstillinger med mere 

Vælg til/fra-knappen under Tilstanden Teletypewriter for at slå den til eller fra.
Slå pop op-vinduet til/fra for opkaldsappen i browseren
Hvis det er aktiveret af din it-administrator, kan du vælge at modtage PSTN-opkald på tredjepartsapps, der åbnes automatisk i din standardwebbrowser.
Sådan justerer du denne indstilling i Teams:
-
Vælg Indstillinger mv.

-
Vælg Opkald.
-
Slå til/fra-knappen til eller fra under Åbn apps i browser.
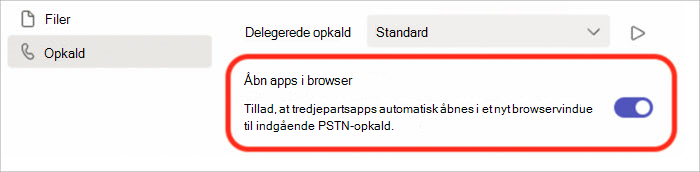
Bemærk!: Denne indstilling er kun tilgængelig, hvis den er aktiveret af din it-administrator.
Administrer blokerede numre
Hvis du vil have vist og administrere de numre, du har blokeret, skal du vælge Indstillinger med mere 
Vælg Rediger blokerede kontakter under Blokerede kontakter for at få vist eventuelle numre, du har blokeret, og fjerne dem fra listen.
Hvis du vil blokere anonyme opkald, skal du vælge Bloker opkald uden opkalds-id.
Bemærk!: Anonym opkaldsblokering fungerer i øjeblikket kun for Direct Routing-klienter. Opkaldsabonnementssupport kommer snart.
Administrer meddelelser om opkaldskø
Hvis du er agent i opkaldskøen, kan du slå meddelelser fra eller til for hver af dine køer.
Gå til Indstillinger > Opkald, og rul ned til Opkaldskøer for at få vist en liste over dine køer. Klik på til/fra-knappen ud for hver kø for at slå meddelelser til eller fra.










