Bemærk!: I dette emne beskrives funktioner i klassisk Yammer. Du kan finde oplysninger om brug af disse Yammer i sektionen Ny Yammer i Administrer et Yammer-community eller en gruppe.
Som gruppeadministrator er din rolle at gøre gruppen så nyttig som muligt for gruppemedlemmerne. Til administration af forbundne grupper i Yammer – f.eks. for at udføre opgaver som upload af et forsidebillede og administrere medlemmer til et Yammer-community, der understøttes af en Microsoft 365-gruppe – skal netværksadministratorer være gruppeadministratorer for det pågældende community.
-
For opgaver som f.eks. at definere gruppens udseende og beskrivelse, ændre indstillinger for beskyttelse af personlige oplysninger og administrere medlemmer og administratorer skal du vælge ikonet for gruppeindstillinger

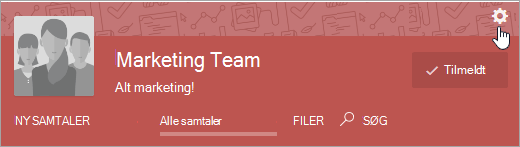
-
Andre administrationsopgaver såsom at opsende meddelelser, slette samtaler og filer og gøre filer officielle udføres på gruppens hovedside.
-
Hvis din gruppe er enMicrosoft 365 -forbundet gruppe, kan du administrere mange aspekter af din gruppe via Microsoft 365 Administration ud over at administrere dem via Yammersom beskrevet ovenfor. Alle grupper fra Yammer, der er i oprindelig tilstand, kan administreres via disse administrationscentre. Nogle af de administrationsfunktioner, der kan udføres via Microsoft 365Administration, omfatter:
-
Tilføje eller fjerne gruppemedlemmer
-
Administrer gruppeejerskab
-
Slet en gruppe
-
Gendan en slettet gruppe
-
Omdøb gruppen
-
Opdatere gruppebeskrivelsen
-
Rediger gruppens indstilling for beskyttelse af personlige oplysninger
-
Definer gruppens udseende
Du kan tilføje et billede, ændre beskrivelsen, administrere medlemmer, oprette flere gruppeadministratorer og meget mere.
-
På en gruppeside skal du i øverste højre hjørne vælge ikonet for gruppeindstillinger

-
Rediger indstillingerne efter behov. Når du er færdig, skal du vælge Gem ændringer nederst på siden.
-
Gruppenavn: Skift navnet på din gruppe.
Tip!:
-
Brug et kort navn, så det er nemt for folk at få vist listen over grupper. Det kan være, at din virksomhed har navngivningskonventioner for grupper, der skal følges. Kig på andre gruppenavne i organisationen for at se navnene, som andre har brugt.
-
Hvis din organisation har politik for gruppenavngivning, føjes der et præfiks og eller suffiks til gruppenavnet. Hvis det er nødvendigt, Yammer-netværksadministrator tilsidesætte politikken for gruppenavngivning. Du kan få mere at vide under Navngivningspolitik for Microsoft 365-grupper.
-
-
Gruppebeskrivelse: Rediger beskrivelsen af din gruppe, der vises for resten af netværket.
Der søges i gruppebeskrivelsen, når en person søger efter en gruppe, så medtag vigtige nøgleord, der hjælper en bruger med at finde gruppen.
-
Gruppebillede: Upload et billede, der vises i gruppehovedet. Billedet skal være firkantet og tilpasses til 85 x 85 pixel.
-
Gruppefarve: Vælg baggrundsfarven til gruppeoverskriften blandt indstillingerne, eller vælg + for at tilføje en anden farve.
-
Gruppemønster: Vælg det mønster, der skal vises øverst i gruppehovedet.
-
Tilføj gruppemedlemmer ved at søge efter bestemte personer
På startsiden for gruppen skal du vælge ikonet Tilføj personer og derefter vælge de personer, der skal føjes til gruppen. Alle gruppemedlemmer kan Yammer brugere til gruppen.
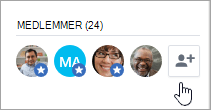
Tilføj gruppemedlemmer fra en .CSV fil
Bemærk!: Hvis dit Yammer er i oprindelig tilstand,fungerer følgende trin muligvis ikke. I stedet skal du følge anvisningerne i Tilføj flere gruppemedlemmer i Azure Active Directory. Hvis du har brug for hjælp, kan du kontakte din administrator.
-
Opret din fil med kommaseparerede værdier (.CSV). Du kan eksportere data fra Outlook andre mailprogrammer eller starte fra en anden liste over mailadresser.
Filen .CSV skal omfatte:
-
En overskriftslinje. Overskriften for den kolonne, der indeholder mailadresser, skal indeholde ordet Mail eller Mail.
-
Én linje pr. mailadresse. Alle mailadresser skal være i dit Yammer domæne. Hvis dit netværk f.Yammer bruges til contoso.com, skal alle mailadresser indeholde contoso.com.
Her er et eksempel på en enkel .csv med en hovedlinje, der indeholder to mailadresser:
Email mbowen@contoso.com lucys@contoso.com
Der kan være flere kolonner i .CSV fil. Hvis der er flere kolonner, skal du bruge et komma til at adskille kolonneværdierne.
Hvis du vil have hjælp til at eksportere Outlook, skal du se Eksportere kontakter fra Outlook.
-
-
I Yammer skal du vælge ikonet for gruppeindstillinger

-
Hvis du vil have vist et eksempel på importen, skal du vælge Eksempel. Vælg de personer, du gerne vil sende invitationer til, direkte fra eksemplet.
Fjern et gruppemedlem
-
Vælg ikonet for gruppeindstillinger

-
Søg efter personen ved hjælp af navn eller mail.
-
Vælg ikonet for brugerindstillinger

Tilføj en ny gruppeadministrator
Grupper kan have op til 100 administratorer.
-
Vælg ikonet for gruppeindstillinger

-
Søg efter personen ved hjælp af navn eller mail.
-
Vælg ikonet for brugerindstillinger

Administratorer har føjet en blå stjerne til deres ikon, der vises under Medlemmer.
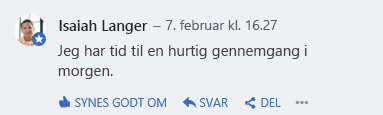
Angiv, om gruppen er offentlig eller privat
-
Vælg ikonet for gruppeindstillinger

-
På siden Who du se samtaler og sende meddelelser skal du vælge Offentlig adgang eller Privat adgang.
Slette en samtale eller meddelelse
-
Over samtalen eller meddelelsen skal du vælge ...og derefter vælge Slet.
Udsend en meddelelse
-
På gruppens startside skal du vælge Meddelelse og tilføje et emne og indhold.
Meddelelsen fastgøres til gruppefeedet, og der sendes en meddelelse til alle gruppens medlemmer.
Administrer filer, der er sendt til gruppen
Som gruppeadministrator kan du gøre en fil officiel og slette filer. At gøre en fil officiel signalerer over for andre brugere, at dette er den godkendte version af dokumentet. Det låser også indholdet, så det kun er administratorer (gruppe eller netværk) og ejeren af dokumentet, der kan redigere indholdet. Officielt indhold er markeret med en gul stjerne på siden Filer og er rangeret højere i søgeresultater.
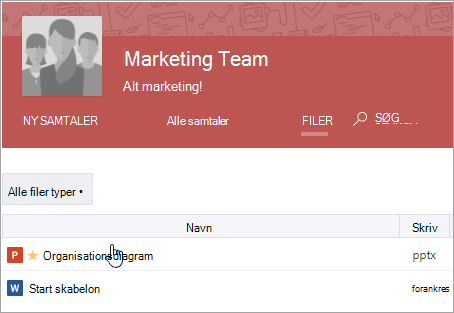
Gøre en fil officiel
Bemærk!: Du kan kun markere en fil som officiel, hvis filen er gemt i et Yammer skylager. Den er ikke tilgængelig for filer, der er gemt i SharePoint. Hvordan kan jeg se, Yammer filer bliver gemt?
-
I gruppehovedet skal du vælge Filer og derefter vælge en fil for at åbne den.
-
Hvis du vil låse ændringer, skal du vælge Markér som officiel og lås ændringer.
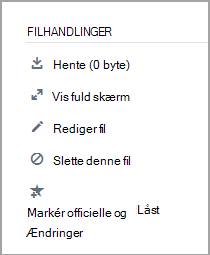
Hvis du vil fjerne den officielle status for en fil, skal du markere filen og vælge Fjern markering.
Slet en fil
-
Vælg Filer, og vælg derefter filen for at åbne den.
-
Vælg Slet filen.
Fastgør en fil på gruppens startside
Et hvilket som helst gruppemedlem kan fastgøre en fil til startsiden. Som gruppeadministrator kan du kigge på de fastgjorte filer og holde dem organiseret.
-
På gruppens startside skal du i sektionen Fastgjort vælge Tilføj.
-
Vælg filen.
-
Træk og slip for at omarrangere filerne på listen.
Bemærk!: Kun brugere, der har adgang til filen, kan få adgang til den fastgjorte fil.
Overvåge aktivitet for din gruppe
På gruppesiden skal du vælge Vis gruppeindsigt. Du kan finde oplysninger om at vælge en tidsperiode og bruge gruppeindsigt under Få vist gruppeindsigter i Yammer.
Ofte stillede spørgsmål
Q. Hvor lang tid går der, før ændringerne i en gruppe træder i kraft?
A. Det kan tage op til 24 timer, før opdateringer af communitymedlemskab, tilladelser eller andre indstillinger, der er foretaget i Microsoft 365, Azure AD eller Yammer, replikeres på tværs af dit netværk. Hvis du f.eks. foretager en ændring i medlemskabet af en gruppe i Azure AD, kan det tage op til 24 timer, før denne ændring træder i kraft i Yammer.
Q. Hvordan forlader jeg en gruppe?
A. Gå til gruppen, og hold markøren over Tilmeldt i gruppehovedet. Knappens navn ændres til Forlad.
Q. Hvordan føjer jeg apps til min gruppe?
A. Apps kan føjes til Microsoft 365 forbundne grupper. Du kan få mere at vide under Føj apps Yammer og Er min gruppe i Yammer til Microsoft 365?.
Q. Hvad er gruppen Hele virksomheden, og kan jeg slette den?
A. Gruppen Hele virksomheden oprettes automatisk og omfatter alle Yammer brugere på dit netværk. Den kan ikke slettes eller omdøbes, og du kan ikke ændre nogen indstillinger for gruppen.
Hvis du har et eksternt netværk, er der en gruppe for hele netværket, som også oprettes automatisk. Den kan ikke slettes eller omdøbes, og du kan ikke ændre nogen indstillinger for gruppen.
Q. Who kan gøre mig til administrator for en gruppe?
A. Når du opretter en gruppe, bliver du automatisk gruppeadministrator for gruppen. En anden gruppeadministrator eller Yammer bekræftet administrator kan også give dig gruppeadministratorrollen.
En Yammer-administrator kan gøre dig til gruppeadministrator for en offentlig gruppe, men kan kun gøre dig til gruppeadministrator for en privat gruppe, hvis de tilhører den pågældende gruppe.
Hvis du Yammer finde administratorer for organisationen, skal du vælge Yammer Indstillinger ikonet 
Q. Gruppeadministratoren har forladt virksomheden. Hvordan bliver jeg administrator?
A. En Yammer bekræftet administrator kan give gruppeadministratortilladelser til enhver gruppe. Sådan finder du bekræftede administratorer:
-
Vælg ikonet Yammer Indstillinger,

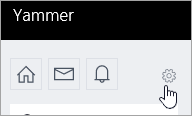
-
Vælg Personer, og vælg derefter Vis netværksadministratorer.
Q. Hvordan kan jeg finde ud af, hvem netværket og bekræftede administratorer er for vores netværk?
A. Brugere, som ikke er administratorer, kan se alle administratorer på listen Medlemmer i gruppen Hele virksomheden. Administratorer har en blå stjerne ud for deres navn.
Q. Kan jeg eksportere oplysninger om gruppemedlemskab til .csv fil?
A. Ethvert gruppemedlem kan oprette .csv fil med gruppemedlemmers navne og mailadresser. Du kan få mere at vide under Eksportér gruppemedlemmer til .csv fil.
Q. Hvordan kan jeg få oplysninger om alle grupper i mit netværk?
Hvis du vil have oplysninger om alle grupper, f.eks. antal medlemmer, oprettelsesdato, dato for seneste indlæg eller grupper uden ejere, kan du oprette og køre et script. Hvis du vil have oplysninger om grupper, du ejer, skal du blot være gruppeejer. Hvis du vil have oplysninger om alle grupper, skal du være Yammer bekræftet administrator.
Technical Community har eksempler på scripts. Se f.eks. Hent antal medlemmer, Oprettelsesdato og Dato for seneste indlæg for Alle grupper i dit netværk
Q. Kan jeg ændre rækkefølgen af visningen af grupper på min startside?
A. Nej. Grupper på startsiden vises med de grupper, du er mest aktiv i først.
Hvis du vil se alle de grupper, du er medlem af, skal du Yammer ikonet Indstillinger 
Q. Hvordan ved jeg, når en person anmoder om at deltage i en gruppe, jeg er administrator for?
A. Du får en meddelelse i Yammer. Hvis du i dine indstillinger for mailbeskeder vælger Nogen anmodninger om at deltage i en privatgruppe, jeg administrerer, modtager du også en besked via mail. Du kan finde en vejledning under Aktivér eller deaktiver mail- og telefonmeddelelser.
Q. Hvordan får jeg meddelelser, når nogen slår noget op i gruppen?
A. I dine indstillinger for mailbeskeder kan du vælge, hvilke grupper du vil have mailbeskeder for. For mobiltelefoner kan du angive dette på din enhed i Yammer indstillinger. Du kan finde en vejledning under Aktivér eller deaktiver mail- og telefonmeddelelser.
Se også
Eksportere gruppemedlemmer til en .csv fil
Få vist gruppeindsigter i Yammer
Er min Yammer-gruppe forbundet med Microsoft 365?










