Med de rette tilladelser kan du bruge Outlook på internettet til at redigere andre brugeres kalendere og desuden sende og svare på mødeindkaldelser på deres vegne.
Bemærk!: Hvis instruktionerne ikke svarer til det, du ser, bruger du muligvis en ældre version af Outlook på internettet. Prøv vejledning til den klassiske version af Outlook på internettet.
Før du kan redigere en andens kalender, skal vedkommende give dig tilladelse ved at dele sin kalender. Personen skal følge vejledningen under Kalenderstedfortræder i Outlook på internettet til virksomheder. Som redaktør kan du oprette eller redigere begivenheder i kalenderen. Som stedfortræder kan du også svare på mødeindkaldelser på vegne af kalenderens ejer. Kalenderens ejer kan også vælge at give stedfortrædere adgang til private begivenheder.
Bemærk!: Det er ikke muligt at bruge Outlook Kalender til at anmode om adgangstilladelse til en andens kalender.
Hvis du har modtaget en invitation om at dele en andens kalender, skal du vælge knappen Acceptér i invitationen for at føje den til din liste over kalendere.
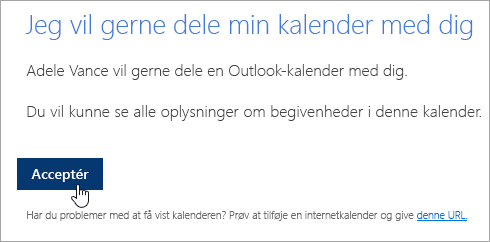
Vi arbejder i øjeblikket på at forbedre kalenderdeling med henblik på større ensartethed og enkelhed. Indtil disse ændringer er fuldført gælder følgende:
-
Invitationer i nogle Outlook-programmer har ikke en Acceptér-knap. Hvis du ikke kan se en Acceptér-knap, skal du bruge Outlook på internettet til at acceptere.
-
Invitationer sendes muligvis slet ikke fra visse Outlook-programmer. Hvis du ikke har modtaget en mail med en delingsinvitation, skal du bede kalenderens ejer om at dele kalenderen igen fra Outlook på internettet.
Når du har tilføjet en kalender, kan du vælge den for at føje den til eller fjerne den fra din kalendervisning, eller bruge genvejsmenuen til at omdøbe den, ændre dens farve eller slette den fra din visning.
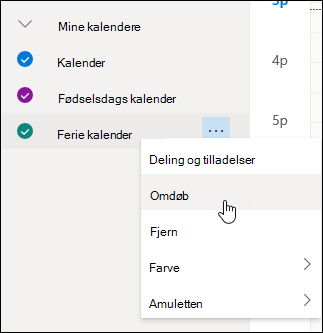
Når du har redaktør- eller stedfortræderadgang til en andens kalender og har føjet den til din kalenderliste, kan du planlægge møder på vedkommendes vegne. Det fungerer på samme måde som at konfigurere et møde i din egen kalender, men du vælger vedkommendes kalender, når du opretter mødet. Når du sender mødeindkaldelsen, viser den, at den er sendt af dig på vegne af kalenderens ejer.
Planlæg et møde som stedfortræder
-
Vælg

-
Sørg for, at du kan se vedkommendes kalender på din liste over kalendere. Hvis du ikke kan se den, skal du se afsnittet ovenfor om at tilføje en anden persons kalender til din kalendervisning.
-
Vælg Ny begivenhed øverst eller dobbeltklik på kalenderområdet for at åbne en formular til et nyt kalenderelement.
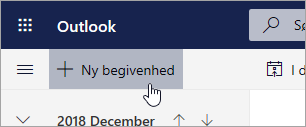
-
Vælg vedkommendes kalender i Gem i kalender. Du får kun vist kalendere, der er føjet til din kalenderliste, og som du har redaktør- eller stedfortrædertilladelser til.
-
Udfyld resten af felterne efter behov.
-
Send mødeindkaldelsen.
Bemærkninger!:
-
Det er meget nemmere at konfigurere et møde ved at bruge planlægningsassistenten.
-
Hvis du vil føje en aftale til en anden persons kalender, skal du følge trinnene ovenfor for at vælge den andens kalender, men føj ikke yderligere personer til mødet. Begivenheden føjes til den andens kalender, men der sendes ingen mødeindkaldelse.
Hvis du er stedfortræder for en anden, sendes mødeindkaldelser og opdateringer til dig. De vises i din indbakke på samme måde som alle andre mødeindkaldelser, men du kan se en bemærkning i mødeformularen, der fortæller dig, hvem mødeindkaldelsen er til.
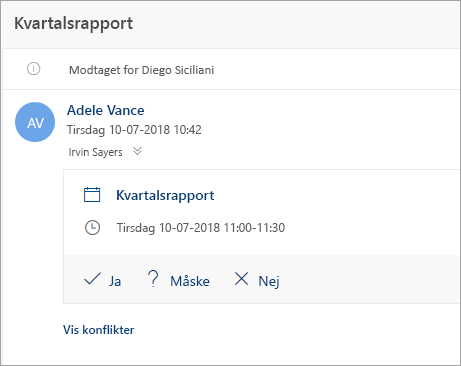
Svar på en mødeindkaldelse
-
Vælg Ja, Måske, eller Nej.
-
Vælg til/fra-tasten Giv besked til arrangøren, hvis du gerne vil gøre arrangøren opmærksom på dit svar.
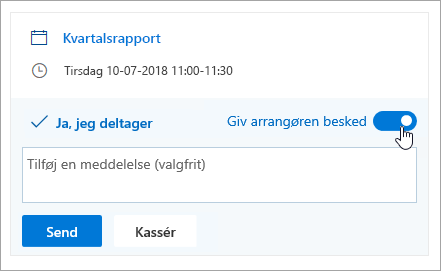
-
Du kan føje en meddelelse til dit svar.
-
Hvis du accepterer invitationen, vises mødet som optaget i ejerens kalender. Hvis du vælger at sende et svar, vil mødearrangøren se, at svaret er fra dig på vegne af kalenderens ejer.
Bemærk!: Hvis personen, der ejer kalenderen bruger Outlook på internettet, får de ikke vist i deres indbakke, at du har svaret på en mødeindkaldelse på deres vegne. Hvis de får vist deres kalender, kan de se begivenheden, og om du (eller en anden stedfortræder) har svaret på den.
Som stedfortræder kan du også redigere eller annullere møder på vegne af kalenderens ejer. Det kan du gøre ved at åbne kalenderbegivenheden, foretage ændringerne og vælge muligheden for at sende den opdaterede eller annullerede mødeindkaldelse. Mødeopdateringen eller -annulleringen sendes fra dig på vegne af kalenderens ejer.
Bemærk!: Når en mødeindkaldelse er blevet sendt, kan du ikke ændre den kalender, hvori mødet er planlagt.
Vejledning til den klassiske version af Outlook på internettet
Før du kan redigere en andens kalender, skal vedkommende give dig tilladelse ved at dele sin kalender. Personen skal følge vejledningen under Kalenderstedfortræder i Outlook på internettet til virksomheder. Som redaktør kan du oprette eller redigere begivenheder i kalenderen. Som stedfortræder kan du også svare på mødeindkaldelser på vegne af kalenderens ejer. Kalenderens ejer kan også vælge at give stedfortrædere adgang til private begivenheder.
Bemærk!: Det er ikke muligt at bruge Outlook Kalender til at anmode om adgangstilladelse til en andens kalender.
Hvis du har modtaget en invitation om at dele en andens kalender, skal du vælge knappen Acceptér i invitationen for at føje den til din liste over kalendere.
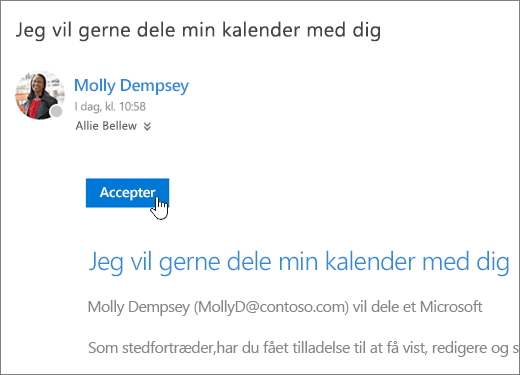
Vi arbejder i øjeblikket på at forbedre kalenderdeling med henblik på større ensartethed og enkelhed. Indtil disse ændringer er fuldført gælder følgende:
-
Invitationer i nogle Outlook-programmer har ikke en Acceptér-knap. Hvis du ikke kan se en Acceptér-knap, skal du bruge Outlook på internettet til at acceptere.
-
Invitationer sendes muligvis slet ikke fra visse Outlook-programmer. Hvis du ikke har modtaget en mail med en delingsinvitation, skal du bede kalenderens ejer om at dele kalenderen igen fra Outlook på internettet.
Når du har tilføjet en kalender, kan du vælge den for at føje den til eller fjerne den fra din kalendervisning, eller bruge genvejsmenuen til at omdøbe den, ændre dens farve eller slette den fra din visning.
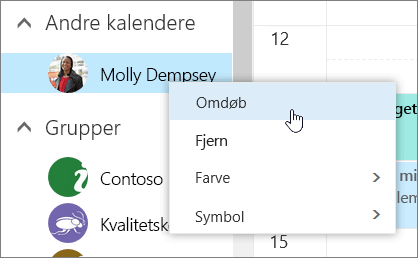
Når du har redaktør- eller stedfortræderadgang til en andens kalender og har føjet den til din kalenderliste, kan du planlægge møder på vedkommendes vegne. Det fungerer på samme måde som at konfigurere et møde i din egen kalender, men du vælger vedkommendes kalender, når du opretter mødet. Når du sender mødeindkaldelsen, viser den, at den er sendt af dig på vegne af kalenderens ejer.
Planlæg et møde som stedfortræder
-
Øverst på siden skal du vælge appstarteren

-
Sørg for, at du kan se vedkommendes kalender på din liste over kalendere. Hvis du ikke kan se den, skal du se afsnittet ovenfor om at tilføje en anden persons kalender til din kalendervisning.
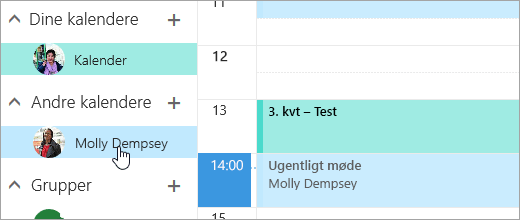
-
Vælg

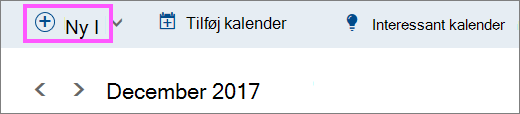
-
Vælg vedkommendes kalender i Gem i kalender. Du får kun vist kalendere, der er føjet til din kalenderliste, og som du har redaktør- eller stedfortrædertilladelser til.
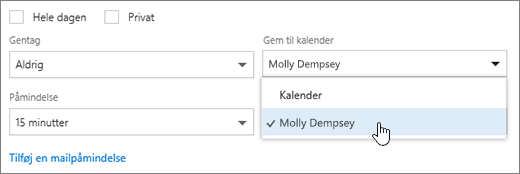
-
Udfyld resten af felterne efter behov.
-
Send mødeindkaldelsen.
Bemærkninger!:
-
Det er meget nemmere at konfigurere et møde ved at bruge planlægningsassistenten.
-
Hvis du vil føje en aftale til en anden persons kalender, skal du følge trinnene ovenfor for at vælge den andens kalender, men føj ikke yderligere personer til mødet. Begivenheden føjes til den andens kalender, men der sendes ingen mødeindkaldelse.
Hvis du er stedfortræder for en anden, sendes mødeindkaldelser og opdateringer til dig. De vises i din indbakke på samme måde som alle andre mødeindkaldelser, men du kan se en bemærkning i mødeformularen, der fortæller dig, hvem mødeindkaldelsen er til.
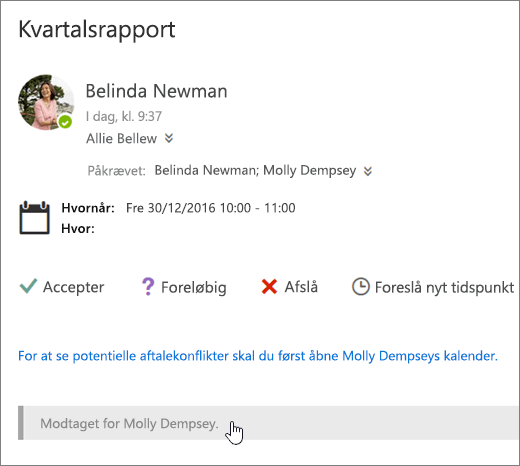
Svar på en mødeindkaldelse
-
Vælg Accepter, Foreløbig eller Afslå.
-
Send et svar, hvis du gerne vil gøre arrangøren opmærksom på dit svar.
-
Hvis du accepterer invitationen, vises mødet som optaget i ejerens kalender. Hvis du vælger at sende et svar, vil mødearrangøren se, at svaret er fra dig på vegne af kalenderens ejer.
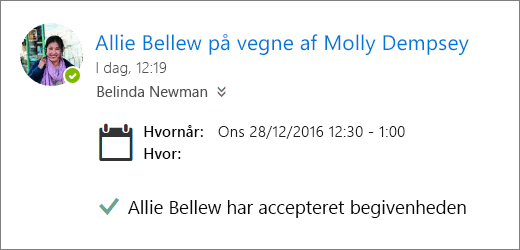
Bemærkninger!:
-
Kalenderens ejer modtager ikke en meddelelse, når du svarer på en mødeindkaldelse, men han eller hun kan se, at der er modtaget svar på begivenheden, når vedkommende får vist begivenheden i sin kalendervisning.
-
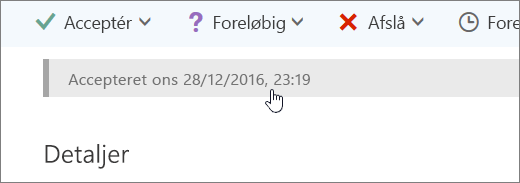
Som stedfortræder kan du også redigere eller annullere møder på vegne af kalenderens ejer. Det kan du gøre ved at åbne kalenderbegivenheden, foretage ændringerne og vælge muligheden for at sende den opdaterede eller annullerede mødeindkaldelse. Mødeopdateringen eller -annulleringen sendes fra dig på vegne af kalenderens ejer.
Bemærk!: Når en mødeindkaldelse er blevet sendt, kan du ikke ændre den kalender, hvori mødet er planlagt.
Se også
Kalenderstedfortræder i Outlook på internettet til virksomheder










