Denne artikel indeholder
Visningen Dine vagter til web og skrivebord
Se dine egne vagter i Appen Teams Vagter til web og computer uden at skulle rulle gennem hele tidsplanen for blot at få det, du ønsker.
Standardvisningen for medarbejdere er nu visningen Dine vagter , mens standardvisningen for ledere er visningen Teamskift . Men medarbejdere og ledere kan skifte mellem begge visninger efter behov.
Byt en vagt
Sådan bytter du en vagt med en kollega.
-
Vælg

-
Sørg for, at du har valgt fanen Anmodninger .
-
Vælg + Ny anmodning over listen over anmodninger.
-
Der vises en ny side. Vælg fanen Byt , hvis den ikke allerede er fremhævet.
-
Udfyld swapformularen.
-
Vælg Send anmodning nederst til højre på appskærmen, hvorefter din chef modtager en meddelelse.
Tilbyd en vagt
Her kan du se, hvordan du kan tilbyde dine kollegaer en vagt.
-
Vælg

-
Vælg

-
Der vises en ny side. Vælg fanen Tilbud , hvis den ikke allerede er fremhævet.
-
Udfyld tilbudsformularen .
-
Vælg Send anmodning nederst til højre på appskærmen, hvorefter din chef modtager en meddelelse.
Vil du vide mere?
Til IT-administratorer
Denne artikel indeholder
Byt en vagt
-
Tryk på den vagt, du vil bytte, i Vagter.
-
Tryk på Byt.
-
Vælg den ønskede vagt.
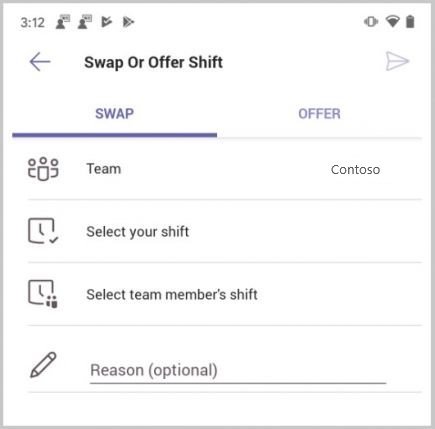
-
Vælg dit teammedlems vagt.
-
Tilføj en årsag til byttet, eller tryk blot på Udført.
Du får besked, når teamlederen har accepteret eller afvist din anmodning.
Tilbyd en vagt
-
I Vagter skal du trykke på den vagt, du vil tilbyde en anden.
-
Tryk på Tilbud.
-
Sørg for, at du har valgt den ønskede vagt, eller vælg en anden.
-
Tryk på Vælg teammedlem, tryk på den ønskede person, og tryk derefter på Næste.
-
Tilføj en årsag til, hvorfor du tilbyder vagten, eller tryk blot på Udført.
Du får besked, når teamlederen har accepteret eller afvist din anmodning.
Anmod om en åben vagt
-
Tryk på Åbn vagter i Vagter.
-
Tryk på den vagt, du vil anmode om.
-
Tryk på Anmod om, så sendes der en meddelelse til din chef.
Du får besked, når teamlederen har accepteret eller afvist din anmodning.
Angiv en påmindelse om vagt
-
Tryk på

-
Slå til/fra-knappen Angiv påmindelse om vagt til.
Der vises en meddelelse en time, før din vagt starter.
Se dine anmodninger
-
I Teams skal du trykke på Vagter > Anmodninger.
Du får vist en liste over alle dine anmodninger, herunder swaps, tilbud, fridage osv. og status for hver anmodning.
-
Hvis du vil annullere en ventende anmodning, skal du trykke for at åbne den og derefter trykke på Annuller anmodning.










