Når du har oprettet og implementeret din SharePoint-undersøgelse, skal du få vist og administrere de resultater, du har fået. Her kan du se, hvordan du får vist et eller flere resultater som tekst eller grafik, og hvordan du kan eksportere til Excel til yderligere analyse.
Opdateret d. 18. november 2016 takket være kundefeedback.
Se en oversigt over en undersøgelse og dens svar
Hvis du vil se en oversigt over din undersøgelse og dens svar, skal du klikke på navnet på undersøgelsen på værktøjslinjen Hurtig start. Hvis navnet på undersøgelsen ikke vises, skal du klikke på Vis alt indhold på webstedet eller Webstedsindhold og derefter klikke på navnet på undersøgelsen.
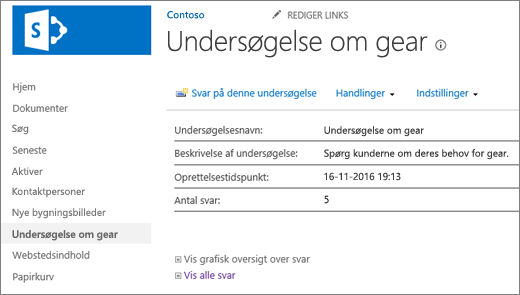
Oversigtssiden viser en beskrivelse af undersøgelsen og antallet af svar. Hvis du har tilladelse til det, kan du fra oversigtssiden klikke på links for at få en grafisk oversigt over svar eller få vist en liste over alle svar. Hvis du er svarperson i undersøgelsen, og du ikke har tilladelse til at se andre svar, kan du klikke på et link for at se og redigere teksten i dit eget svar, herunder et delvist svar.
Se en grafisk oversigt over alle svar
Spørgsmålene i undersøgelsen, antallet af svar og procentdele kan ses i den grafiske visning af oversigtssvar.
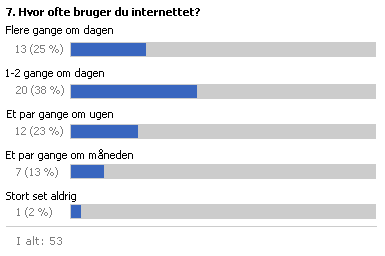
Det er kun de svar, der er fuldstændige, der vises i den grafiske oversigt. Et svar i en undersøgelse betragtes som fuldstændigt, når svarpersonen får vist hver side og derefter klikker på Udfør på den sidste side.
Hvis du vil se alle svar, skal du have tilladelse til det. Den person, der har konfigureret undersøgelsen, kan angive, om andre kan få vist alle svar eller kun deres egne svar.
-
Hvis undersøgelsen ikke allerede er åben, skal du klikke på dens navn på værktøjslinjen Hurtig start.
Hvis navnet på undersøgelsen ikke vises, skal du klikke på Vis alt indhold på webstedet eller Webstedsindhold og derefter klikke på navnet på undersøgelsen.
-
Klik på Vis grafisk oversigt over svar.
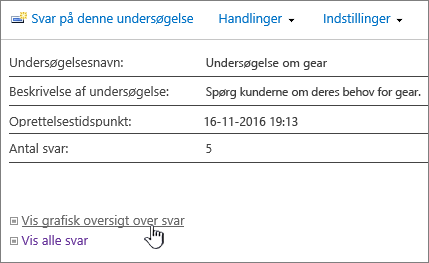
Få vist alle svar i undersøgelsen
Hvis du vil se alle svar, skal du have tilladelse til det. Den person, der har konfigureret undersøgelsen, kan angive, om andre kan få vist alle svar eller kun deres egne.
-
Hvis undersøgelsen ikke allerede er åben, skal du klikke på dens navn på værktøjslinjen Hurtig start.
Hvis navnet på undersøgelsen ikke vises, skal du klikke på Vis alt indhold på webstedet eller Webstedsindhold og derefter klikke på navnet på undersøgelsen.
-
Klik på Vis alle svar.
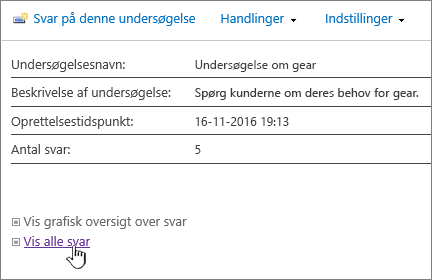
For at få vist dit svar skal du have tilladelse til at læse indhold på webstedet. Hvis du vil have vist en andens svar, skal du have tilladelse. Den person, der har konfigureret undersøgelsen, kan angive, om andre kan få vist alle svar eller kun deres egne svar. Du kan finde flere oplysninger i Vis tilladelser til en undersøgelse.
Skift mellem visninger
Du kan hurtigt skifte mellem et overblik, alle svar eller en grafisk oversigt, når du kigger på undersøgelsesresultaterne.
-
I en visning af undersøgelsen skal du klikke på den aktuelle visning i feltet Visning: i øverste højre hjørne af rammen.
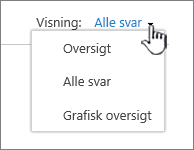
-
Du kan derefter vælge en af de andre visninger fra rullelisten.
Få vist et enkelt undersøgelsessvar
-
Hvis undersøgelsen ikke allerede er åben, skal du klikke på dens navn på værktøjslinjen Hurtig start.
Hvis navnet på undersøgelsen ikke vises, skal du klikke på Vis alt indhold på webstedet eller Webstedsindhold og derefter klikke på navnet på undersøgelsen.
-
Klik på Vis alle svar.
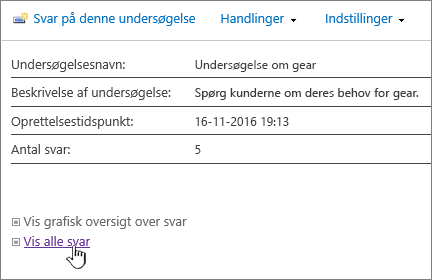
-
Klik på det svar, du vil have vist.
For at få vist dit svar skal du have tilladelse til at læse indhold på webstedet. Hvis du vil have vist en andens svar, skal du have tilladelse. Den person, der har konfigureret undersøgelsen, kan angive, om andre kan få vist alle svar eller kun deres egne svar. Du kan finde flere oplysninger i Vis tilladelser til en undersøgelse.
Eksportér svar til et regneark
Hvis du vil eksportere svar, skal du bruge et installeret regnearksprogram, som er kompatibelt med Windows SharePoint Services.
-
Hvis undersøgelsen ikke allerede er åben, skal du klikke på dens navn på værktøjslinjen Hurtig start.
Hvis navnet på undersøgelsen ikke vises, skal du klikke på Vis alt indhold på webstedet eller Webstedsindhold og derefter klikke på navnet på undersøgelsen.
-
I undersøgelsen skal du i menuen Handlinger

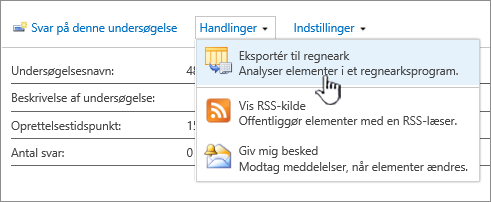
-
Følg anvisningerne fra regnearksprogrammet for at åbne og aktivere filen, hvis du mener, at dataene på SharePoint-webstedet er sikre.
Bemærk!: Du kan af regnearksprogrammet blive bedt om at angive, hvordan du vil have vist dataene, f.eks. i et eksisterende regneark eller i et nyt regneark.
-
Hvis du bliver bedt om at angive, hvordan du vil have vist dataene, skal du vælge de indstillinger, du ønsker (f.eks. et nyt regneark) og derefter klikke på OK.
SharePoint gemmer i en fil kaldet owssvr.igy. Du kan gemme og derefter åbne filen i Excel eller bare åbne den og gemme den som et almindeligt .xlsx- eller .xls-format. Du kan også gemme den som ethvert andet Excel-kompatibelt format.
Du kan finde flere oplysninger i Eksportér en ekstern liste til Excel.
Hvis du vil genbruge en undersøgelse, men fjerne ældre svar, skal du bruge Webstedsadministrator til at rydde dataene uden at miste spørgsmålene.
Du kan finde flere oplysninger i Slet alle data fra en eksisterende undersøgelse.
Andre emner, der er relateret til undersøgelsen
Her er nogle flere emner, der kan hjælpe dig med at planlægge, oprette og administrere tilladelser og meget mere til undersøgelsen.
Skriv en kommentar
Var denne artikel nyttig? Hvis det er tilfældet, kan du fortælle os om det nederst på denne side. Hvis den ikke var nyttig, må du gerne fortælle os, hvad der var forvirrende eller manglede. Hvis du kom hertil via en søgning, og du ikke fandt de oplysninger, du søgte, så fortæl os, hvad du søgte efter. Vi bruger din feedback til at dobbelttjekke vores trin og opdatere denne artikel.










