Administrer meddelelser i Microsoft Teams
Microsoft Teams tilbyder forskellige måder at få adgang til, modtage og administrere meddelelser på. Disse indstillinger omfatter, hvordan, hvornår og hvor dine meddelelser vises, brugerdefinerede indstillinger for kanaler og chat, udseende og lyde, deaktivering af bestemte meddelelser osv.
Hvis du vil administrere dine meddelelser, skal du vælge Indstillinger med mere 


Administrer generelle indstillinger for meddelelser
I afsnittet Generelt i Meddelelser og aktivitet kan du konfigurere meddelelser på flere vigtige måder, så Teams giver dig det niveau af meddelelser og påmindelser, der fungerer bedst for dig.
Administrer generelle meddelelser
I sektionen Meddelelser har du flere muligheder for at konfigurere lyde, og hvornår meddelelser vises. Disse omfatter:
-
Afspil lyde med meddelelser: Hver meddelelse indeholder en systemlyd, der giver dig besked.
-
Afspil lyd med indgående opkald, anmodninger om at deltage i og meddelelser om mødestart: Kun indgående opkald, anmodninger om at deltage i møder og meddelelser om mødestart indeholder en systemlyd, der giver dig besked.
-
Vis eksempelvisning af meddelelser og indhold i meddelelser: Der medtages et kort eksempel på meddelelsen eller indholdet i meddelelsen.
-
Vis meddelelser under opkald og møder: Meddelelser vises, selvom du er i et opkald eller et møde.
Du kan også bruge til/fra-knappen til at slå alle meddelelser til eller fra.
Mails om mistet aktivitet
I sektionen Mails om mistet aktivitet kan du angive hyppigheden af oversigtsmails, der beskriver din mistede aktivitet, eller slå denne funktion fra.
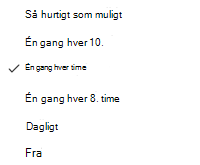
Indstillinger for hyppighed af mails, der opsummerer mistede aktiviteter.
Tilpas meddelelser om chats og kanaler
Meddelelser for chats og kanaler kan administreres på et detaljeret niveau, så du kan tilpasse dine meddelelser til din personlige arbejdsstil. I sektionerne Chats og kanaler i Meddelelser og aktivitet kan du gøre følgende:
-
Hvis du vil have besked om chatbeskeder, kan du vælge at få disse meddelelser vist på banneret eller slået fra.
-
Hvis du vil have besked, når du er @mentioned, skal du bruge til/fra-knappen til at slå disse meddelelser til eller fra.
-
Desuden kan du konfigurere @mentions for kanal- og team @mentions, tags, for alle i chatten eller din personlige @mentions.
-
Konfigurer, hvor svar på dine kanalindlæg og svar vises.
-
Konfigurer, hvor synes godt om og reaktioner vises.
-
Konfigurer, hvor svar på dine kanalindlæg og svar vises.
Du kan få mere at vide under Tilpas kanalmeddelelser.
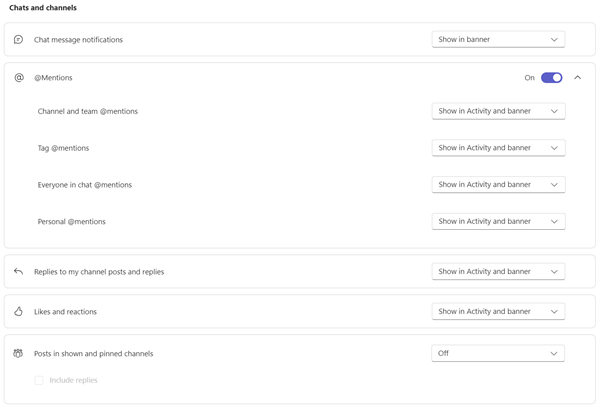
Der er mange måder at konfigurere chat- og kanalmeddelelser på i Teams.
Administrer mødemeddelelser
I sektionen Møder i Meddelelser og aktivitet kan du konfigurere, hvordan meddelelser vises for møder, der er ved at starte, og chatmeddelelser under møder.
-
Meddelelser om mødestart kan slås til eller fra ved hjælp af til/fra-knappen.
-
Meddelelser om mødechat kan indstilles til at slå lyden fraeller til eller til, indtil jeg deltager i eller sender en meddelelse.
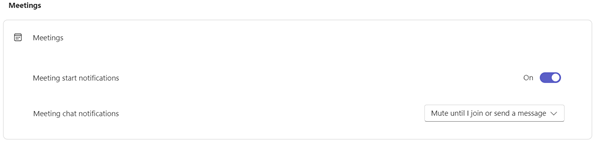
Administrer kalendermeddelelser
I sektionen Kalender under Meddelelser og aktivitet kan du konfigurere, hvordan meddelelser vises for møder i din kalender, som er nye invitationer, opdateringer, annulleringer, og hvornår møder, du har organiseret, er blevet videresendt til andre.
-
Nye invitationer, opdateringer og annulleringer, der sendes til mig , giver dig mulighed for at vise meddelelser i Aktivitet, i Aktivitet og banner eller slå disse meddelelser fra.
-
Når personer videresender møder, jeg har organiseret, kan du vise meddelelser i Aktivitet, i Aktivitet og banner eller slå disse meddelelser fra.
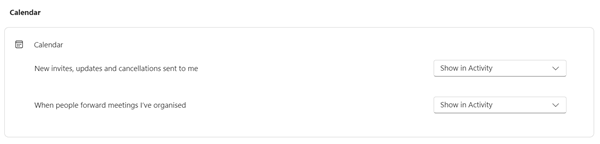
Administrer appsmeddelelser
Individuelle apps (f.eks. Power BI, Loop og mere) kan føjes til teams, og meddelelser kan administreres og konfigureres for hver af disse apps.
-
Apps kan konfigureres til at slå meddelelser for hver app til eller fra ved hjælp af til/fra-knappen ud for appnavnet.
-
Desuden kan nogle apps tillade yderligere muligheder for at give dig mulighed for at vise meddelelser i Aktivitet, i Aktivitet og banner eller slå disse meddelelser fra.
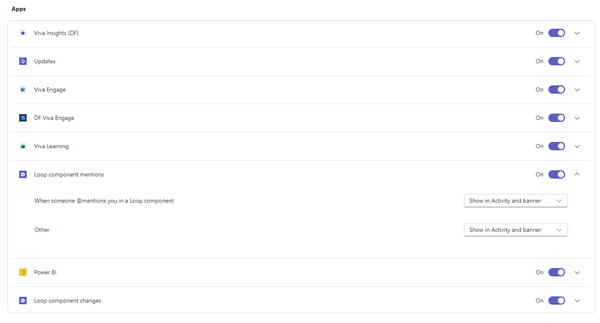
Bemærk!: Sektionen Apps vises ikke, før individuelle apps er blevet føjet til Teams, og du har modtaget din første appmeddelelse.
Kanalmeddelelser fra teamlisten
Hold markøren over en kanal på listen Teams, og vælg Flere indstillinger 

For hver kanal kan du konfigurere meddelelser på to måder:
-
For Alle nye indlæg kan du vælge Banner og feed, Vis kun i feed og Fra. Du kan også vælge at medtage svar ved at markere feltet Medtag svar .
-
For kanalomtaler kan du vælge Banner og feed, Vis kun i feed og Fra.
Bemærk!: Kanalmeddelelser om nye indlæg er som standard slået fra, og @mentions vises i både Banner og feed. Hvis du vil vende tilbage til standardindstillingerne, skal du vælge Nulstil til standard.
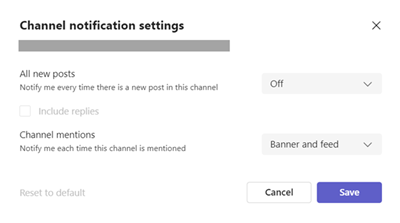
Administrer meddelelser fra Aktivitet
Gå til Aktivitet 


Skærmbilledet Indstillinger > Meddelelse og aktivitet som beskrevet tidligere i artiklen.
Relaterede emner
Bedste fremgangsmåder for Teams-meddelelser
Det første, der er værd at vide om meddelelser
Hvis du vil tilpasse dine meddelelser, skal du trykke på dit profilbillede øverst til venstre i mobilappen og derefter vælge Meddelelser. Hvis du vil foretage fejlfinding af problemer med meddelelser på mobil, skal du se Fejlfinding af meddelelser for Teams-mobilapps.
Relaterede emner
Bedste fremgangsmåder for Teams-meddelelser
Det første, der er værd at vide om meddelelser
Hvis du vil tilpasse dine meddelelser, skal du trykke på dit profilbillede øverst til venstre i mobilappen og derefter vælge Meddelelser. Hvis du vil foretage fejlfinding af problemer med meddelelser på mobil, skal du se Fejlfinding af meddelelser for Teams-mobilapps.
Relaterede emner
Bedste fremgangsmåder for Teams-meddelelser
Det første, der er værd at vide om meddelelser










