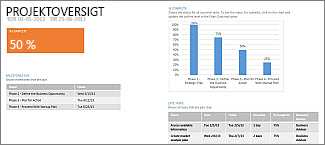Administrer et projekt i Project til skrivebordet
Tilføj en milepæl
-
Vælg Visning > Opgavevisninger > Gantt-diagram.
-
Skriv navnet på milepælen i den første tomme række, eller vælg en opgave, du vil gøre til en milepæl.
-
Skriv 0 i feltet Varighed.
-
Tryk på Enter. Milepælssymbolet vises nu i Gantt-diagrammet.
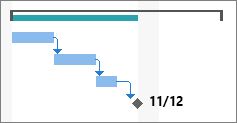
Tildel personer til opgaver
-
Vælg Visning > Opgavevisninger > Gantt-diagram.
-
Vælg pilen i kolonnen Ressourcenavne for den opgave, du vil tildele.
-
Gør et af følgende:
-
Vælg personer på listen, der skal arbejde på opgaven.
-
Skriv et nyt navn, hvis du ikke kan se navnet på den person, du vil tildele.
-
Bemærk!: Hvis der ikke er nogen navne på listen, er der endnu ikke føjet nogen til projektet. Du kan enten angive et nyt navn i kolonnen eller, hvis du bruger Project Online, Project Online Desktop Client eller Project Professional, føje ressourcer til virksomhedsressourcepuljen, inden du tildeler dem arbejde på opgaver.
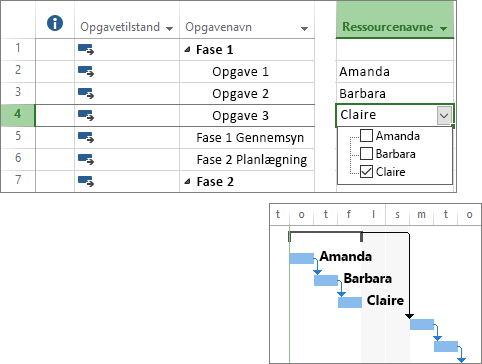
Angiv en oprindelig plan
Du kan tage et øjebliksbillede af den oprindelige tidsplan ved at angive og gemme en oprindelig plan. Dette giver dig mulighed for at se, hvordan projektet skrider frem i forhold til den oprindelige plan.
-
Vælg Projekt > Tidsplan > Angiv oprindelig plan > Angiv oprindelig plan.
-
Vælg den oprindelige plan, du vil angive, på listen Angiv oprindelig plan.
Tip!: Du kan angive op til 11 oprindelige planer i ét projekt. På denne måde kan du få hyppige øjebliksbilleder af, hvordan det står til.
-
Vælg Hele projektet.
-
Vælg OK.
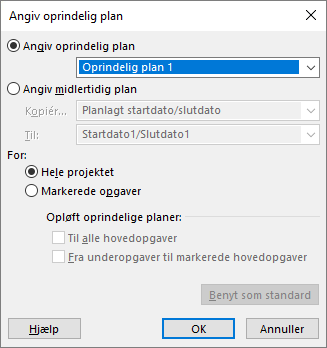
Opret en projektrapport
-
Vælg fanen Rapport.
-
Vælg den ønskede rapporttype i gruppen Vis rapporter, og vælg derefter en bestemt rapport.
Hvis du f.eks. vil åbne rapporten Projektoversigt, skal du klikke på Rapport > Dashboard > Projektoversigt.