I Skype for Business kan du føje personer til din kontaktliste, så de kun er et enkelt klik væk. Hver kontakt, du tilføjer, får tildelt et medlemsskab til en eller flere kontaktgrupper.
Tilføj en kontakt, der er i din organisation
-
Skriv personens navn, chatadresse eller telefonnummer i søgefeltet.
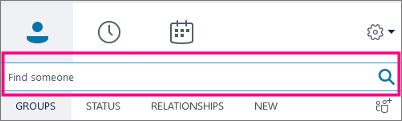
Når du skriver, ændres visningen automatisk til Mine kontakter, hvilket gør det muligt at søge i organisationens adressebog.
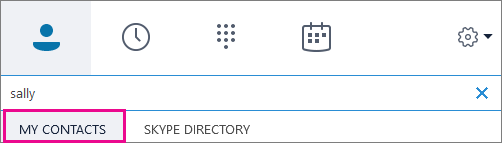
-
Højreklik på personens billede > Føj til kontaktliste > vælg kontaktgruppen.
Tilføje en kontaktperson, der har en Skype-konto
Før du kan tilføje kontakter, som har Skype-konti, skal din administrator aktivere Skype-katalogsøgning for din organisation. Hvis du ikke kan se fanen Skype-telefonbog, som i de følgende trin, er den ikke aktiveret.
-
Skriv personens navn, mailadresse, chatadresse eller Skype-telefonnummer i søgefeltet.
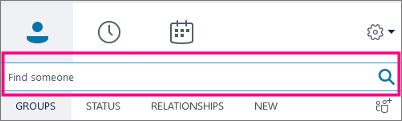
-
Når du skriver, ændres visningen automatisk til Mine kontakter. Vælg Skype-telefonbog. Hvis du ikke kan se denne indstilling, har din administrator ikke aktiveret Skype-katalogsøgning for din organisation.
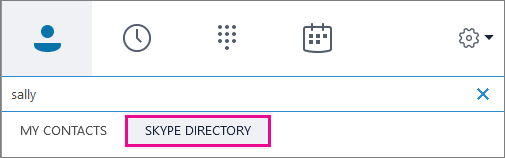
-
Højreklik på personens billede > Føj til kontaktliste > vælg kontaktgruppen.
VIGTIGT: Efter du føjer personen til din kontaktliste, er deres status Afventer. De skal nu logge på Skype og acceptere din anmodning.
-
Hvis du har sendt en anmodning til en Skype-kontakt, som vedkommende aldrig har modtaget, skal du bede dem om at sende dig en chatanmodning. I disse tilfælde opretter det ofte forbindelsen.
Tilføje en ekstern kontakt (en person, der ikke er i din organisation eller bruger Skype)
-
I Skype for Business skal du vækge kontaktikonerne som vist nedenfor. Vælg så Tilføj en kontakt, som ikke er fra min organisation > Andet.
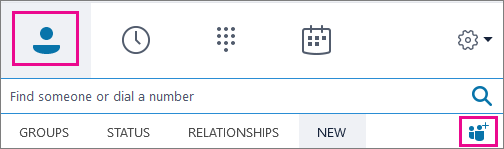
-
Skriv personens mailaddresse. (Hvis du ikke kender den, eller personen ikke har en, kan du angive en midlertidig mailadresse såsom Min@far.com, som du kan rette til deres rigtige adresse senere.)
-
Højreklik på den kontakt, du lige har tilføjet, og vælg så Se kontaktkort.
-
Vælg Tilføj.
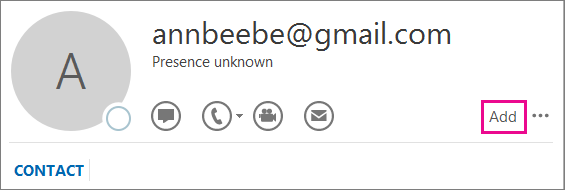
-
Nu kan du angive yderligere oplysninger om personen. Hvis du angav en midlertidig mailadresse, skal du skrive personens rigtige navn i feltet Nanvn. Vælg Gem.
VIGTIGT: Hvis du ser feltet Kontrollér det fulde navn, skal du vælge OK. Ellers gemmes dine ændringer af navnet ikke.
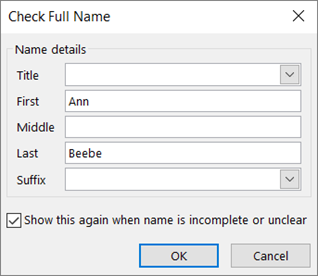
Video: Føj kontakter til Skype for Business

Find kontakter i din organisation
-
Gå til kontaktlisten.
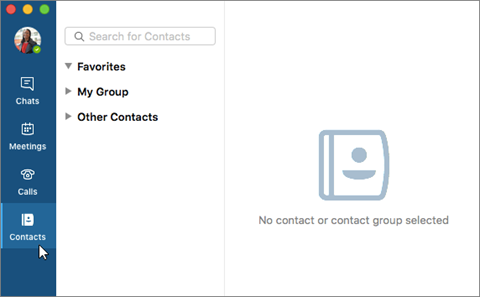
-
I feltet Søg efter kontakter skal du skrive et navn, en mailadresse eller et telefonnummer, hvis vedkommende er i din organisation.

Hvis din organisation bruger Microsoft 365-grupper, kan du også søge efter gruppens navn. Når du skriver, bliver søgeresultaterne vist under søgefeltet.
-
Når opslaget for den person, du vil tilføje, vises, skal du pege på billedet eller billedområdet.
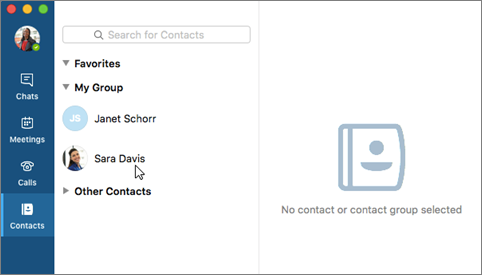
-
Vælg, hvordan du vil kontakte personen: chat, videoopkald, telefonopkald, mail eller ved at planlægge et møde.
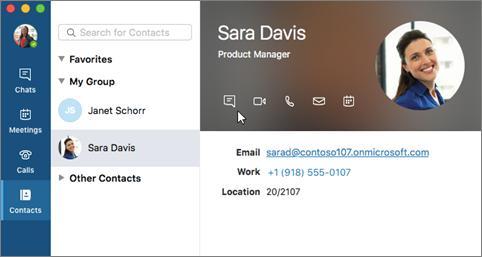
Kommuniker med en kontakt, der har en Skype-konto
Du kan bruge Skype for Business på Mac til at kommunikere med personer, der bruger den gratis Skype-app.
-
Bed Skype-brugeren om at føje din Skype for Business adresse (f. eks. user@contoso.com) til deres liste over Skype-kontaktpersoner.
Bemærk!: Skype-brugerens konto skal være knyttet til sin Microsoft-konto og ikke kun Skype-id'et (f. eks. user@hotmail.com).
-
Brug Skype for Business på Macved at starte en chat med Skype-brugeren ved hjælp af Skype-brugerens Microsoft-konto (f. eks. user@hotmail.com). Du kan også tilføje Skype-brugerens Microsoft-konto på din Skype for Business kontaktliste.
Bemærk!: I Skype for Business på Mackan du i øjeblikket ikke søge i Skype-mappen, sende en kontaktanmodning til en Skype-bruger eller kommunikere med Skype-brugere, der kun har et Skype-ID.










