Se din Google-kalender i Outlook
Ved at importere et øjebliksbillede af din Google-kalender til Outlookkan du se det sammen med andre kalendere i Outlook kalendervisning. Hvis du vil holde den importerede kalender opdateret, skal du abonnere på Google-kalenderen i Outlook. Hvis du ikke gør det, kan du kun opdatere den ved at opdatere et andet og nyere snapshot. Hvis du ikke har planer om at bruge Google Kalender længere, men vil beholde dine begivenheder, kan du importere din Google Kalender til Outlook , så alle dine aftaler er integreret i én Outlook-kalendervisning.
Vigtigt!: Trinnene kan være forskellige i den nye og den klassiske Outlook til Windows. Du kan finde ud af, hvilken version af Outlook du bruger, ved at lede efter Filer på båndet. Hvis der ikke er nogen Filindstilling, skal du følge trinnene under fanen Nyt Outlook. Hvis valgmuligheden Filer vises, skal du vælge fanen for Klassisk Outlook.
-
I din Google Kalender-konto skal du vælge Mine kalendere og vælge den lodrette ellipse (⋮) til højre for kalendernavnet.
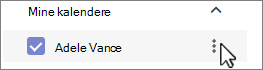
-
Vælg Indstillinger og deling, rul ned til Integrer kalender, og vælg knappen


-
Skift til din Outlook-kalender.
-
Under kalendergitteret til venstre skal du vælge Tilføj kalender og derefter vælge Abonner fra internettet.
-
Indsæt den kopierede URL-adresse i adresselinjen, og vælg derefter Importér.
Abonnere på din Google-kalender
Et abonnement på en internetkalender (iCal) holder din Outlook kopi af din Google-kalender opdateret.
-
Log på din Google Kalender-konto.
-
I venstre kolonne skal du klikke på Mine kalendere for at udvide den og derefter holde markøren over den kalender, du vil føje til Outlook som et abonnement på en internetkalender. Vælg de tre prikker til højre for kalendernavnet, og vælg derefter Indstillinger og deling:
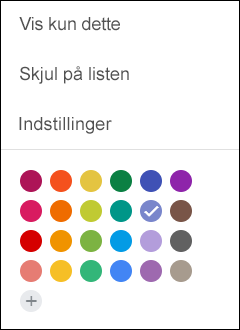
-
Nederst på siden under Integrer kalender skal du finde feltet Hemmelig adresse i iCal-format og derefter vælge knappen

-
I Outlookskal du vælge Filer > Kontoindstillinger > Kontoindstillinger.
-
Klik på Ny under fanen Internetkalendere.
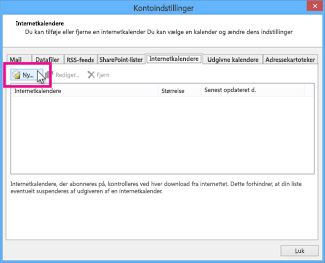
-
Indsæt den adresse, du kopierede i trin 3, ved at trykke på Ctrl+V, og klik derefter på Tilføj.
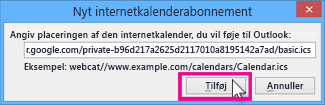
-
Skriv navnet på kalenderen i feltet Mappenavn , sådan som den skal vises i Outlook, og klik derefter på OK.
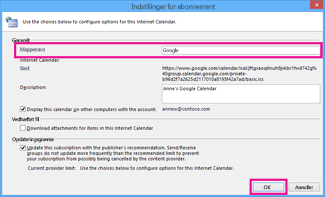
Når du starter Outlook, søges der i Google Kalender efter opdateringer, og eventuelle ændringer downloades. Mens Outlook er åbent, søger det også jævnligt efter og downloader opdateringer. Google Kalender fortæller Outlook , hvor ofte der skal søges efter opdateringer.
Bemærk!: De ændringer, du foretager i Outlook , sendes ikke til din Google-kalender. Hvis du vil opdatere din Google-kalender, skal du åbne den i en browser.
Importere en kalender fra Google Kalender
Vigtigt!: Den importerede kalender er et statisk øjebliksbillede. den opdaterer ikke selv. Hvis du vil opdatere den, skal du abonnere på den (som beskrevet ovenfor) eller gentage denne procedure senere for at importere en kopi af den nyeste version af din kalender i Google Kalender.
-
Log på din Google Kalender-konto.
-
I venstre kolonne skal du klikke på Mine kalendere for at udvide den og derefter holde markøren over den kalender, du vil importere fra Google Kalender.
-
Vælg de tre prikker til højre for kalendernavnet, og vælg derefter Indstillinger og deling:
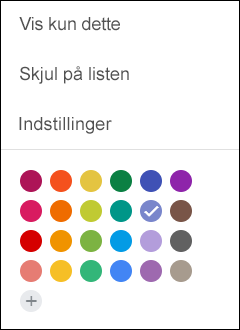
-
Under Kalenderindstillinger skal du vælge Eksportér kalender.
Internetkalenderfilen (.ics) gemmes straks som en komprimeret (.zip) fil i mappen Overførsler.
-
Højreklik på den komprimerede fil i Stifinder, og vælg derefter Udpak alle. (Denne indstilling fjerner komprimering og gemmer den .ics fil. Derefter kan du importere den til Outlook.
-
I Outlookskal du vælge Filer > Åbn & Eksportér > Importér/eksportér.
-
Vælg Importér en iCalendar-fil (.ics) eller vCalendar-fil (.vcs) i guiden Import og eksport, og vælg derefter Næste.
-
I vinduet Gennemse skal du gå til det .ics, du gemte i trin 5, markere det og derefter vælge OK.
-
Vælg Åbn som ny. Elementerne importeres automatisk til din kalender.
Kalenderen åbnes i side om side-visning i Outlook Kalender. Den bliver også tilføjet under Andre kalendere i Navigationsrude i kalendervisning.
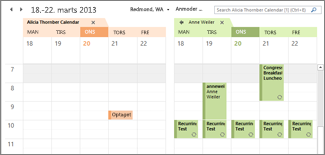
Næste trin
Her er nogle andre ting, du kan gøre for at komme i gang med Outlook:
-
Importere kontakter til Outlook til Windows: Du kan finde vejledning i import af Gmail-kontakter er her.
-
Mobilkonfiguration af Office 365: Konfigurere mail- eller Office-apps på en telefon eller tablet.
Du kan få mere at vide om brug af Microsoft 365i Office 365 Learning Center.










