Vigtigt!:
Understøttelse af den gamle OneDrive for Business-synkroniserings-app med SharePoint Online er slut. Hvis du kan se dette 
Følgende trin sikrer, at du kan synkronisere med dine Microsoft SharePoint-biblioteker, at du kan få adgang til dine filer online, og at du har tilstrækkelig plads til de rigtige filer til at synkronisere.
Bemærkninger!:
-
Denne artikel gælder for brugere, der har en Office 365 -arbejds-eller skolekonto, og som refererer til den seneste version af SharePoint og OneDrive til arbejde eller skole. Hvis du ikke logger på med en Office 365-konto, kan du læse sådan løser du OneDrive-synkroniseringsproblemer.
-
I nedenstående billeder er "Contoso" et fiktivt navn, der bruges af Microsoft som et eksempel på et firma. Du burde se dit eget firmas navn.
-
Log på Office 365 med din arbejds- eller skolekonto.
-
Gå til din SharePoint på Microsoft 365-placeringen.
-
Vælg den dokumentmappe eller det bibliotek, som du prøver at synkronisere.

Hvis du ikke kan se valgmuligheden for synkronisering, eller hvis du kan se en skærm, hvor der står "Hvilket bibliotek vil du gerne synkronisere?", så er webstedet ikke blevet konfigureret til synkronisering, og du bør kontakte ejeren af webstedet.
Bemærk!: Side- eller webstedsejere kan redigere via Biblioteksindstillinger > Avancerede indstillinger > Tilgængelighed af offlineklient.
Hvis du ikke kan få adgang til SharePoint, skal du kontakte ejeren af webstedet eller netværksadministratoren
OneDriveog Windows opdateres ofte, og det kan hjælpeSharePoint synkroniseringsproblemer at holde din PC opdateret.
-
Hent de seneste Windows-opdateringer for at få mest muligt ud af SharePoint i Microsoft 365. Windows 10 Fall Creators Update aktiverer filer efter behov , der kan hjælpe med at løse synkroniseringsproblemer. Få mere at vide om OneDrive Files On-Demand
-
Download den nyeste version af OneDrive, og installer den.
Bemærkninger!:
-
Hvis du allerede har den nyeste version, så afsluttes konfigurationen af installationsprogrammet automatisk.
-
Læs mere om den nyeste version i produktbemærkningerne.
-
-
Tryk på

Bemærk!: Hvis det vises, skal du ikke vælge "OneDrive til arbejde eller skole", da det kan være en ældre version, der stadig er installeret.
-
Når OneDrivekonfigurationen starter, skal du angive din SharePointarbejds-eller skolekonto og derefter vælge Log på for at konfigurere din konto.
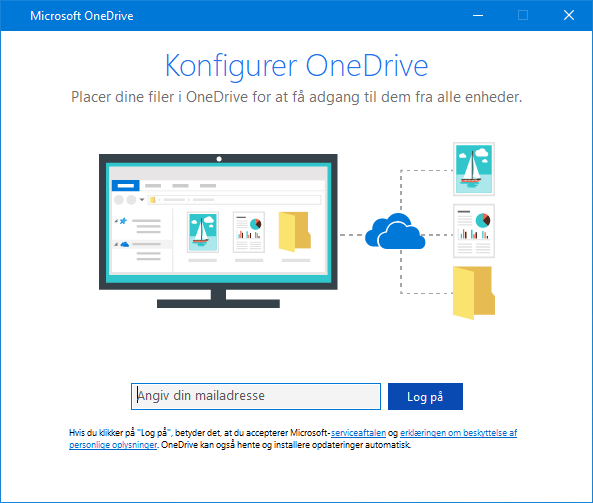
Du mister ikke filer eller data ved at deaktivere, fjerne eller fjerne sammenkædningOneDrive for arbejde eller scon din computer. Du kan altid få adgang til dine SharePoint-filer ved at logge på online.
-
Vælg det blå OneDrive-skyikon i meddelelsesområdet yderst til højre på proceslinjen.

Bemærk!: Du skal muligvis klikke på pilen Vis skjulte ikoner ud for meddelelsesområdet for at se ikonet OneDrive eller klikke på


-
Vælg

-
Klik på Stop synkronisering for den placering, som ikke bliver synkroniseret korrekt.
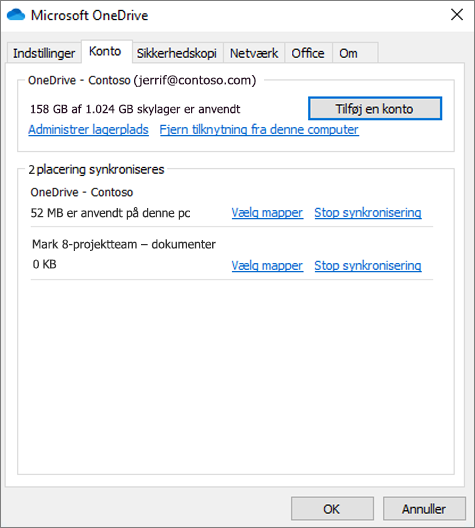
-
Følg trinnene for at Synkronisere SharePoint-filer med den nye OneDrive-synkroniseringsklient
Du mister ikke filer eller SharePointdata ved at deaktivere, fjerne eller fjerne sammenkædning afOneDrive på din computer. Du kan altid få adgang til dine filer ved at logge på din OneDrive til arbejde eller skole-konto online.
-
Vælg det blå OneDrive-skyikon i meddelelsesområdet yderst til højre på proceslinjen.

Bemærk!: Du skal muligvis klikke på pilen Vis skjulte ikoner ud for meddelelsesområdet for at se ikonet OneDrive eller klikke på


-
Vælg

-
Følg trinnene i guiden Velkommen til OneDrive for at konfigurere OneDrive.
Hvis du vil have mere at vide, skal du læse Synkroniser filer med den nye OneDrive-synkroniseringsklient i Windows.
Hvis du oplever, at synkroniseringsikonet vises i lang tid, så kan det hjælpe af flytte nogle filer væk fra en synkroniseringsmappe.
-
Vælg det blå OneDrive-skyikon i meddelelsesområdet yderst til højre på proceslinjen.

Bemærk!: Du skal muligvis klikke på pilen Vis skjulte ikoner ud for meddelelsesområdet for at se ikonet OneDrive eller klikke på


-
Vælg

-
Vælg en fil fra en af synkroniseringsmapperne, og flyt den til en mappe, der ikke er en del af OneDrive, f.eks. C:\brugere\
-
Vælg

-
Når synkroniseringen er fuldført, kan du flytte filen tilbage igen.
Der er tre typer begrænsning medSharePointfiler og filnavne:
-
Sørg for, at ingen af de filer, du vil synkronisere, er større end 15 GB. Hvis du får vist en fejlmeddelelse som f.eks. "Filen er for stor til at blive uploadet" eller "Gør filen mindre, hvis du vil uploade den til...", kan du prøve at reducere størrelsen på en fil ved at komprimere den. Du kan muligvis reducere filstørrelsen på et billede.
-
Kontrollér, at hele stien, herunder filnavnet, indeholder færre end 400 tegn. Eksempel på en filsti:
C:\Users\<brugernavn>\Pictures\Saved\2017\December\Holiday\NewYears\Family…
Du kan løse dette problem ved at forkorte navnet på filen eller navnet på undermapper i SharePoint, eller du kan vælge en undermappe, der er tættere på mappen på øverste niveau. -
Sørg for, at filen ikke indeholder nogen ulovlige tegn (f.eks. <, >, :, ", |, ?, *, /, \), eller at mappen indeholder nogen ikke-understøttede filtyper. Få mere at vide om Restriktioner og begrænsninger, når du synkroniserer filer og mapper.
Hvis du har problemer med at synkronisere Office-filer, kan det være, at Microsoft Office overførsels-cache systemet forstyrrerSharePointsynkronisering. Prøv at slå den relaterede indstilling i indstillingerne i OneDrive fra.
-
Vælg det blå OneDrive-skyikon i meddelelsesområdet yderst til højre på proceslinjen.

Bemærk!: Du skal muligvis klikke på pilen Vis skjulte ikoner ud for meddelelsesområdet for at se ikonet OneDrive eller klikke på


-
Vælg

-
Vælg fanen Office, og fjern markeringen i afkrydsningsfeltet Brug Office 2016 til at synkronisere de Office-filer, som jeg åbner.
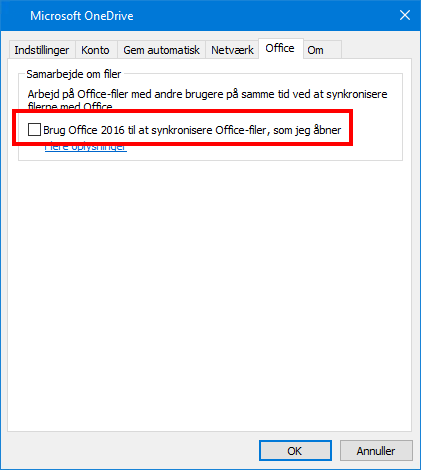
Bemærk!: Når du deaktiverer indstillingen Brug Office 2016 til at synkronisere Office-filer, som jeg åbner , kan de ændringer, du og andre personer foretager til Office-filer i din SharePoint, ikke længere flettes sammen automatisk.
Hvis du reparerer eller geninstallerer Office, kan det nogle gange løse synkroniseringskonflikter mellem Office og SharePoint. Læs Download og installér eller geninstaller Office 365 eller Office 2016 på en pc eller Mac.
Hvis du stadig har problemer med at synkronisere, kan du nulstille OneDrive.
Bemærkninger!:
-
Hvis du OneDrive nulstiller, synkroniserer alle OneDrive dine filer igen og nulstiller nogle standardindstillinger, herunder om du selektivt synkroniserer filer.
-
Du mister ikke filer eller data ved at deaktivere eller afinstallere OneDrive på computeren.
-
Tryk på Windows-tasten

-
I vinduet Kør skal du skrive: %localappdata%\Microsoft\OneDrive\onedrive.exe /reset
-
Tryk på OK.
-
Efter et minut eller to genstarter OneDrive og begynder konfigurationen. Læs mere om konfiguration af Synkroniseringsfiler med OneDrive-synkroniseringsklienten i Windows.
Tip
Følg disse tip og tip for at få mest muligt ud af ditSharePointog for at gøre synkronisering så problemfri som muligt.
OneDrive Med Filer efter behov, kan du få adgang til alle dine filer i OneDrive uden at skulle downloade dem alle og bruge lagerplads på din enhed. Få mere at vide om OneDrive Files On-Demand
Du kan også downloade færre filer ved at vælge, hvilke OneDrive-mapper der skal synkroniseres med din computer.
Bemærk!: Du mister ikke filer eller data ved at deaktivere eller afinstallere OneDrive på computeren.
Hvis SharePointsynkronisering ser ud til at være låst op for lang tid, eller status viser "behandler 0KB af xMB", kan det skyldes, at du har mange filer i SharePointeller mange nye filer, der skal overføres. Har du har mere end 100.000 filer, så kan det tage lang tid at synkronisere.
Bemærk!: Ved overførsel af store filer eller mange filer anbefaler vi, at filerne føjes til skrivebordsappen OneDrive, i stedet for at du bruger knappen Upload på webstedet.
For at se hvor mange filer du har i dine OneDrive-mapper:
-
Åbn Stifinder.
-
Højreklik på mappen OneDrive, og markér Egenskaber.
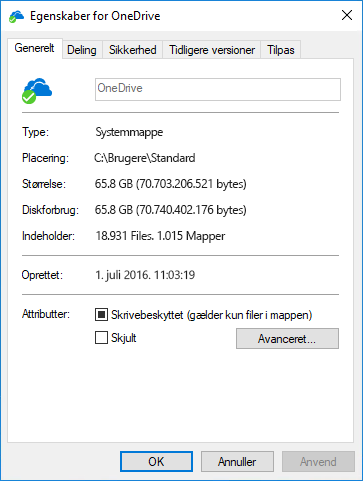
-
Hvis tallet i Indeholder er mere end 100.000, kan du overveje, hvilke OneDrive-mapper, der skal synkroniseres med din computer.
Hvis synkroniseringen allerede er i gang, kan du stille synkroniseringen på Pause og Genoptag for at komme i gang igen.
-
Vælg det blå OneDrive-skyikon i meddelelsesområdet yderst til højre på proceslinjen.

Bemærk!: Du skal muligvis klikke på pilen Vis skjulte ikoner ud for meddelelsesområdet for at se ikonet OneDrive eller klikke på


-
Vælg

-
Vælg

Få mere at vide
Løs andre synkroniseringsproblemer, når du bruger Microsoft OneDrive
Har du brug for mere hjælp?
|
|
Kontakt support
For teknisk support skal du gå til Kontakt Microsoft Support, angiv dit problem, og vælg Få hjælp. Hvis du stadig har brug for hjælp, skal du vælge Kontakt support for at blive dirigeret til den bedste supportmulighed. |
|
|
|
Administratorer
|












