I denne artikel viser vi dig elementer fra et eksempel på et kommunikationswebsted, der kan inspirere dig, og hjælpe dig med at lære, hvordan du opretter lignende websteder til din egen organisation. I dette eksempel, med visuelt imponerende og oprindelige mobile sider til at dele visioner, nyheder, oplysninger og ressourcer, informerer og engagerer kommunikationswebstedet personer på tværs af organisationen. Dette kommunikationswebstedsdesign bruger flere sektioner hver med forskellige layout til at optimere præsentationen af relaterede oplysninger.
Hvis du ikke allerede har oprettet et Kommunikationswebsted, skal du først se afsnittet Opret dit websted i denne artikel. Hvis du har brug for at lære, hvordan du redigerer og publicerer siden på dit websted, skal du se afsnittet Rediger, arbejde med sektioner og webdele og publicere i denne artikel.
Når du har oprettet dit websted og ved, hvordan du redigerer sider, kan du bruge trinnene nedenfor til at tilføje de viste elementer.
Eksempel på kommunikationswebsted
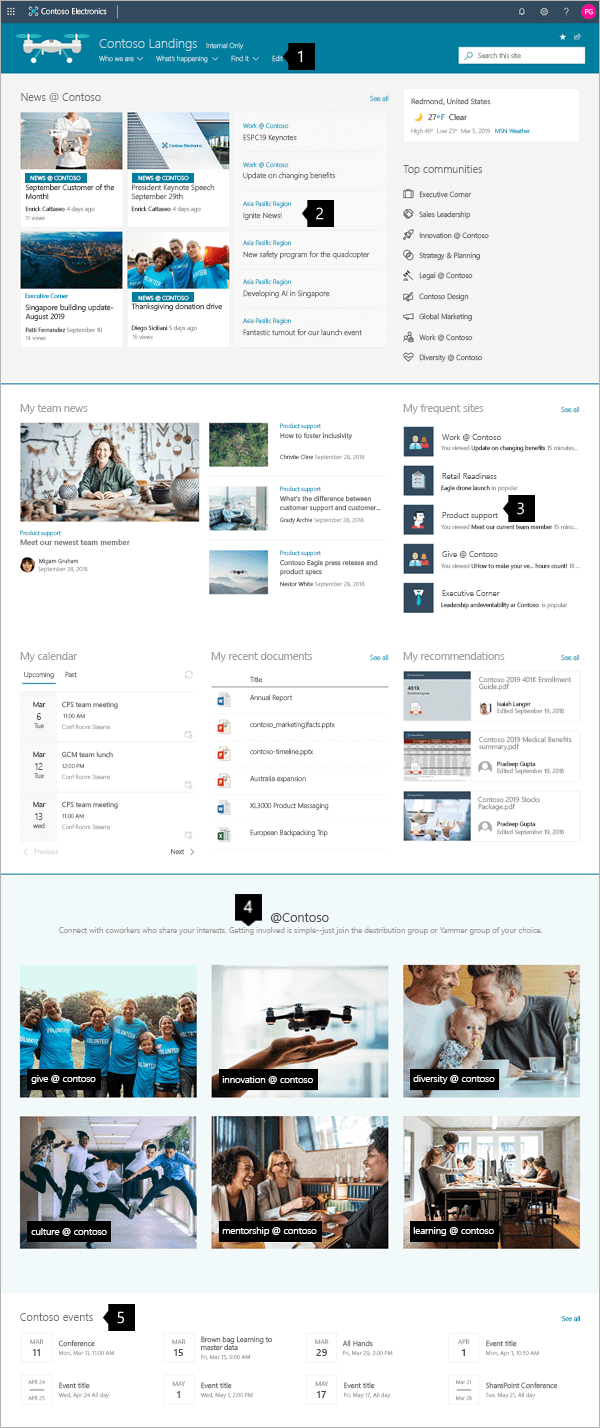 |
|
Opret dit websted
Hvis du vil oprette et websted som det, der vises her, skal du oprette et Kommunikationswebsted. Det gør du ved at klikke på Opret websted fra SharePoint -startsiden (eller, hvis du vil knytte dette websted til et hubwebsted, gå til hubwebstedet og klikke på Opret websted der, så kommunikationswebstedet automatisk knyttes til det pågældende hubwebsted).
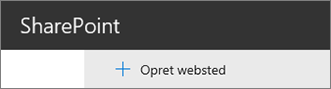
Vælg derefter Kommunikationswebstedog derefter Emnelayout. Udfyld dit websteds navn, beskrivelse og andre oplysninger, og klik på Udfør. Derefter får du vist en skabelon med samme layouttype som eksemplet i denne artikel.
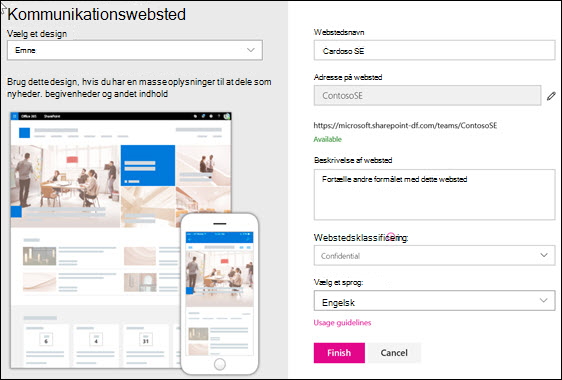
Få mere at vide under Opret et kommunikationswebsted i SharePoint Online.
Administrer sektioner og webdele
Begynd at redigere ved at klikke på Rediger øverst til højre på siden.

Når du redigerer, kan dine kladder gemmes til senere brug eller kasseres under sidehovedet til venstre.

Symbolet + før eller efter en sektion tilføjer en sektion ved hjælp af et af flere layout.
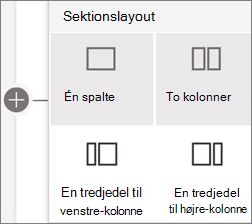
Sektioner udgør din side, og du placerer en eller flere webdele. Når du redigerer siden, viser hver sektion kontrolelementer til at redigere layoutet, flytte eller slette sektionerne. Hvis du vil have mere at vide om at arbejde med sektioner, skal du se Tilføje eller fjerne sektioner og kolonner på en side.
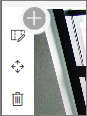
Klik på plustegnet i 
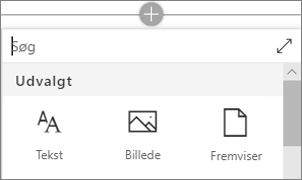
Webdele kan redigeres, flyttes eller slettes i sektioner. Ikonet Rediger webdel åbner detaljerede kontrolelementer, der er entydige for hver webdelstype.
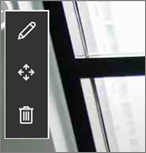
Når sideopdateringerne er klar, skal du klikke på Publicer for at gøre dem synlige for hele organisationen.

Tip!: Hvis du vil administrere alle dine sider på webstedet, skal du klikke på Sider i den øverste menu.
Du kan finde flere oplysninger om brug af sider i Oprette og bruge moderne sider på et SharePoint websted.
Tilføj vigtige nyheder med webdelen Nyheder
Webdelen Nyheder indeholder kontrolelementer til at vælge nyhedskilden og layoutetog til at organisere og filtrere indholdet for at vælge nyheder på tværs af organisationen, der opfylder webstedets mål.
Vælg et layout, og organiser indhold
Under Layouter der fem muligheder for at justere, hvordan nyhedselementer præsenteres. Designet til kommunikationswebstedet anvender hubnyhedslayoutet øverst og det øverste historielayout i nærheden af midten. Når nyhedskilden og layoutet er valgt, kan du organisere nyhederne, så de passer til webstedets prioriteter. Historierne præsenteres side om side med et stort billede og to mindre billeder, fordi kun tre nyhedshistorier på webstedet publiceres.
I dette eksempel er webdelen i en sektion med én kolonne.
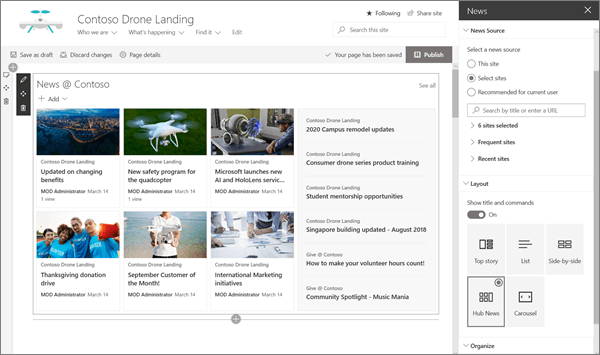
Du kan finde flere oplysninger om brug af webdelen Nyheder under Brug webdelen Nyheder på en SharePoint side.
Typografilinks til at matche siden med webdelen Hurtige links
Dette kommunikationswebsted bruger webdelen Hurtige links til at linke til de mest populære communities. Hver af disse communities kan bruge et Kommunikationswebsted eller et Hub-websted til at føre besøgende dybere ned i deres indhold. Juster udseendet af webdelen Hurtige links ved at vælge en af flere layoutindstillinger, der blander ikoner og tekst for at forbedre den visuelle slagkraft. Det er nemt at tilføje links, og når de er blevet tilføjet, kan du bruge kontrolelementerne Rediger,Omarrangereller Fjern linket, når du holder musen over et link.
I dette eksempel er webdelen Hurtige links for kommunikationswebstedet angivet til Liste.

Du kan finde flere oplysninger om brug af webdelen Hurtige links i Brug webdelen Hurtige links.
Fremhæv vigtige oplysninger med webdelen Fremhævet indhold
Brug den fleksible kraft i webdelen Fremhævet indhold til at få vist mange typer indhold, f.eks. opgaver, videoer eller dokumenter. Filtre giver mulighed for præcis markering af det udvalgte indhold, herunder dynamisk visning af indhold, som den aktuelle gæst har arbejdet på for nylig.
Dette kommunikationswebsted bruger den samme webdel i to visninger side om side med forskellige indstillinger for at vise dens funktioner.

Du kan finde flere oplysninger om brug af webdelen Fremhævet indhold i Brug webdelen Fremhævet indhold.
Tilføj formateret tekst med webdelen Tekst
Finpuds teksten ved at bruge formateret tekst i titelssektionerne, og tilføj beskrivelser, der forbedrer oplevelsen af besøgende. I dette eksempel bruger webdelen Tekst teksttypografien Normal. Hvis du klikker på kontrolelementet ... i højre side af formateringsværktøjslinjen, får du flere indstillinger til højre for webdelen.

Du kan finde flere oplysninger om brug af webdelen Tekst i Føj tekst og tabeller til din side med webdelen Tekst
Tilføj grafik med webdelen Billede
Webdelen Billede placerer et fast billede på siden. Brug webdelen Billede til at indstille tonen på dit Kommunikationswebsted med billeder, føje links til direkte seere til relevant indhold og forbedre dine billeder med billedtekster og alternativ tekst for at gøre dem handicapvenlighedshæmmede.
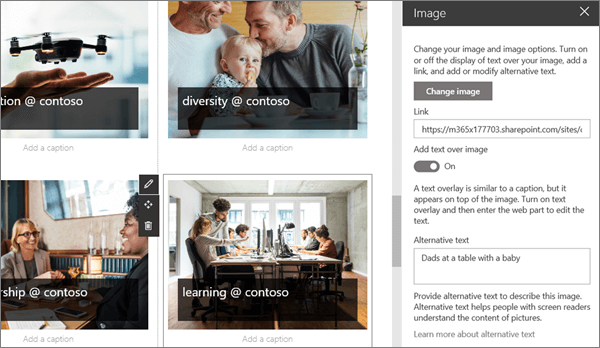
Du kan finde flere oplysninger om brug af webdelen Billede i Brug webdelen Billede.
Tilføj en kalender med begivenheder med webdelen Begivenheder
Med webdelen Begivenheder kan du nemt få vist kommende begivenheder på din kommunikationsside. Brugervenlige kontrolelementer fokuserer på listen og justerer udseendet, og brugere kan nemt klikke på begivenheden for at føje den til deres kalendere.
I dette eksempel på Kommunikationswebsted bruger denne webdel layoutet Kompakt.
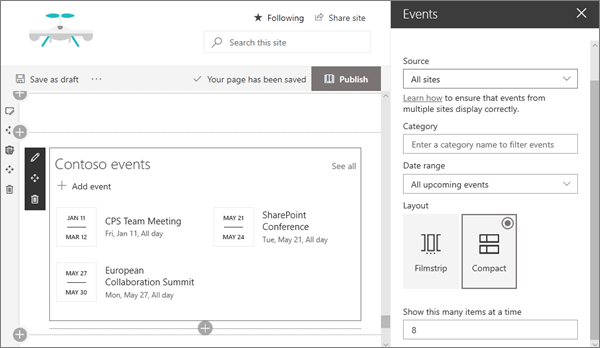
Hvis du vil have mere at vide om brug af webdelen Hændelser, skal du se Brug webdelen Hændelser.
Vil du have mere?
Bliv inspireret med flere eksempler i SharePoint Look Book.











