I Word kan du bruge Backstage-visningen til nemt at ændre Word indstillinger.
Denne artikel indeholder
Indstillinger for sidevisning
Vis blanktegn mellem sider i visningen Udskriftslayout Vælg denne indstilling for at få vist de øverste og nederste margener på siden, herunder indholdet af sidehoveder og sidefødder.
Vis overstregningstuscher Vælg denne indstilling for at få vist fremhævet tekst på skærmen og i udskrevne dokumenter.
Vis værktøjstip til dokumenter, når markøren holdes over Markér denne indstilling for at få vist oplysninger som URL-adresser og korrekturlæserens kommentarer i gule pop op-felter. Værktøjstip, også kaldet skærmtip, vises, når du placerer musemarkøren på et link, et kommentarhenvisningsmærke eller lignende indhold.
Vis altid disse formateringsmærker på skærmen
Tabulatortegn Markér denne indstilling for at få vist tabulatortegn som pile.
Områder Markér denne indstilling for at få vist mellemrum mellem ord som prikker.
Afsnitstegn Markér denne indstilling for at få vist slutningen af afsnit med afsnitssymbolet.
Skjult tekst Markér denne indstilling for at få vist en stiplet linje under tekst, der er formateret som skjult.
Valgfri bindestreger Markér denne indstilling for at få vist bindestreger, der angiver, hvor et ord skal opdeles i slutningen af en linje. Valgfri bindestreger udskrives ikke, medmindre et ord faktisk opdeles i slutningen af en linje. Når et ord opdeles i slutningen af linjen, udskrives den valgfrie bindestreg som en almindelig bindestreg.
Objektankre Markér denne indstilling for at få vist objektankre, hvilket angiver, at et objekt er knyttet til et bestemt afsnit.
Valgfrie skift Markér denne indstilling for at styre, hvor et ord eller udtryk ombrydes, hvis det ligger i slutningen af en linje. Hvis du bruger Microsoft Office Word med et østasiatisk sprog, forhindrer denne indstilling forkert tekstbrud.
Bemærk!: Denne indstilling er kun tilgængelig, hvis der er valgt et østasiatisk sprog til redigering af tekst.
Vis alle formateringsmærker Markér denne indstilling for at få vist alle de formateringstegn, der er angivet i sektionen Vis altid disse formateringsmærker på skærmen , uanset om afkrydsningsfeltet for hver af dem er markeret eller ej. Når du slår denne indstilling fra, vises kun de formateringstegn, der er angivet af de markerede afkrydsningsfelter i sektionen Vis altid disse formateringsmærker på skærmen .
Tip!: Du kan hurtigt slå denne indstilling til eller fra ved at klikke på Vis/skjul ¶ i gruppen Afsnit under fanen Hjem .
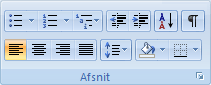
Udskriftsindstillinger
Udskriv tegninger, der er oprettet i Word Markér denne indstilling for at udskrive alle tegneobjekter, f.eks. figurer og tekstfelter. Hvis du fjerner markeringen i dette afkrydsningsfelt, kan det gøre udskrivningsprocessen hurtigere, fordi Word udskriver et tomt felt i stedet for hvert tegneobjekt.
Udskriv baggrundsfarver og billeder Vælg denne indstilling for at udskrive alle baggrundsfarver og -billeder. Hvis du fjerner markeringen i dette afkrydsningsfelt, kan det gøre udskrivningsprocessen hurtigere.
Udskriv dokumentegenskaber Vælg denne indstilling for at udskrive dokumentets oversigtsoplysninger på en separat side, når dokumentet er udskrevet. Word gemmer oversigtsoplysninger i Panel for dokumentoplysninger.
Udskrive skjult tekst Markér denne indstilling for at udskrive al tekst, der er formateret som skjult. Word udskriver ikke den stiplede understregning, der vises under den skjulte tekst på skærmen.
Opdater felter før udskrivning Markér denne indstilling for at opdatere alle felterne i et dokument, før du udskriver det.
Opdatere sammenkædede data før udskrivning Markér denne indstilling for at opdatere alle sammenkædede oplysninger i et dokument, før du udskriver det.










