Du kan bruge indstillinger til at tilføje og opdatere indstillinger i Word, dine dokumenter, dine personlige oplysninger og dine præferencer. Du kan bruge lagringsindstillinger til at ændre, hvad, hvor og hvordan dine dokumenter gemmes.
Hvis du vil se lagringsindstillinger i Word, skal du klikke på Filer > Indstillinger > Gem.
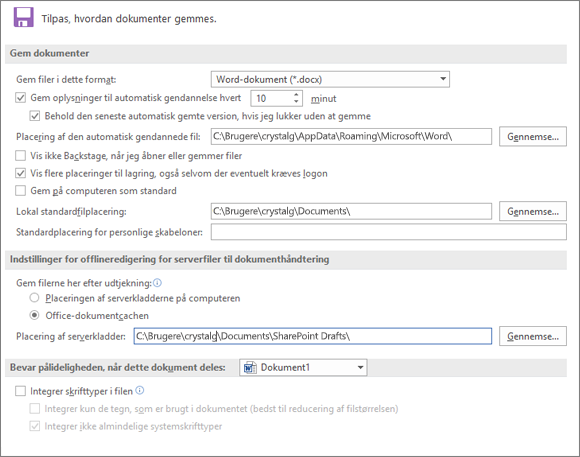
Gemme dokumenter
Gem filer i dette format Denne indstilling angiver standardfilformatet, der bruges, når du gemmer dokumenter. Hvis dine dokumenter gemmes i forskellige versioner af Microsoft Office Word, som websider eller i andre programmer, kan du vælge filformatet, du hyppigst bruger. Du kan på denne liste vælge filformatet, du vil bruge.
Gem oplysninger til automatisk gendannelse hvert Word opretter en automatisk gendannet fil i det interval, du angiver i feltet minutter. Intervallet skal være et positivt tal mellem 1 og 120. Hvis din computer holder op med at reagere, eller strømmen afbrydes uventet, så åbnes den automatisk gendannede fil, næste gang du starter Word. Den automatisk gendannede fil kan indeholde oplysninger, der ikke er blevet gemt, som ellers var gået tabt i det oprindelige dokument.
Bevar den seneste automatisk gendannede version, hvis jeg lukker uden at gemme Word opretter en automatisk gendannet fil og bevarer den, når du lukker Word. Programmet viser den gendannede fil, næste gang du åbner Word.
Vigtigt!: Automatisk gendannelse er ikke en erstatning for kommandoen Gem. Du skal stadig gemme dokumentet, når du er færdig med at arbejde på det.
Placering af den automatisk gendannede fil Viser standardplaceringen for en automatisk gendannet fil. Angiv den sti i tekstfeltet, du vil bruge til at placere automatisk gendannede filer.
Vis ikke Backstage, når filer åbnes eller gemmes Deaktiverer Backstage-visningen, hvor du kan administrere dine filer og dataene om dem.
Vis flere lagringssteder, også selvom det kan være nødvendigt at logge på Når du gemmer, får du som standard vist flere placeringer, f.eks. OneDrive eller netværksplaceringer, hvor du kan gemme dine filer.
Gem på computeren som standard Filer gemmes i standardmappen på computeren i stedet for på OneDrive eller på netværksplaceringer.
Standardfilplacering Skriv den sti, du vil have, at Word bruger som placering første gang, du bruger kommandoen Åbn, Gem eller Gem som, når du starter Word, eller klik på Gennemse for at finde mappen. Hvis du vil skrive en sti til en netværksserverplacering for standardfilplaceringen, skal du angive stien ved hjælp af UNC-syntaksen: \\servernavn\mappenavn. Du skal genstarte Word for at anvende den nye standardfilplacering på en netværksserver.
Bemærk!: Denne indstilling styrer standardfunktionen første gang, du bruger kommandoerne Åbn, Gem eller Gem som, når du åbner Word. Når du gemmer et dokument, kan du tilsidesætte disse indstillinger ved at vælge en anden placering eller et andet format i dialogboksen Åbn, Gem eller Gem som.
Standardplacering for personlige skabeloner Skriv stien for den placering, du vil have, at Word gemmer filer i, når du opdaterer eller opretter en skabelon.
Gem de udtjekkede filer på: Denne indstilling angiver den placering, hvor du vil gemme dokumenter, der er tjekket ud.
-
Placering af serverkladderne på computeren Klik her for at gemme udtjekkede filer i mappen, der er angivet i feltet Placering af serverkladder.
-
Webserveren Klik her for at gemme udtjekkede filer på webserveren.
Placering af serverkladder Viser standardplaceringen for serverkladder. Skriv den sti i tekstfeltet, du vil bruge til placering af serverkladder, eller klik i tekstfeltet Gennemse for at navigere til placeringen af serverkladder.
Bevar nøjagtig gengivelse ved deling af dette dokument Vælg navnet på et dokument, der allerede er åbent, eller klik på Alle nye dokumenter for at få indstillingerne for nøjagtig gengivelse, f.eks. lagring af skrifttyper sammen med filen, til at gælde for alle dokumenter, du vil oprette.
Integrer skrifttyper i filen Vælg denne indstilling for at gemme de skrifttyper, der bruges i dokumentet, med filen, hvis det er tilladt at integrere skrifttyperne. Hvis denne indstilling er slået til, kan andre læsere se og bruge skrifttyperne i dokumentet, selvom de ikke har skrifttyperne installeret på deres computer. Filstørrelsen øges, når du slår denne indstilling til. Du kan finde flere oplysninger om at integrere skrifttyper på webstedet Integrering af TrueType på Microsoft.com.
-
Integrer kun de tegn, som er brugt i dokumentet (bedst til reducering af filstørrelsen) Vælg denne indstilling for kun at integrere de skrifttyper, du rent faktisk bruger i et dokument. Hvis du bruger 32 eller færre tegn i en skrifttype, integrerer Word kun disse tegn. Denne indstilling er især praktisk for dokumenter, som andre brugere kun vil have vist eller udskrive, fordi de ikke-integrerede tegn og typografier ikke kan redigeres. Denne indstilling er kun tilgængelig, når du vælger indstillingen Integrer skrifttyper i filen.
-
Integrer ikke almindelige systemskrifttyper Vælg kun at integrere skrifttyper, hvis de ikke normalt er installeret på computere med Windows og Word. Denne indstilling er kun tilgængelig, når du vælger indstillingen Integrer skrifttyper i filen.
Vi lytter!
Opdateret d. 9. maj 2017 takket være kundefeedback.
Var denne artikel nyttig? Hvis det er tilfældet, kan du fortælle os om det nederst på denne side. Hvis den ikke var nyttig, må du gerne fortælle os, hvad der var forvirrende eller manglede. Du bedes angive, hvilken version af Word, operativsystem og browser, du bruger. Vi bruger din feedback til at dobbelttjekke fakta, tilføje oplysninger og opdatere denne artikel.










