Kan du ikke finde Office-programmer i Windows 10, Windows 8 eller Windows 7?
Her er nogle måder at finde og åbne Office-programmer fra startskærmen og proceslinjen i Windows 10, Windows 8.1, Windows 8 eller Windows 7.
Har du en Mac? Hvis du gerne vil vide, hvordan du fastgør Office til Mac-programmerne, skal du se Føj Office til Mac-appikonet til docken.
Bemærkninger!:
-
Hvis du har mere end 512 apps i Alle apps i Windows 10, kan du muligvis ikke se dine appgenveje på denne liste, i menuen Start, eller når du søger.
-
Dette problem er løst i novemberopdateringen til Windows 10, som automatisk downloades og installeres, når den er tilgængelig. Hvis du ikke har opdateringen endnu, kan du se disse ofte stillede spørgsmål for at finde en manuel metode til at kontrollere, om opdateringen er klar.
-
Hvis du ikke kan installere novemberopdateringen til Windows 10, eller hvis du venter på at kunne installere opdateringen, kan du bruge denne løsning til at finde appsene: Office-apps mangler under Alle apps i Windows 10.
Se videoen, eller følg trinnene neden for videoen for at få mere at vide om, hvordan du finder dine Office-programmer i Windows 10.

-
Vælg Start, og begynd at skrive navnet på programmet, f.eks. Word eller Excel. Søg åbnes automatisk, når du skriver. Klik på programmet i søgeresultaterne for at starte det. Søgningen åbnes automatisk, mens du skriver. Klik på programmet i søgeresultaterne for at starte det.
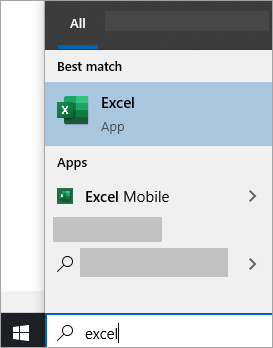
-
For Microsoft 365, Office 2021, Office 2019 eller Office 2016 skal du vælge Start og rulle ned til Office-programnavn, f.eks. Excel.
For Office 2013 skal du vælge Start og rulle til Microsoft Office 2013-gruppen.
Tip!: Hvis du vil åbne Office-programmer hurtigere, skal du fastgøre dem til din startskærm eller til proceslinjen på dit skrivebord. Højreklik på hvert programs navn, og vælg enten Fastgør til start eller Fastgør til proceslinje.
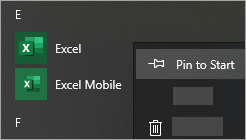
Hvis du stadig ikke kan finde dine Office-genveje, kan du lave en Onlinereparation. Se Reparer et Office-program.
Se videoen, eller følg trinnene neden for videoen for at få mere at vide om, hvordan du finder dine Office-programmer i Windows 8.

-
På Startskærmen skal du begynde at skrive navnet på programmet, f.eks. Word eller Excel. Søgningen åbnes automatisk, mens du skriver. Klik på programmet i søgeresultaterne for at starte det.
Vigtigt!: Du kan ikke finde Office-programmer ved at søge efter "Office", så søg efter navnet på hvert program.
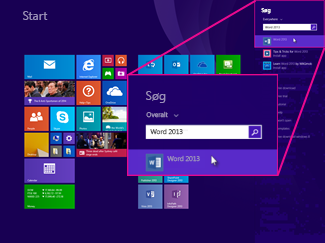
-
Stryg op eller vælg pilen nederst på skærmen Start for at få vist en liste over alle dine programmer.
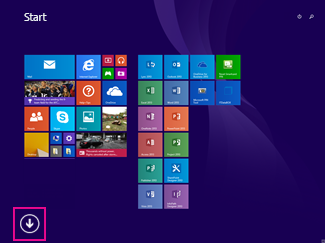
Du skal muligvis rulle til venstre eller højre for at se Microsoft Office-gruppen.
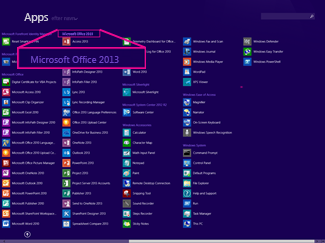
Tip!:
-
Hvis du vil åbne Office-programmer hurtigere, skal du fastgøre dem til din startskærm eller til proceslinjen på dit skrivebord. Højreklik på hvert programs navn, og vælg enten Fastgør til start eller Fastgør til proceslinje.
-
Eller du kan bruge fejlfindingsværktøjet Fastgør Microsoft Office-programmer til proceslinjen for hurtigt at fastgøre programmerne til proceslinjen. Du skal bare klikke på linket til fejlfindingsværktøjet, klikke på Åbn og følge trinnene i fejlfindingen.
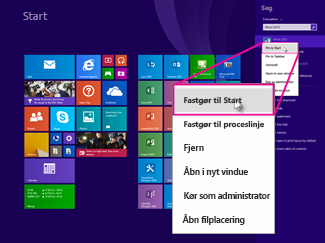
Hvis du stadig ikke kan finde dine Office-genveje, kan du udføre en Onlinereparation af Office, som vist i Reparer et Office-program.
Hvis du ikke kan finde Office efter at have opdateret Windows 8 eller Windows 8.1, er det muligvis blevet fjernet.
For at geninstallere Office skal du vælge den version, du vil installere, og følge disse trin.
-
Vælg Start, skriv navnet på programmet, f.eks. Word eller Excel, i feltet Søg efter programmer og filer. Klik på programmet i søgeresultaterne for at starte det.
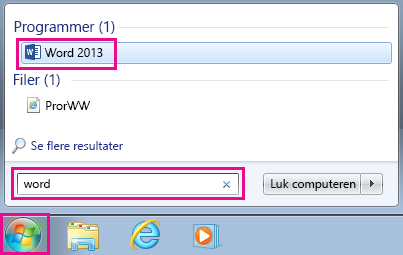
-
Vælg Start > Alle programmer for at få vist en liste over alle dine programmer.

Du skal muligvis rulle til ned for at se Microsoft Office-gruppen.
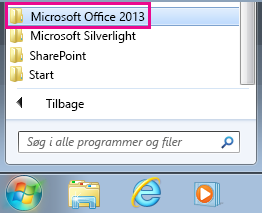
Tip!: Hvis du vil åbne Office-programmer hurtigere, skal du fastgøre dem til menuen Start eller til proceslinjen på dit skrivebord. Højreklik på hvert programs navn, og klik på enten Fastgør til menuen Start eller Fastgør til proceslinje.
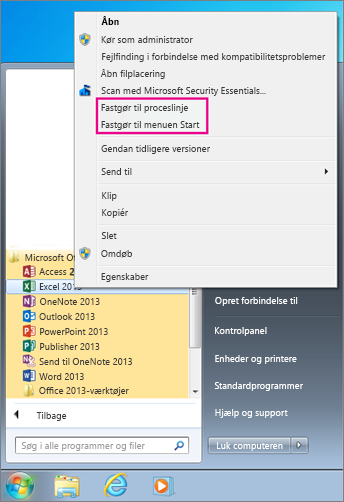
Hvis du stadig ikke kan finde dine Office-genveje, kan du udføre en Onlinereparation af Office, som vist i Reparer et Office-program.











