Du kan tilføje sidehoveder og sidefødder øverst og nederst på et udskrevet ark i Excel. Du kan f. eks. oprette en sidefod, der har sidetal, dato og filnavnet. Du kan oprette din egen eller bruge mange indbyggede sidehoveder og sidefødder.
Sidehoveder og sidefødder vises kun i visningen Sidelayout, Vis udskrift og på udskrevne sider. Du kan også bruge dialogboksen Sideopsætning, hvis du vil indsætte sidehoveder eller sidefødder i mere end ét regneark ad gangen. I andre arktyper, f.eks. diagramark eller diagrammer, kan du kun indsætte sidehoveder og sidefødder i dialogboksen Sideopsætning.
Tilføj eller skift sidehoved eller sidefod i visningen Sidelayout
-
Klik på det regneark, hvor du vil tilføje eller ændre sidehoveder eller sidefødder.
-
Gå til Indsæt > Sidehoved og sidefod.
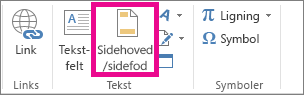
Excel viser regnearket i Sidelayout.
-
Hvis du vil tilføje eller redigere et sidehoved eller en sidefod, skal du markere tekstfeltet til venstre, centreret eller højre sidehoved eller sidefod øverst eller nederst på regnearkssiden (under Sidehoved eller over Sidefod).
-
Tilføje eller ændre tekst i sidehoved eller sidefod i et regneark i visningen Sidelayout
Bemærkninger!:
-
Tryk på Enter for at starte en ny linje i et tekstfelt til sidehoved eller sidefod.
-
Hvis du vil medtage et enkelt og-tegn (&) i teksten i et sidehoved eller en sidefod, skal du bruge to og-tegn. Hvis du f. eks. vil medtage "Underleverandører & tjenester" i et sidehoved, skal du skrive Underleverandører && tjenester.
-
Hvis du vil lukke sidehoveder eller sidefødder, skal du klikke et vilkårligt sted i regnearket. For at lukke sidehoveder eller sidefødder uden at beholde ændringer, du har foretaget, skal du trykke på Esc.
-
-
Klik på det eller de regneark, diagramark eller ark, hvor du vil tilføje eller ændre sidehoveder eller sidefødder.
Tip!: Du kan vælge flere regneark med Ctrl+venstreklik. Hvis der er markeret flere ark, vises [Gruppér] i titellinjen øverst i regnearket. Klik på eventuelle ikke-markerede regneark, hvis du vil annullere en markering af flere regneark i en projektmappe. Hvis der ikke vises noget ikke-markeret ark, skal du højreklikke på fanen for et markeret ark og derefter vælge Opdel grupperede ark.
-
Vælg dialogboksstarteren i gruppen Sideopsætning under fanen Sidelayout

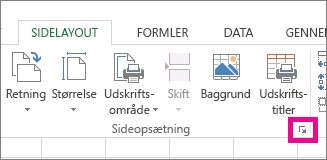
Dialogboksen Sideopsætning vises i Excel.
-
På fanen Sidehoved/sidefod skal du vælge Brugerdefineret sidehoved eller Brugerdefineret sidefod.
-
Klik i feltet Venstre, Centreret eller Højre sektion, og vælg derefter en af knapperne for at tilføje de ønskede oplysninger om sidehovedet eller sidefoden i den pågældende sektion.
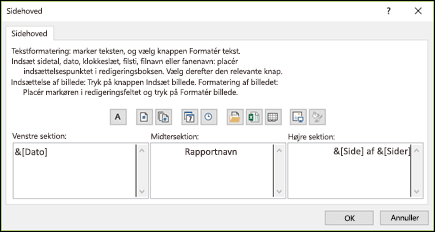
-
Hvis du vil tilføje eller ændre teksten i sidehovedet eller sidefoden, skal du indtaste den ekstra tekst eller redigere den eksisterende tekst i feltet Venstre sektion, Midtersektion eller Højre sektion.
Bemærkninger!:
-
Tryk på Enter for at starte en ny linje i et tekstfelt til sidehoved eller sidefod.
-
Hvis du vil medtage et enkelt og-tegn (&) i teksten i et sidehoved eller en sidefod, skal du bruge to og-tegn. Hvis du f. eks. vil medtage "Underleverandører & tjenester" i et sidehoved, skal du skrive Underleverandører && tjenester.
-
Excel har mange indbyggede sidehoveder og -fødder, du kan bruge. Til diagramark kan du arbejde med sidehoveder og -fødder i visningen Sidelayout. For diagramark eller diagrammer skal du gå gennem dialogboksen Sideopsætning .
-
Klik på det regneark, hvor du vil tilføje eller ændre en indbygget sidehoved eller sidefod.
-
Gå til Indsæt > Sidehoved og sidefod.
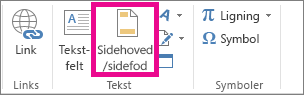
Excel viser regnearket i Sidelayout.
-
Markér tekstfeltet til venstre, centreret eller højre sidehoved eller sidefod øverst eller nederst på regnearkssiden.
Tip!: Hvis du klikker på et tekstfelt, markeres sidehoved eller sidefod, og værktøjerne Sidehoved og Sidefod vises med tilføjelse af fanen Design.
-
Vælg Sidehoved eller Sidefod i gruppen Sidehoved & Sidefod under fanen Design, og vælg derefter det indbyggede sidehoved eller den indbyggede sidefod.
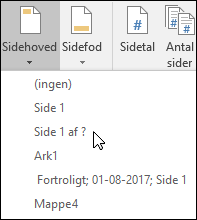
I stedet for at vælge et indbygget sidehoved eller en indbygget sidefod, kan du vælge et indbygget element. Mange elementer (f. eks. Sidetal, Filnavn og Dags dato) findes på båndet. I regneark kan du arbejde med sidehoveder og sidefødder i visningen Sidelayout. I diagramark eller diagrammer kan du arbejde med sidehoveder og sidefødder i dialogboksen Sideopsætning .
-
Klik på det regneark, hvor du vil tilføje bestemte sidehoved- eller sidefodselementer.
-
Gå til Indsæt > Sidehoved og sidefod.
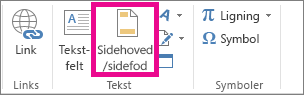
Excel viser regnearket i Sidelayout.
-
Klik på tekstfeltet for venstre, centreret eller højre sidehoved/sidefod øverst eller nederst på regnearkssiden.
Tip!: Hvis du klikker på et tekstfelt, markeres sidehoved eller sidefod, og værktøjerne Sidehoved og Sidefod vises med tilføjelse af fanen Design.
-
Markér de ønskede elementer i gruppen Sidehoved & Sidefodselementer under fanen Design.
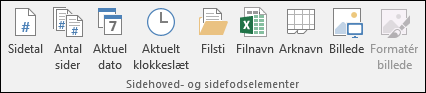
-
Klik på det diagramark eller diagram, hvor du vil tilføje eller ændre et sidehoved- eller sidefodselement.
-
Gå til Indsæt > Sidehoved og sidefod.
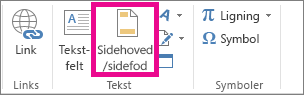
Dialogboksen Sideopsætning vises i Excel.
-
Vælg Brugerdefineret sidehoved eller Brugerdefineret sidefod.
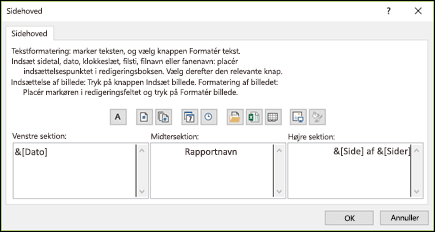
-
Brug knapperne i dialogboksen Sidehoved eller Sidefod for at indsætte bestemte elementer for sidehoved eller sidefod.
Tip!: Hvis du lader musemarkøren hvile på en knap, viser et skærmtip navnet på det element, der indsættes ved at trykke på knappen.
I regneark kan du arbejde med sidehoveder og sidefødder i visningen Sidelayout. I diagramark eller diagrammer kan du arbejde med sidehoveder og sidefødder i dialogboksen Sideopsætning .
-
Klik på det regneark, som du vil vælge sidehoved- og sidefodsindstillinger for.
-
Gå til Indsæt > Sidehoved og sidefod.
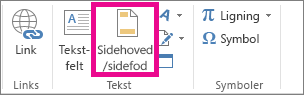
Excel åbner regnearket i visningen Sidelayout.
-
Klik på tekstfeltet for venstre, centreret eller højre sidehoved/sidefod øverst eller nederst på regnearkssiden.
Tip!: Hvis du klikker på et tekstfelt, markeres sidehoved eller sidefod, og værktøjerne Sidehoved og Sidefod vises med tilføjelse af fanen Design.
-
Markér en eller flere af følgende under fanen Design i gruppen Indstillinger:
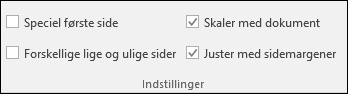
-
Markér afkrydsningsfeltet Speciel første side, hvis du vil fjerne sidehoveder og sidefødder fra den første udskrevne side,
-
Hvis du vil angive, at sidehoveder og sidefødder på ulige sider skal være forskellige fra dem på lige sider, skal du markere afkrydsningsfeltet Forskel på lige og ulige sider.
-
Markér afkrydsningsfeltet Skaler med dokument for at angive, om der skal bruges samme skriftstørrelse og skalering til sidehoveder og sidefødder som til regnearket.
Hvis skriftstørrelse og skalering af sidehoveder og sidefødder skal være uafhængig af regnearkets skalering, som er med til at gøre visningen ensartet for flere sider, skal du fjerne markeringen i afkrydsningsfeltet.
-
Markér afkrydsningsfeltet Juster med sidemargener for at sikre, at margen for sidehoved eller sidefod er justeret efter venstre og højre margen på regnearket.
Hvis du vil indstille venstre og højre margen for sidehoved og sidefod til en bestemt værdi, der er uafhængig af venstre og højre margen for regnearket, skal du fjerne markeringen i afkrydsningsfeltet.
-
-
Klik på det diagramark eller diagram, hvor du vil vælge sidehoved- eller sidefodsindstillinger.
-
Gå til Indsæt > Sidehoved og sidefod.
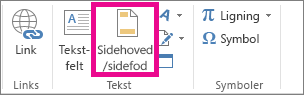
Dialogboksen Sideopsætning vises i Excel.
-
Benyt en eller flere af følgende fremgangsmåder:

-
Markér afkrydsningsfeltet Speciel første side, hvis du vil fjerne sidehoveder og sidefødder fra den første udskrevne side,
-
Hvis du vil angive, at sidehoveder og sidefødder på ulige sider skal være forskellige fra dem på lige sider, skal du markere afkrydsningsfeltet Forskel på lige og ulige sider.
-
Markér afkrydsningsfeltet Skaler med dokument for at angive, om der skal bruges samme skriftstørrelse og skalering til sidehoveder og sidefødder som til regnearket.
Hvis skriftstørrelse og skalering af sidehoveder og sidefødder skal være uafhængig af regnearkets skalering, som er med til at gøre visningen ensartet for flere sider, skal du fjerne markeringen i afkrydsningsfeltet Skaler med dokument.
-
Markér afkrydsningsfeltet Juster med sidemargener for at sikre, at margen for sidehoved eller sidefod er justeret efter venstre og højre margen i regnearket.
Tip!: Hvis du vil angive venstre og højre margen for sidehoved og sidefod til en bestemt værdi, der er uafhængig af venstre og højre margen for regnearket, skal du fjerne markeringen i afkrydsningsfeltet.
-
Hvis du vil lukke sidehovedet og sidefoden, skal du skifte fra visningen Sidelayout til visningen Normal .
-
Gå til Vis > Normal.
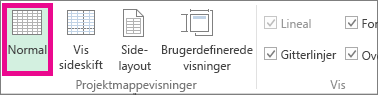
Du kan også klikke på Normal

-
Gå til Indsæt > Sidehoved og sidefod.
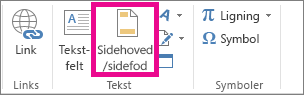
Excel viser regnearket i Sidelayout.
-
Klik på tekstfeltet for venstre, centreret eller højre sidehoved eller sidefod øverst eller nederst på regnearkssiden.
Tip!: Hvis du klikker på et tekstfelt, markeres sidehoved eller sidefod, og værktøjerne Sidehoved og Sidefod vises med tilføjelse af fanen Design.
-
Tryk på Slet eller Tilbage.
Bemærk!: Hvis du vil slette sidehoveder og sidefødder for flere regneark på én gang, skal du markere regnearkene og derefter åbne dialogboksen Sideopsætning. Hvis du vil slette alle sidehoveder og sidefødder med det samme, skal du vælge (ingen) i feltet Sidehoved eller Sidefod under fanen Sidehoved/sidefod.
Har du brug for mere hjælp?
Du kan altid spørge en ekspert i Excel Tech Community eller få support i community'er.










