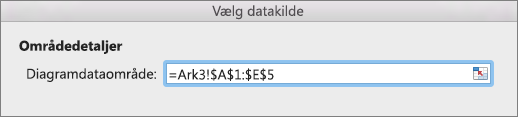For at oprette et diagram er det første trin at markere dataene – på tværs af et sæt celler. Nogle gange vil du måske ikke vise alle dine data. Du kan vælge, hvilke kolonner, rækker eller celler der skal medtages, så du kan vælge, hvilke kolonner, rækker eller celler der skal medtages.
Når du har valgt dine data, skal du på fanen Indsæt vælge Anbefalede diagrammer.
Tip!: Nogle gange er dine data ikke arrangeret i Excel på en måde, der giver dig mulighed for at oprette den ønskede diagramtype. Lær, hvordan du kan arrangere data til bestemte typer diagrammer.
|
Hvis du vil markere |
Du skal gøre følgende |
|
Flere tilstødende kolonner |
Placer markøren i kolonneoverskriften i den første kolonne, og klik og hold nede på den, mens du trækker for at markere tilstødende kolonner. |
|
Flere tilstødende rækker |
Placer markøren i rækkeoverskriften i den første række, og klik og hold nede på den, mens du trækker for at markere tilstødende rækker. |
|
Delvise rækker eller kolonner |
Placer markøren i øverste venstre celle, og klik og hold nede på den, mens du trækker til den nederste højre celle. |
|
Alt indhold i en tabel |
Placer markøren et vilkårligt sted i tabellen. |
|
Alt indhold i et navngivet område |
Placer markøren et vilkårligt sted i det navngivne område. |
Du kan markere de bestemte rækker, kolonner eller celler, der skal medtages – hvis dine data ikke er formateret som en tabel.
Tip!:
-
Hvis dine data er formateret som en tabel, og du vil markere oplysninger, der ikke ligger op ad hinanden, til et diagram, skal du først konvertere tabellen tilbage til et normalt område. Placer markøren i tabellen, og vælg Konverter til område på fanen Tabel.
-

|
Hvis du vil markere |
Du skal gøre følgende |
|
Data i separate rækker eller kolonner |
Placer markøren i den første række eller kolonne. Tryk på kommandoerne, og vælg de øvrige rækker og kolonner. Du kan også gøre dette ved at skjule rækker eller kolonner i dit regneark. Men når du viser rækkerne eller kolonnerne, vises de automatisk i diagrammet. |
|
Data i separate celler |
Placer markøren i den første celle. Tryk på kommandoerne, og vælg de andre celler. |
Opret et regneark med oversigtsdata for at samle data fra flere regneark, og opret et diagram fra regnearket med oversigtsdata. Hvis du vil oprette oversigtsregnearket, skal du kopiere data fra hvert kilderegneark og derefter vælge Indsæt kæde i menuen Sæt ind. Med Indsæt kæde vil regnearket med oversigtsdata og diagrammet også blive opdateret, når dataene opdateres på dit kilderegneark.
Hvis du f.eks. har ét regneark for hver måned, kan du oprette et 13. regneark for hele året – der indeholder data fra hvert af de månedlige regneark, du vil bruge til dit diagram.
En anden måde til at oprette et diagram er at vælge den ønskede diagramtype og angive de data, som skal medtages. Du kan også ændre dataområdet, efter du har oprettet et diagram.
Bemærk!: Du skal vælge data, der støder op til hinanden.
Skal du:
-
På fanen Indsæt skal du vælge den ønskede diagramtype.
-
På fanen Design i diagrammet skal du vælge Vælg data.

-
Klik i feltet Diagramdataområde, og vælg derefter dataene i regnearket.