Du kan gruppere, kopiere, ændre størrelsen på eller formatere kontrolelementer i en regnearksformular.
Bemærkninger!:
-
Du kan ikke kombinere kontrolelementer i formularer eller ActiveX-objekter med tegnefunktioner eller SmartArt-værktøjer (f.eks. figurer og SmartArt-grafik) i den samme gruppemarkering.
-
Kontrollér, at fanen Udvikler er synlig på båndet. Du kan få mere at vide under Vis fanen Udvikler. Kontrollér derefter, at Designtilstand er aktiveret. Det gør du ved at klikke på Udvikler > Designtilstand (i gruppen Kontrolelementer ).
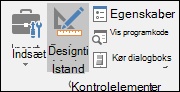
-
Når du er færdig med at arbejde med kontrolelementer, skal du slå Designtilstand fra.
Klik på kontrolelementets markeringskant.
Kontrolelementets kant for et kontrolelement i en formular vises som et stiplet mønster og en række størrelseshåndtag:
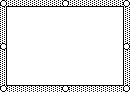
Kanten på et ActiveX-objekt vises som en række størrelseshåndtag:
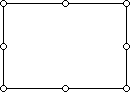
Brug af valgruden gør det nemmere at markere et eller flere objekter og også at vise, skjule eller ændre rækkefølgen af objekter.
-
Klik på Find og vælg i gruppen Redigering under fanen Startside.
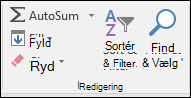
-
Gør et af følgende:
-
Hvis du vil markere de objekter, der er skjulte, stablede eller bag ved tekst, skal du klikke på Markér objekter og derefter tegne en boks hen over objekterne.
-
Hvis du vil åbne en opgaverude, hvor du kan markere, markere flere, vise, skjule eller ændre rækkefølgen af objekter, skal du klikke på Valgrude og derefter klikke på de ønskede indstillinger.
-
Tip!: Hvis du vil markere kontrolelementer ved hjælp af en mus, skal du holde Ctrl nede, indtil kontrolelementerne er markeret.
Først skal du klikke på markeringskanten på gruppe.
Gruppemarkeringskanten vises som en række størrelseshåndtag:
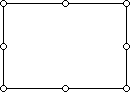
Klik derefter på det kontrolelement, du vil markere i gruppen.
Først skal du klikke på markeringskanten på gruppe.
Gruppemarkeringskanten vises som en række størrelseshåndtag:
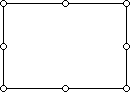
Tryk derefter på og hold Ctrl nede, indtil kontrolelementerne er markeret.
Klik på markeringskanten på gruppe, og gruppemarkeringskanten vises som en række størrelseshåndtag:
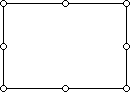
Gør følgende for at vælge et kontrolelement, der er skjult eller under andre kontrolelementer:
-
Vælg det kontrolelement, der er på det øverste lag.
-
Tryk på Tab for at gå frem eller Skift+Tab for at gå tilbage gennem kontrolelementerne.
Klik på Find & Vælg i gruppen Redigering under fanen Hjem, og gør derefter et af følgende:
-
Klik på Markér objekter, og brug derefter musemarkøren til at tegne et rektangel rundt om de objekter, du vil markere.
-
Klik på Valgrude, og brug derefter ruden til at markere et eller flere objekter.
Gør et af følgende:
-
Hvis du vil annullere markeringen af et eller flere kontrolelementer, skal du klikke et vilkårligt sted uden for kontrolelementet, sættet af markerede kontrolelementer eller gruppekanten.
-
Hvis du vil annullere markeringen af ét kontrolelement ad gangen i et sæt markerede kontrolelementer, skal du holde Ctrl nede og klikke på kontrolelementet.
Har du brug for mere hjælp?
Du kan altid spørge en ekspert i Excel Tech Community eller få support i community'er.










