Hvis du vil anvende formatering, kopiere data eller foretage ændringer i en pivottabel, kan du markere enten individuelle celler eller dataområder ved hjælp af kommandoer eller ved hjælp af en mus. Musemarkøren ændres, afhængigt af hvad du forsøger at vælge:
-
Hvis du vil markere celler, skal du bruge den almindelige Microsoft Office Excel-musemarkør

-
Hvis du vil vælge dataområder, skal du placere musemarkøren øverst eller venstre side af felter og navne, så musemarkøren ændres til en pil ned

![[Ikke navngivet]](https://support.content.office.net/da-dk/media/2fe72c53-3827-44c5-9286-0c94cea242ab.gif)
Bemærk!: Hvis du ikke kan se markørens ændringsfigur, skal du klikke på Markér i gruppen Handlinger under fanen Indstillinger og derefter sørge for, at Aktivér markering 
Markér individuelle celler
-
Peg på den første celle, du vil markere, og sørg for, at musemarkøren er

-
Klik for at markere en enkelt celle, eller klik og træk for at markere flere celler.
-
Klik på pivottabellen.
-
På fanen Indstillinger i gruppen Handlinger skal du klikke på Vælg og derefter klikke på Hele pivottabellen.
Peg på den øverste kant af feltet, indtil musemarkøren ændres til en pil ned 
Hvis du f.eks. vil markere elementerne Øst og Vest, skal du pege på toppen af Område og derefter klikke én gang.
-
Markér elementerne.
-
Klik på Vælg i gruppen Handlinger under fanen Indstillinger, og klik derefter på det, du vil vælge:
Etiketter og værdier

Værdier

Etiketter

Peg på den øverste kant af et kolonnefeltelement, indtil musemarkøren ændres til en pil ned 
![[Ikke navngivet]](https://support.content.office.net/da-dk/media/2fe72c53-3827-44c5-9286-0c94cea242ab.gif)
Hvis du f.eks. vil markere begge rækker for Golf, skal du klikke på venstre kant af Golf.
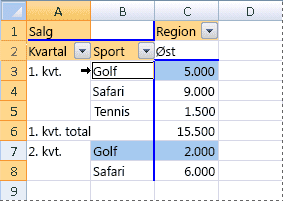
-
Peg på den øverste kant af et kolonnefeltelement, indtil musemarkøren ændres til en pil ned

![[Ikke navngivet]](https://support.content.office.net/da-dk/media/2fe72c53-3827-44c5-9286-0c94cea242ab.gif)
-
Klik én gang, og klik derefter på flere tidspunkter, mens du venter mellem klik, så du ikke dobbeltklikker.
Hvis du f.eks. kun vil markere rækken for 1. kvartalsgolf, skal du klikke på venstre kant af Golf og derefter klikke igen.
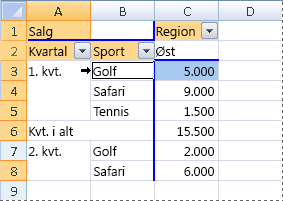
Hvis en pivottabel har flere rækkenavne, skal du klikke gentagne gange, indtil du kun har markeret de ønskede elementer. Hvis du f.eks. vil markere en enkelt forekomst af et element i de inderste af fire rækkenavne, skal du klikke fire gange.
-
Peg på den øverste kant af et kolonnefeltelement, indtil musemarkøren ændres til en pil ned

![[Ikke navngivet]](https://support.content.office.net/da-dk/media/2fe72c53-3827-44c5-9286-0c94cea242ab.gif)
-
Klik så mange gange, som det er nødvendigt for at vælge et af de ønskede elementer. Du kan få mere at vide under Vælg én forekomst af et element.
-
Hold Skift nede, og klik, eller hold Ctrl nede, og klik for at markere flere elementer i det samme felt.
-
Hvis du vil annullere markeringen af et element, skal du holde Ctrl nede og klikke på elementet.
-
Peg på den øverste kant af en subtotal eller total i et kolonnenavn, indtil musemarkøren ændres til en pil ned

![[Ikke navngivet]](https://support.content.office.net/da-dk/media/2fe72c53-3827-44c5-9286-0c94cea242ab.gif)
-
Klik én gang for at markere alle totaler for etiketten, og klik derefter igen for kun at markere den aktuelle subtotal eller total.










