Vigtigt!: Denne funktion er ikke tilgængelig i Office på en Windows RT-pc. Inquire er kun tilgængelig i Office Professional Plus og Microsoft 365 Apps for enterprise versioner. Vil du se, hvilken version af Office du bruger?
Et cellerelationsdiagram viser et detaljeret, interaktivt diagram over alle links fra den aktuelt markerede celle til andre celler i det samme regneark, andre regneark eller endda andre projektmapper. Du kan angive, hvor mange niveauer af cellerelationer der skal vises i diagrammet, og om der skal vises celler, der har overordnede kæder til cellen, afhængige kæder fra cellen eller begge dele.
Hvis du vil bruge værktøjet Cellerelation, skal du først have Microsoft Office 2013 Professional Plus installeret på computeren, og derefter skal du aktivere tilføjelsesprogrammet Forespørg. Få mere at vide om, hvordan du installerer tilføjelsesprogrammet Forespørg.
Opret relationsdiagrammet
-
Markér en celle, og klik på Forespørg > cellerelation.
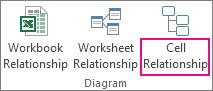
-
Hvis Excel beder dig om at gemme filen for at medtage dine seneste ændringer, kan du:
-
Klik påJa , og analysen indeholder ændringer, du endnu ikke har gemt.
-
Klik påNej, og analysen bruger den senest gemte version af filen.
-
Klik på Annuller, hvis du ikke vil køre analysen, eller hvis du ikke har markeret den celle, du vil analysere.
-
Feltet Diagramindstillinger for cellerelation vises.
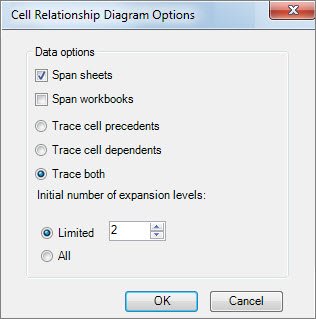
-
Du kan angive følgende indstillinger i dialogboksen:
-
Om det aktuelle regneark kun skal medtages, andre regneark eller andre projektmapper i analysen.
-
Om der skal kontrolleres for overordnede celler (andre celler, som cellen afhænger af), underordnede (celler, der er afhængige af den) eller begge dele.
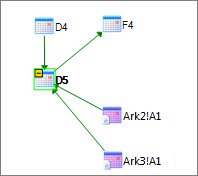
I dette diagram over cellerelationer for D5 er der celler i to regneark (Ark2 og Ark3), som D5 afhænger af, foruden afhængigt af celle D4. D5 er præcedens for celle F4.
-
Antallet af cellerelationsniveauer, du vil analysere.
Hvis celle A6 på Ark1 f.eks. afhænger af C12, hvilket igen afhænger af Ark2! B6, det er en cellerelation med to niveauer.
-
Arbejd med og forstå diagrammet
Adressen på den analyserede celle står altid med fed skrift i diagrammet. Her analyserede vi celle D5.
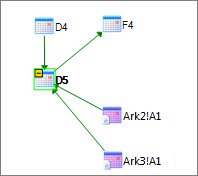
-
Pilene i diagrammet peger på den afhængige celle i en relation (den retning, som dataene flyder i). I diagrammet, der er vist ovenfor, er celle D5 afhængig af D4, Ark2! A1 og Ark3! A1. Celle F4 er afhængig af D5.
-
Når du kører en rapport, arrangeres noderne (cellerne) i diagrammet i et weblignende mønster. Du kan trække en vilkårlig celle rundt for at arrangere cellerne, som du ønsker.
-
Flyt musemarkøren hen over en celle i diagrammet for at se detaljerede oplysninger – formlen, dens værdi, dens fulde filsti og navnet på regnearket.
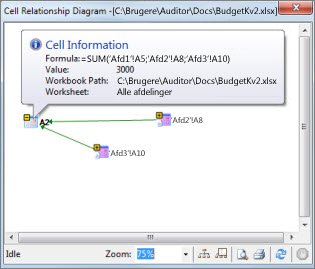
-
Et minustegn (-) i et gult felt ud for en celle kan betyde, at cellen peger på et celleområde, der allerede er udvidet i diagrammet. Når du klikker på minustegnet, skjules celleområdet i en enkelt node, der repræsenterer området.
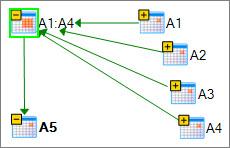
-
Hvis du dobbeltklikker på en celle i diagrammet, aktiveres cellen i regnearket, og diagrammet lukkes.
-
Klik i feltet Zoom for at øge eller mindske størrelsen af diagramelementerne. Når du klikker på knappen Layoutnoder, gendannes visningen til 100 %, og når du klikker på den igen, centrerer diagrammet.
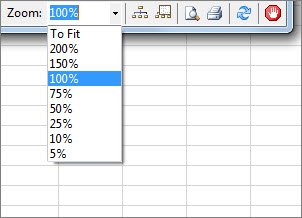
-
Klik på knappen Vis oversigtsvindue for at åbne et nyt vindue, der viser hele diagrammets struktur. Dette er nyttigt til et diagram, der har mange relationer fra den analyserede celle til andre celler, og som er for stort til at passe ind i diagrammet.
-
Du kan zoome ind på et område i diagrammet ved at klikke og trække for at tegne en boks i oversigtsvinduet, hvilket medfører, at hovedvinduet viser de noder, der er i feltet. Du kan derefter trække boksen rundt for at flytte fokus til forskellige områder af diagrammet.
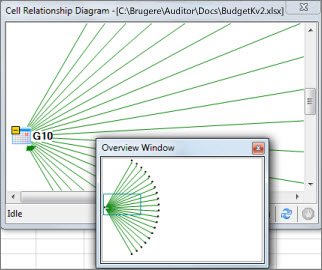
-
Klik på knappen Opdater for at starte analysen igen.
-
Klik på knapperne Udskriv og Vis udskrift for at få vist og udskrive resultaterne.
-
Klik på knappen Layoutnoder for at gendanne visningen til 100 %, og klik på den igen for at centrere diagrammet.
-
Klik på knappen Stop behandling for at stoppe analyseprocessen (f.eks. hvis du har markeret den forkerte celle).










