Bemærk!: Vi vil gerne give dig den mest opdaterede hjælp, så hurtigt vi kan, på dit eget sprog. Denne side er oversat ved hjælp af automatisering og kan indeholde grammatiske fejl og unøjagtigheder. Det er vores hensigt, at dette indhold skal være nyttigt for dig. Vil du fortælle os, om oplysningerne var nyttige for dig, nederst på denne side? Her er artiklen på engelsk så du kan sammenligne.
Du kan vise, gendanne eller slette en tidligere version af en fil eller et element på webstedet, hvis versionsstyring var slået til for biblioteket eller listen, da filen eller elementet blev gemt. Du starter med at se versionshistorikken:
-
Gå til det bibliotek eller den liste, hvor filen eller elementet er gemt.
-
Vælg den fil eller et element, du vil se historikken for, og klik derefter på filer > Versionshistorik.
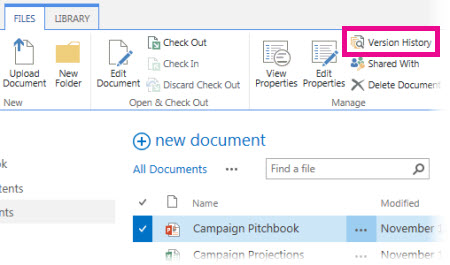
Vigtigt!: Navnet på fanen, varierer mellem biblioteker og lister. For eksempel i en liste over opgaver, du klikker på opgaver > Versionshistorik. I andre lister kan du klikke på elementer > Versionshistorik og så videre. Også, hvis knappen Versionshistorik er nedtonet, versionsstyring er sandsynligvis ikke aktiveret for det bibliotek eller liste. Eller du har ikke tilladelse til at få vist versionshistorikken.
-
For at få vist, gendanne, eller slette et af versionerne, peg på ændringsdatoen for versionen af filen eller elementet, klik på pilen ud for den og derefter klikke på Vis, gendanne eller slette.
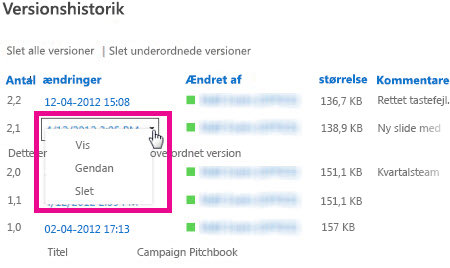
Når du klikker på Vis, åbnes filen eller elementet, så du kan se den/det. Du skal muligvis åbne flere versioner af elementet for at finde den, du vil gendanne eller slette.
For at lære at aktivere versionsstyring for en liste eller et bibliotek, skal du se aktivere og konfigurere versionsstyring for en liste eller bibliotek. Find relaterede opgaver og oplysninger under eller i afsnittet Se også i denne artikel.
Flere oplysninger i denne artikel
Slette alle tidligere versioner af en fil eller et element
Når du sletter alle tidligere versioner af et listeelement eller en fil, sendes alle versioner, undtagen den aktuelle version til Papirkurven for webstedet. Hvis du sletter versioner i et bibliotek, der registrerer både overordnede og underordnede versioner, og den aktuelle version er en underordnet version, gemmes den sidste udgivne overordnede version. Du kan ikke slette alle versioner af alle filer eller elementer i et bibliotek eller liste på én gang. Du kan dog begrænse antallet versioner, der er gemt ved at gå til siden Indstillinger for versioner i indstillinger for bibliotek (eller Listeindstillinger).
-
Gå til det bibliotek eller den liste, hvor filen eller elementet er gemt.
-
Vælg den fil eller et element, du vil se historikken for, og klik derefter på filer > Versionshistorik.
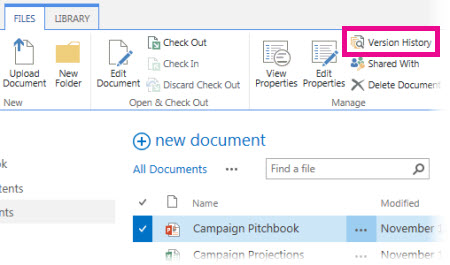
Vigtigt!: Navnet på fanen, varierer mellem biblioteker og lister. For eksempel i en liste over opgaver, du klikker på opgaver > Versionshistorik. I andre lister kan du klikke på elementer > Versionshistorik og så videre. Også, hvis knappen Versionshistorik er nedtonet, versionsstyring er sandsynligvis ikke aktiveret for det bibliotek eller liste. Eller du har ikke tilladelse til at få vist versionshistorikken.
-
Klik på Slet alle versioner øverst i dialogboksen Versionshistorik.
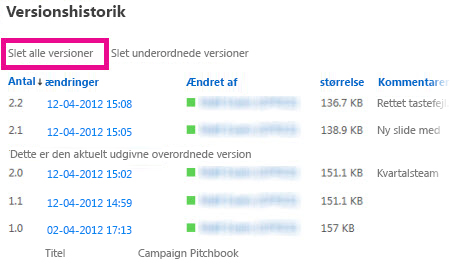
-
Når du bliver bedt om at bekræfte sletningen, skal du klikke på OK.
Slette alle underordnede versioner af en fil
Du kan slette alle underordnede versioner af filer i de biblioteker, der registrerer overordnede og underordnede versioner. Denne indstilling findes ikke for lister, fordi der ikke kan bruges underordnede versioner i lister. Hvis din aktuelle version er en underordnet version, eller hvis der ikke findes nogen overordnet version, beholdes den aktuelle underordnede version, når du sletter alle underordnede versioner.
-
Gå til det bibliotek, hvor filen er gemt.
-
Vælg den fil, du vil se historikken for, og klik derefter på filer > Versionshistorik.
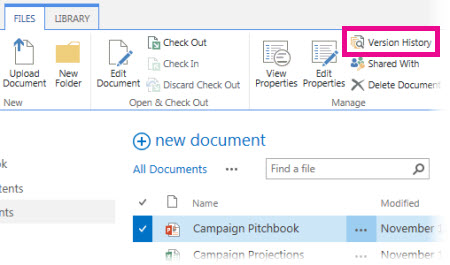
Vigtigt!: Hvis knappen Versionshistorik er nedtonet, er versionsstyring sandsynligvis ikke slået til for biblioteket. Eller du har ikke tilladelse til at se versionshistorikken.
-
Klik på Slet underordnede versioner øverst i dialogboksen Versionshistorik.
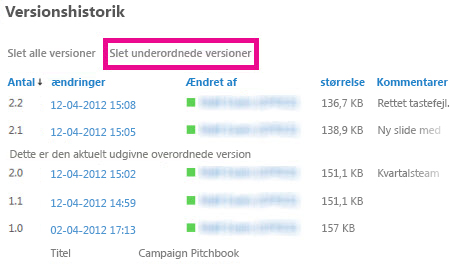
-
Når du bliver bedt om at bekræfte sletningen, skal du klikke på OK.
Hvad sker der, hvis jeg sletter en version?
Når du sletter en version, sendes til Papirkurven for webstedet, hvor du eller en anden person, der har tilladelse, kan gendanne den. Hvis du ikke kan se Papirkurv på webstedet, har din serveradministrator muligvis deaktiveret den. Versionen og dens versionsnummer slettes, når du sletter en version. Andre version tallene ændres ikke. Hvis du har et dokument, som har underordnede versioner 2.1 og 2.2, og du beslutter dig for at slette version 2.1, vises den resulterende versionshistorik eksempelvis kun version 2.0 og 2.2. Følgende billede viser, at dette.
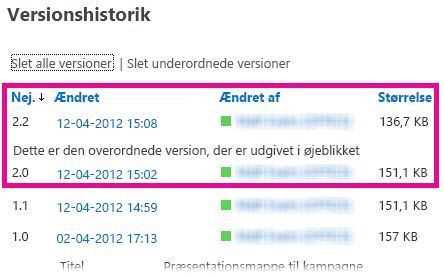
Hvilke tilladelser skal jeg have?
Hvis du kan se dokumentet, kan du som regel også få vist versionshistorikken for dokumentet. Hvis du kan redigere det, kan du gendanne eller slette en tidligere version. Mere avancerede funktioner kan kræve administratortilladelser til listen eller webstedet. Oplysningerne i følgende tabel er korrekte, medmindre du har tilpasset tilladelserne på webstedet.
|
Hvis du vil... |
Skal du mindst have tilladelsesniveauet ... |
Og det får du som regel fra denne SharePoint-gruppe: |
|
Få vist versionshistorikken |
Læs |
Besøgende |
|
Gendanne en tidligere version |
Bidrage |
Medlemmer |
|
Slette en version |
Bidrage |
Medlemmer |
|
Annullere publiceringen af en version |
Bidrage |
Medlemmer |
|
Gendanne en slettet version (fra Papirkurv)* |
Bidrage eller Fuld kontrol |
Medlemmer eller Ejere |
* Papirkurv er underlagt tilladelserne på webstedet, og ikke kun listen eller biblioteket. Tilladelserne for listen eller biblioteket er ofte nedarvet fra webstedet. * Dokumenter bliver i Papirkurv i en tidsperiode, der er angivet af administratoren, men typisk i 30 dage. Hvis du får brug for at gendanne en slettet version efter denne periode, skal du kontakte administratoren.
Hvad er forskellen på en overordnet og en underordnet version?
En overordnet version repræsenterer som regel en milepæl, f.eks. fuldførelsen af et kapitel. Overordnede versioner nummereres med hele tal, f.eks. 2.0, 3.0 osv. Underordnede versioner repræsenterer midlertidige indtjekninger, som foretages, mens en fil er under udvikling. Underordnede versioner nummereres med decimaler, f.eks. 2.1, 2.2, 2.3 osv.
I mange organisationer er versionering konfigureret, så det kun er ejeren af filen og de personer, der kan godkende elementer, der kan se de underordnede versioner. I andre er det konfigureret, så alle dem, der kan redigere filer i biblioteket, eller alle dem, der har læsetilladelse til biblioteket, kan se alle versioner.
Vigtigt!: Overordnede og underordnede versioner er tilgængelige i biblioteker, men ikke på lister.










