I oplysningsruden i et SharePoint-dokumentbibliotek kan du se alle egenskaberne for en fil, en mappe eller et link. Afhængigt af de tilladelser, du har fået af din administrator, kan du få vist eller redigere filnavnet, som som standard er det filnavn, du oprindeligt har overført, og den titel, du kan gøre mere beskrivende. Du kan også få vist et miniaturebillede af elementets indhold.
Bemærk!: Antallet af egenskaber, der er tilgængelige til at få vist og redigere for en fil, en mappe eller et link, afhænger af, hvilke egenskaber ejeren af elementet eller din administrator har tildelt til den. Nogle af disse egenskaber kan være påkrævede.
Sådan får du vist oplysninger om et element i et dokumentbibliotek
-
Gå til det dokumentbibliotek, som indeholder den fil, mappe eller det link, du vil have vist oplysninger om.
-
Hvis biblioteket vises i listevisning, skal du klikke på ikonet til venstre for filen, mappen eller linket for at markere det. Hvis du er i miniaturevisning, skal du klikke i øverste højre hjørne af billedet af filen, mappen eller linket for at markere den/det.
-
I øverste højre hjørne på siden dokumentbibliotek skal du klikke på

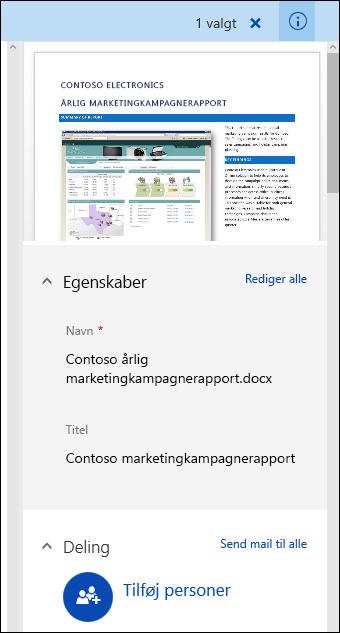
SharePoint i Microsoft 365
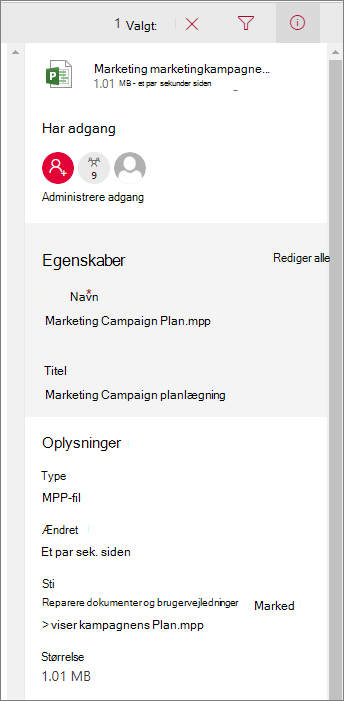
SharePoint Server 2019
Ser din skærm anderledes ud end dette? Din administrator har måske angivet den klassiske oplevelse for dokumentbiblioteket. Hvis du vil have vist oplysninger om et element i klassisk visning, skal du højreklikke på elementet og vælge Detaljer.
Sådan redigerer du oplysninger om et element i et dokumentbibliotek
-
Gå til det dokumentbibliotek, som indeholder den fil, den mappe eller det link, du vil redigere oplysninger om.
-
Klik på ikonet til venstre for filen, mappen eller linket for at vælge det. Hvis du er i miniaturevisning, skal du klikke i øverste højre hjørne af filen, mappen eller linket for at markere den/det.
-
I øverste højre hjørne på siden dokumentbibliotek skal du klikke på

-
Klik på værdien for den egenskab, du vil redigere, under egenskabsnavnet, skriv den nye værdi, og tryk derefter på Enter på tastaturet. Din ændring gemmes automatisk. Hvis du vil redigere mere end én egenskab ad gangen, skal du klikke på Rediger alle,redigere de egenskaber, du vil ændre, og derefter klikke på Gem.
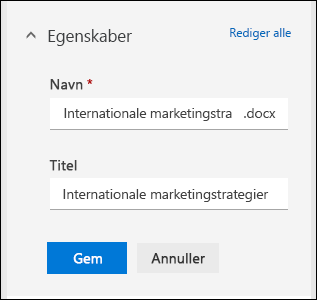
Bemærk!: Ser din skærm anderledes ud end dette? Din administrator har måske angivet den klassiske oplevelse for dokumentbiblioteket. Hvis du vil redigere oplysningerne om et element i den klassiske oplevelse, skal du højreklikke på elementet, vælge Mere og derefter vælge Rediger egenskaber.
Relaterede emner
-
Hvis du vil vælge kolonner, sortere og filtrere elementer og gemme en brugerdefineret visning, skal du se Opret en brugerdefineret visning af et dokumentbibliotek
-
Hvis du vil lære at tjekke filer ind og ud, skal du se Tjekke filer ud eller ind i et dokumentbibliotek
Skriv en kommentar
Var denne artikel nyttig? Hvis det er tilfældet, kan du fortælle os om det nederst på denne side. Hvis den ikke var nyttig, må du gerne fortælle os, hvad der var forvirrende eller manglede. Vi bruger din feedback til at dobbelttjekke fakta, tilføje oplysninger og opdatere denne artikel.










