Gitterlinjer er de svage linjer, der vises mellem cellerne i et regneark.
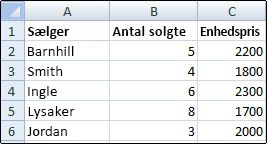
Overvej følgende, når du arbejder med gitterlinjer:
-
Som standard vises gitterlinjer i regneark med en farve, som tildeles af Excel. Du kan ændre farven på gitterlinjerne i et regneark ved at klikke på Gitterlinjefarve under Visningsindstillinger for dette regneark (fanen Filer, Indstillinger, kategorien Avanceret).
-
Folk forveksler ofte kanter og gitterlinjer i Excel. Gitterlinjer kan ikke tilpasses på samme måde, som kanter kan. Hvis du vil ændre bredden eller andre linjeattributter til en kant, skal du se Anvend, eller fjern cellekanter på et regneark.
-
Hvis du anvender en fyldfarve på celler i regnearket, kan du ikke se eller udskrive cellernes gitterlinjer for de pågældende celler. Hvis du vil se eller udskrive gitterlinjerne for disse celler, skal du fjerne fyldfarven ved at markere cellerne og derefter klikke på pilen ud for

Bemærk!: Du skal fjerne fyldet helt. Hvis du ændrer fyldfarven til hvid, vil gitterlinjerne forblive skjulte. Hvis du vil bevare fyldfarven og stadig se de linjer, der adskiller cellerne, kan du bruge kanter i stedet for gitterlinjer. Du kan finde flere oplysninger under Anvend, eller fjern cellekanter på et regneark.
-
Gitterlinjer anvendes altid på hele regnearket eller projektmappen og kan ikke anvendes på specifikke celler eller områder. Hvis du vil anvende linjer selektivt om specifikke celler eller celleområder, skal du bruge kanter i stedet for eller som supplement til gitterlinjer. Du kan finde flere oplysninger i Anvend, eller fjern cellekanter på et regneark.
Hvis regnearkets design kræver det, kan du skjule gitterlinjerne:
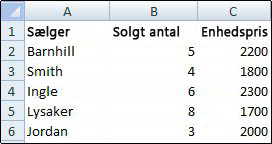
-
Markér et eller flere regneark.
Tip!: Hvis der er markeret flere ark, vises [Gruppér] i titellinjen øverst i regnearket. Klik på eventuelle ikke-markerede regneark, hvis du vil annullere en markering af flere regneark i en projektmappe. Hvis der ikke kan ses noget ikke-markeret regneark, skal du højreklikke på fanen for et markeret regneark og derefter klikke på Opdel grupperede ark.
-
I Excel 2007: På fanen Visning i gruppen Vis/skjul skal du fjerne markeringen i afkrydsningsfeltet Gitterlinjer.
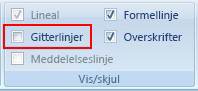
I alle andre Excel-versioner: På fanen Visning i gruppen Vis skal du fjerne markeringen i afkrydsningsfeltet Gitterlinjer.
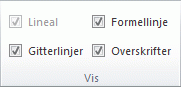
Hvis gitterlinjerne i dit regneark er skjulte, kan du følge disse trin til at få dem vist igen.
-
Markér et eller flere regneark.
Tip!: Hvis der er markeret flere ark, vises [Gruppér] i titellinjen øverst i regnearket. Klik på eventuelle ikke-markerede regneark, hvis du vil annullere en markering af flere regneark i en projektmappe. Hvis der ikke kan ses noget ikke-markeret regneark, skal du højreklikke på fanen for et markeret regneark og derefter klikke på Opdel grupperede ark.
-
Excel 2007: På fanen Vis i gruppen Vis/skjul skal du markere afkrydsningsfeltet Gitterlinjer.
Alle andre Excel-versioner: Markér afkrydsningsfeltet Gitterlinjer i gruppen Vis på fanen Vis.
Bemærk!: Gitterlinjer udskrives som standard ikke. Hvis gitterlinjerne skal udskrives, skal du markere afkrydsningsfeltet Udskriv under Gitterlinjer (fanen Sidelayout, gruppen Arkindstillinger).
- Hvilken version bruger du?
- Nyere versioner
- Excel til Mac 2011
-
Markér regnearket.
-
Klik på fanen Sidelayout .
-
Sådan får du vist gitterlinjer: Markér afkrydsningsfeltet Vis under Gitterlinjer.
Sådan skjuler du gitterlinjer: Fjern markeringen i afkrydsningsfeltet Vis under Gitterlinjer.
Følg disse trin for at vise eller skjule gitterlinjer.
-
Klik på arket.
-
Sådan får du vist gitterlinjer: Markér afkrydsningsfeltet Gitterlinjer under Vis på fanen Layout.
Bemærk!: Gitterlinjer kan ikke tilpasses. Hvis du vil ændre bredden, farven eller andre attributter for linjerne omkring celler, skal du bruge kantformatering.
Sådan skjuler du gitterlinjer: Fjern markeringen i afkrydsningsfeltet Gitterlinjer under Vis under fanen Layout.
Gitterlinjer bruges til at skelne mellem celler i et regneark. Overvej følgende, når du arbejder med gitterlinjer:
-
Som standard vises gitterlinjer i regneark med en farve, som tildeles af Excel. Du kan ændre farven på gitterlinjerne i et regneark.
-
Brugere forveksler ofte kanter og gitterlinjer i Excel. Gitterlinjer kan ikke tilpasses på samme måde, som kanter kan.
-
Hvis du anvender en fyldfarve på celler i et regneark, kan du ikke se eller udskrive cellernes gitterlinjer for de pågældende celler. Hvis du vil se eller udskrive gitterlinjerne for disse celler, skal du fjerne fyldfarven. Husk, at du skal fjerne fyldet helt. Hvis du blot ændrer fyldfarven til hvid, er gitterlinjerne fortsat skjulte. Hvis du vil bevare fyldfarven og stadig se de linjer, der adskiller cellerne, kan du bruge kanter i stedet for gitterlinjer.
-
Gitterlinjer anvendes altid på hele regnearket eller projektmappen og kan ikke anvendes på bestemte celler eller områder. Hvis du selektivt vil anvende linjer omkring bestemte celler eller celleområder, kan du bruge kanter i stedet for eller som et supplement til gitterlinjer.
Du kan enten vise eller skjule gitterlinjer i et regneark i Excel til internettet.
Markér afkrydsningsfeltet Gitterlinjer i gruppen Vis under fanen Vis for at få vist gitterlinjer, eller fjern markeringen i afkrydsningsfeltet for at skjule dem.
Excel til internettet fungerer problemfrit sammen med Office-programmerne på computeren. Prøv eller køb den nyeste version af Office nu.










