Du kan gøre det nemmere at læse dataene i et diagram med akser ved at få vist vandrette eller lodrette gitterlinjer. Gitterlinjer strækker sig fra alle vandrette og lodrette akser på tværs af diagrammets afbildningsområde . Du kan også få vist dybdegitterlinjer i 3D-diagrammer. Gitterlinjer vises for overordnede og underordnede enheder og justeres efter overordnede og underordnede aksemærker på akserne, når der vises aksemærker. Du kan ikke få vist gitterlinjer for diagramtyper, der ikke viser akser, f.eks. cirkeldiagrammer og kransediagrammer.
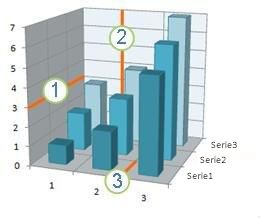
1 Vandret gitterlinje
2 Lodret gitterlinje
3 Dybdegitterlinje
Bemærk!: Følgende procedure gælder for Office 2013 og nyere versioner. Leder du efter trin til Office 2010?
Vis gitterlinjer i diagram
-
Klik et vilkårligt sted i det diagram, du vil føje gitterlinjer til.
-
På fanen Design i gruppen Diagramlayout skal du klikke på Tilføj diagramelement, pege på Gitterlinjer og derefter klikke på den type gitterlinje, du vil have vist. Du kan placere musemarkøren over hver type for at se et eksempel på, hvordan de ser ud.
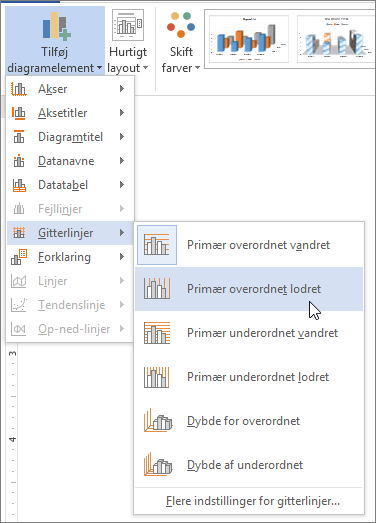
Bemærk!: Indstillingerne varierer afhængigt af diagramtypen. Hvis f.eks. dit diagram er et 3D-diagram, får du vist indstillinger for dybdegitterlinje, og hvis dit diagram har en sekundær vandret akse, får du vist Indstillinger for sekundær vandret og lodret gitterlinje.
Skjul gitterlinjer i diagram
-
Klik et vilkårligt sted i det diagram, hvori du vil skjule gitterlinjer.
-
På fanen Design i gruppen Diagramlayout skal du klikke på Tilføj diagramelement, pege på Gitterlinjer og derefter klikke på den type gitterlinje, du vil skjule. Du kan placere musemarkøren over hver type for at se et eksempel på, hvordan de ser ud.
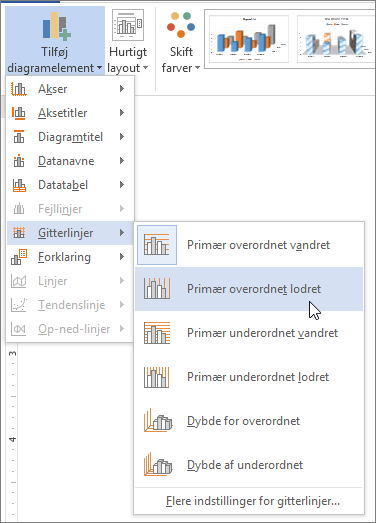
Du kan alternativt markere de vandrette eller lodrette gitterlinjer, du vil fjerne, og så trykke på SLET.
Følg disse trin for at få vist gitterlinjer i diagrammer:
-
Klik et vilkårligt sted i det diagram, du vil føje gitterlinjer til.
-
Klik på Gitterlinjer i gruppen Akser under fanen Layout.
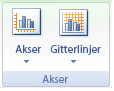
-
Gør et eller flere af følgende:
-
Klik på Primære vandrette gitterlinjer for vandrette gitterlinjer, og klik derefter på den ønskede indstilling.
-
Klik på Sekundære vandrette gitterlinjer for sekundære vandrette gitterlinjer.
Bemærk!: Denne indstilling er kun tilgængelig for diagrammer, der har en sekundær vandret akse. Du kan få flere oplysninger i Tilføj eller fjern en sekundær akse i et diagram.
-
Klik på Primære lodrette gitterlinjer for lodrette gitterlinjer, og klik så på den ønskede indstilling.
-
Klik på Sekundære lodrette gitterlinjer for sekundære lodrette gitterlinjer.
Bemærk!: Denne indstilling er kun tilgængelig for diagrammer med en sekundær lodret akse. Du kan få flere oplysninger i Tilføj eller fjern en sekundær akse i et diagram.
-
Klik på Dybdegitterlinjer for dybdegitterlinjer i et 3D-diagram, og klik så på den ønskede indstilling.
Bemærk!: Denne indstilling er kun tilgængelig, når det valgte diagram er et ægte 3D-diagram, f.eks. et 3D-søjlediagram.
-
Følg disse trin for at skjule gitterlinjer i diagrammet:
-
Klik et vilkårligt sted i det diagram, hvori du vil skjule gitterlinjer.
-
Klik på Gitterlinjer i gruppen Akser under fanen Layout.
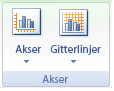
-
Gør et eller flere af følgende:
-
Klik på Primære vandrette gitterlinjer, Primære lodrette gitterlinjer eller Dybdegitterlinjer (i et 3D-diagram), og klik så på Ingen.
-
Klik på Sekundære vandrette gitterlinjer eller Sekundære lodrette gitterlinjer, og klik så på Ingen.
Bemærk!: Disse indstillinger er kun tilgængelige, når et diagram har sekundære vandrette eller lodrette akser.
-
Markér de vandrette eller lodrette gitterlinjer, du vil fjerne, og tryk så på SLET.
-
Tilføj eller formatér gitterlinjer
Du kan gøre det nemmere at læse dataene i et diagram ved at få vist vandrette eller lodrette gitterlinjer, der går hen over diagrammets afbildningsområde. Du kan også få vist dybdegitterlinjer i 3D-diagrammer. Gitterlinjer kan vises for overordnede og underordnede enheder, og de passer til overordnede og underordnede aksemærker på akserne, når disse vises.
-
Dette trin gælder kun for Word til Mac: Klik på Udskriftslayout i menuen Vis.
-
Klik på diagrammet, og klik derefter på fanen Diagramlayout.
-
Klik på Tilføj diagramelement > Gitterlinjer.
-
Vælg den akse, du vil anvende gitterlinjerne på, eller klik på Flere indstillinger for gitterlinjer for at åbne ruden Formatér overordnede gitterlinjer. Du kan ændre linjernes gennemsigtighed, tilføje pile og anvende effekterne skygge, glød og bløde kanter.
Afhængig af datatabellens eller diagrammets type er nogle af indstillingerne for gitterlinjer muligvis ikke tilgængelige.










