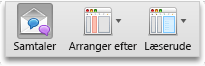Bemærk!: Vi vil gerne give dig den mest opdaterede hjælp, så hurtigt vi kan, på dit eget sprog. Denne side er oversat ved hjælp af automatisering og kan indeholde grammatiske fejl og unøjagtigheder. Det er vores hensigt, at dette indhold skal være nyttigt for dig. Vil du fortælle os, om oplysningerne var nyttige for dig, nederst på denne side? Her er artiklen på engelsk så du kan sammenligne.
Når du arrangerer meddelelser efter samtaler, bliver meddelelser i en mappe, der har det samme emne, vist sammen på meddelelseslisten. I hver samtale sorteres meddelelserne med den nyeste meddelelse øverst. Når en ny meddelelse modtages, flyttes hele samtalen til toppen af meddelelseslisten.
Skjulte samtaler vises med en pil vendt mod højre 

Læse meddelelser, som er en del af en samtale
Når du klikker på en samtaleoverskrift på meddelelseslisten, vises samtaleindekset i læseruden. Samtaleindekset viser en linje for hver meddelelse i samtalen, hvor hver linje viser meddelelsens afsender og de første par ord fra brødteksten.
Det kunne f.eks. være:
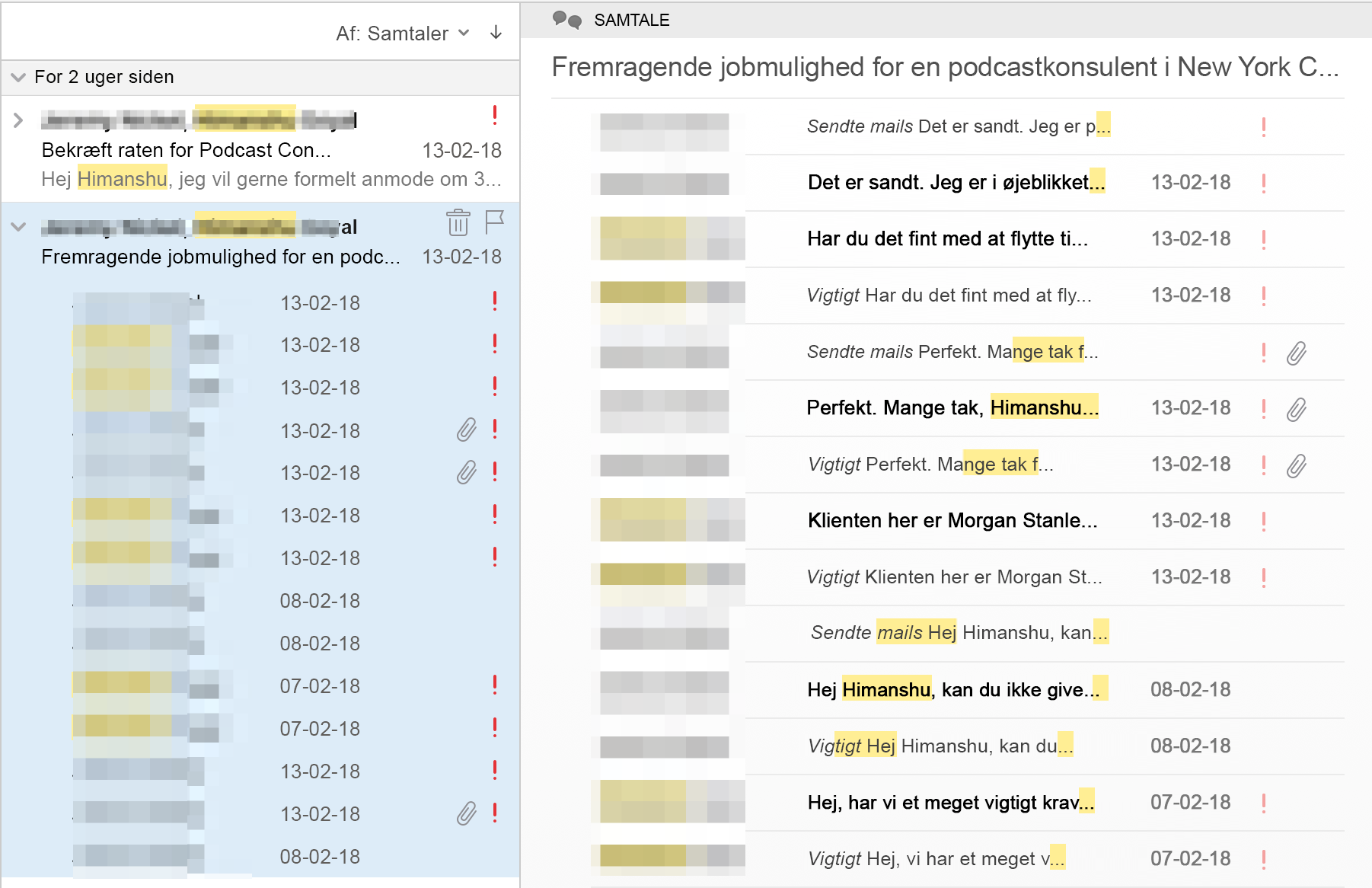
|
Hvis du vil |
Skal du |
|
Udvide eller skjule en samtale på meddelelseslisten |
Klik på Udvid |
|
Se samtaleindekset i læseruden |
Klikke på samtaleoverskriften på meddelelseslisten. |
|
Læse en enkelt meddelelse fra samtalen |
Klikke på meddelelsen i meddelelseslisten eller i samtaleindekset. |
|
Returnere til samtaleindekset i læseruden |
Klik på ikonet samtale |
Bemærkninger!:
-
Hvis du vil angive indstillinger for, hvordan samtaler vises på meddelelseslisten, skal du i Outlook-menuen klikke på Indstillinger og derefter på Læsning under Mail. Vælg de ønskede indstillinger under Samtaler.
-
Meddelelser i mappen Uønsket post og Slettet post medtages ikke i samtaler.
Deaktivere visning efter samtale
-
Klik på Samtaler under fanen Organiser.
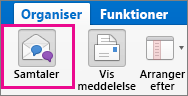
Når du arrangerer meddelelser efter samtaler, bliver meddelelser i en mappe, der har det samme emne, vist sammen på meddelelseslisten. I hver samtale sorteres meddelelserne med den nyeste meddelelse øverst. Når en ny meddelelse modtages, flyttes hele samtalen til toppen af meddelelseslisten.
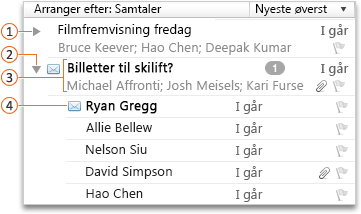




Læse meddelelser, som er en del af en samtale
Når du klikker på en samtaleoverskrift på meddelelseslisten, vises samtaleindekset i læseruden. Samtaleindekset viser en linje for hver meddelelse i samtalen, hvor hver linje viser meddelelsens afsender og de første par ord fra brødteksten.
-
Klik på Mail nederst i Navigationsrude.

-
Gør et af følgende:
|
Hvis du vil |
Skal du |
|
Udvide eller skjule en samtale på meddelelseslisten |
Klik på Udvid |
|
Se samtaleindekset i læseruden |
Klikke på samtaleoverskriften på meddelelseslisten. |
|
Læse en enkelt meddelelse fra samtalen |
Klikke på meddelelsen på meddelelseslisten eller i samtaleindekset. |
|
Returnere til samtaleindekset i læseruden |
Klik på ikonet samtale |
Tip!: Klik på Indstillinger for at angive indstillinger for visningen af samtaler på meddelelseslisten, i menuen Outlook, og klik derefter på Læsning under E-mail 
Deaktivere visning efter samtale
-
Nederst i Navigationsrude skal du klikke på Mail

-
Klik på Samtaler under fanen Organiser.