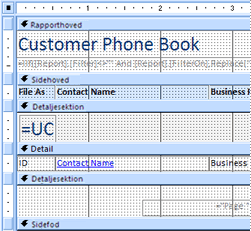Access giver dig en række værktøjer, der hjælper dig med hurtigt at opbygge flotte, læsevenlige rapporter, der præsenterer dataene på en måde, der passer bedst til brugernes behov. Du kan bruge kommandoerne under fanen Opret til at oprette en simpel rapport med et enkelt klik. Du kan bruge guiden Rapport til at oprette en mere kompliceret rapport, eller du kan oprette en rapport ved selv at tilføje alle data og formateringselementer. Uanset hvilken metode du vælger, vil du sandsynligvis foretage mindst nogle få ændringer i designet af rapporten for at få den til at vise dataene, som du ønsker det. I denne artikel beskrives den generelle proces til design af en rapport, og du får derefter vist, hvordan du føjer bestemte designelementer til rapporten.
I denne artikel
Beslut, hvordan du vil arrangere rapporten
Når du designer en rapport, skal du først overveje, hvordan dataene skal arrangeres på siden, og hvordan dataene gemmes i databasen. Under designprocessen vil du måske endda opdage, at organiseringen af data i tabellerne ikke giver dig mulighed for at oprette den ønskede rapport. Dette kan være et tegn på, at tabellerne ikke er normaliserede – det betyder, at dataene ikke gemmes på den mest effektive måde.
Lave en skitse af rapporten
Dette trin er ikke påkrævet – det kan være, at guiden Access-rapport eller værktøjet Rapport (som begge er tilgængelige under fanen Opret i gruppen Rapporter ) giver et tilstrækkeligt startdesign til rapporten. Men hvis du beslutter dig for at designe rapporten uden at bruge disse værktøjer, kan det være nyttigt at lave en grov skitse af rapporten på et stykke papir ved at tegne et felt, hvor hvert felt fører hen, og skrive feltnavnet i hvert felt. Du kan også bruge programmer som Word eller Visio til at oprette en model af rapporten. Uanset hvilken metode du bruger, skal du sørge for at medtage nok rækker til at angive, hvordan dataene gentages.
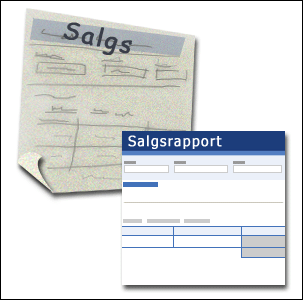
Du kan f.eks. bruge en række til produktoplysninger og derefter flere gentagne rækker for det pågældende produkts salg og til sidst en række med salgstotaler for produktet. Derefter gentages sekvensen for det næste produkt osv. indtil slutningen af rapporten. Eller måske er din rapport en simpel liste over dataene i tabellen, og i så fald kan din skitse kun indeholde en række rækker og kolonner.
Bemærk!: Denne metode er også meget nyttig, hvis du designer en rapport til en anden. I dette tilfælde kan den anden person tegne skitsen, før du begynder at arbejde.
Når du har oprettet din skitse, skal du afgøre, hvilken tabel eller tabeller der indeholder de data, der skal vises i rapporten. Hvis alle dataene er indeholdt i en enkelt tabel, kan du basere rapporten direkte på den pågældende tabel. Oftere gemmes de ønskede data i flere tabeller, som du skal samle i en forespørgsel, før du kan få dem vist i rapporten. Forespørgslen kan integreres i egenskaben Postkilde for rapporten, eller du kan oprette en separat, gemt forespørgsel og basere rapporten på den.
Beslut, hvilke data der skal indsættes i hver rapportsektion
Hver rapport har et eller flere rapportsektioner. Den ene sektion, der findes i hver rapport, er detaljesektionen. Dette afsnit gentages én gang for hver post i tabellen eller forespørgslen, som rapporten er baseret på. Andre sektioner er valgfrie og gentages sjældnere og bruges normalt til at vise oplysninger, der er fælles for en gruppe poster, en side i rapporten eller hele rapporten.
I følgende tabel beskrives det, hvor hver sektion er placeret, og hvordan sektionen typisk bruges.
|
Sektion |
Sted |
Typisk indhold |
|
Rapporthovedsektion |
Vises kun én gang øverst på den første side i rapporten. |
|
|
Sektionen Rapportsidefod |
Vises efter den sidste linje med data over sektionen Sidefod på den sidste side i rapporten. |
Rapporttotaler (summer, optællinger, gennemsnit osv.) |
|
Sidehovedsektion |
Vises øverst på hver side i rapporten. |
|
|
Sidefodssektion |
Vises nederst på hver side i rapporten. |
|
|
Gruppehovedsektion |
Vises lige før en gruppe af poster. |
Det felt, der grupperes i |
|
Sektionen Gruppefod |
Vises lige efter en gruppe poster. |
Gruppér totaler (summer, optællinger, gennemsnit osv.) |
Hvis du vil have mere at vide om at tilføje eller fjerne sektioner i rapporthoveder og sidefødder eller sidehoved- og sidefodssektioner, skal du se afsnittet Tilføj eller fjern rapport- eller sidehoved- og sidefodssektioner i denne artikel. Du kan tilføje gruppehoved- og sidefodssektioner ved hjælp af ruden Gruppering, sortering og total i layoutvisning eller designvisning.
Beslut, hvordan du vil arrangere detaljedataene
De fleste rapporter er arrangeret i enten et tabelformat eller et stablet layout, men Access giver dig fleksibilitet til at bruge stort set ethvert arrangement af poster og felter, du ønsker.
Tabellayout Et tabellayout ligner et regneark. Etiketterne er placeret langs toppen, og dataene justeres i kolonner under etiketterne. Tabelformat refererer til det tabellignende udseende af dataene. Dette er den type rapport, Access opretter, når du klikker på Rapport i gruppen Rapporter under fanen Opret . Tabellayoutet er godt at bruge, hvis rapporten har et relativt lille antal felter, du vil have vist i et simpelt listeformat. Følgende illustration viser en medarbejderrapport, der blev oprettet ved hjælp af et tabellayout.
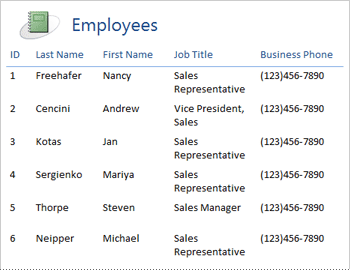
Stablet layout Et stablet layout ligner en formular, du udfylder, når du åbner en bankkonto eller foretager et køb hos en onlineforhandler. Hver enkelt datamærkes, og felterne stables oven på hinanden. Dette layout er velegnet til rapporter, der indeholder for mange felter til at blive vist i tabelformat – dvs. kolonnernes bredde overstiger rapportens bredde. Følgende illustration viser en medarbejderrapport, der blev oprettet ved hjælp af et stablet layout.
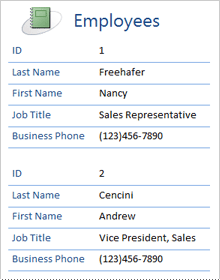
Bemærk!: I guiden Rapport kaldes dette layout et kolonnelayout.
Blandet layout Du kan blande elementer i tabellayout og stablede layout. For hver post kan du f.eks. arrangere nogle af felterne i en vandret række øverst i detaljesektionen og arrangere andre felter fra den samme post i et eller flere stablede layout under den øverste række. Følgende illustration viser en medarbejderrapport, der blev oprettet ved hjælp af et blandet layout. Felterne Id, Efternavn og Fornavn arrangeres i et tabelkontrollayout, og felterne Stilling og Telefon (arbejde) arrangeres i et stablet layout. I dette eksempel bruges gitterlinjer til at give en visuel adskillelse af felter for hver medarbejder.
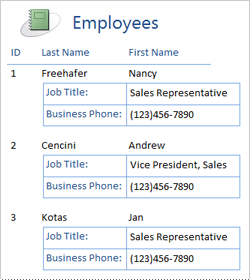
Lige margener Hvis du bruger guiden Rapport til at oprette rapporten, kan du vælge at bruge et layout med lige margener. Dette layout bruger sidens fulde bredde til at vise posterne så kompakt som muligt. Du kan selvfølgelig opnå de samme resultater uden at bruge guiden Rapport, men det kan være en omhyggelig proces at justere felterne nøjagtigt. Følgende illustration viser en medarbejderrapport, der er oprettet ved hjælp af guiden Rapport med lige margener.
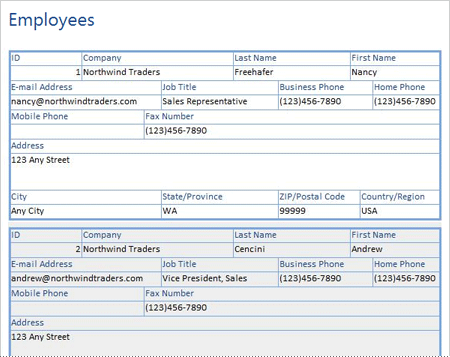
Det lige margenlayout er et godt layout at bruge, hvis du får vist et stort antal felter i rapporten. Hvis du i det foregående eksempel bruger et tabellayout til at vise de samme data, udvides felterne ud for sidens kant. Hvis du bruger et stablet layout, optager hver post meget mere lodret plads, hvilket spilder papir og gør rapporten sværere at læse.
Brug kontrolelementlayout til at justere dine data
Kontrolelementlayout er hjælpelinjer, som du kan føje til en rapport, mens den er åben i layoutvisning eller designvisning. Access tilføjer automatisk kontrolelementlayout, når du bruger guiden Rapport til at oprette en rapport, eller når du opretter en rapport ved at klikke på Rapport i gruppen Rapporter under fanen Opret . Et kontrolelementlayout er ligesom en tabel, hvor hver celle kan indeholde et navn, et tekstfelt eller en anden type kontrolelement. Følgende illustration viser et tabelobjektlayout i en rapport.
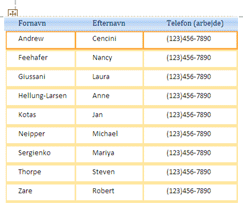
De orange linjer angiver rækkerne og kolonnerne i kontrolelementets layout, og de er kun synlige, når rapporten er åben i layoutvisning eller designvisning. Kontrolelementlayout hjælper dig med at opnå en ensartet justering af data i rækker og kolonner, og de gør det nemmere at tilføje, ændre størrelsen på eller fjerne felter. Ved hjælp af værktøjerne i grupperne Tabel og Placering under fanen Arranger (tilgængelig i layoutvisning eller designvisning) kan du ændre én type kontrolelementlayout til en anden, og du kan fjerne kontrolelementer fra layout, så du kan placere kontrolelementerne, hvor du vil i rapporten.
Tip til formatering af forskellige datatyper
Når du opretter en rapport ved hjælp af værktøjet Rapport (tilgængelig under fanen Opret , i gruppen Rapporter ) eller ved hjælp af guiden Rapport, føjer Access felterne til rapporten for dig og opretter det mest relevante kontrolelement for at få vist hvert felt baseret på feltets datatype. Hvis du selv føjer felter til en rapport, er den foretrukne metode at trække hvert felt fra feltlisten til rapporten. Som med guiden Rapport eller værktøjet Rapport opretter Access det mest relevante kontrolelement for hvert felt afhængigt af feltets datatype. For de fleste datatyper er det mest relevante kontrolelement (standard) at bruge tekstfeltet.
De følgende afsnit indeholder tip til, hvordan du formaterer nogle af de særlige datatyper for store og små bogstaver.
Felter med flere værdier Standardkontrolelementet for et felt med flere værdier er et kombinationsfelt. Dette kan virke som et mærkeligt valg for et kontrolelement i en rapport, fordi du ikke kan klikke på pilen på et kombinationsfelt i en rapport. Men i forbindelse med en rapport fungerer et kombinationsfelt som et tekstfelt. Pilen er kun synlig i designvisning.
Hvis feltet indeholder flere værdier, adskilles disse værdier med kommaer. Hvis kombinationsfeltet ikke er bredt nok til at vise alle værdierne på én linje, og egenskaben CanGrow for kombinationsfeltet er indstillet til Ja, ombrydes værdierne til den næste linje. Ellers afkortes værdierne. Hvis du vil angive egenskaben CanGrow for et kontrolelement, skal du åbne rapporten i designvisning eller layoutvisning, klikke på kontrolelementet og derefter trykke på F4 for at få vist kontrolelementets egenskabsark. Egenskaben CanGrow er placeret både under fanen Format og fanen Alle i egenskabsarket for kontrolelementet.
RTF-felter Standardkontrolelementet for et RTF-felt er et tekstfelt. Hvis tekstfeltet ikke er bredt nok til at vise alle værdierne på én linje, og egenskaben CanGrow for tekstfeltet er indstillet til Ja, ombrydes værdierne til den næste linje. Ellers afkortes værdierne. Hvis du vil angive egenskaben CanGrow for et kontrolelement, skal du åbne rapporten i designvisning eller layoutvisning, klikke på kontrolelementet og derefter trykke på F4 for at få vist kontrolelementets egenskabsark. Egenskaben CanGrow er placeret både under fanen Format og fanen Alle i egenskabsarket for kontrolelementet.
Et RTF-felt hjælper dig med at formatere tekst på en række forskellige måder. Flere ord i et felt kan f.eks. understreges, og flere andre ord i det samme felt kan være kursiv. Du kan dog stadig angive en overordnet formateringstypografi for det tekstfelt, der indeholder RTF-format. Tekstfeltformateringen gælder kun for den tekst, der ikke er specifikt formateret ved hjælp af RTF-formatering.
Angive formateringstypografier for et tekstfelt, der viser et RTF-felt
-
Højreklik på rapporten i navigationsruden, og klik derefter på Layoutvisning i genvejsmenuen.
-
Klik på det tekstfelt, der viser RTF-feltet, og klik derefter på den formateringstypografi, du vil anvende, i gruppen Skrifttype under fanen Formatér.
Access anvender formateringen på al tekst i RTF-feltet, som ikke allerede har haft den pågældende type (men ikke værdien) formatering anvendt i en visning, der understøtter dataindtastning, f.eks. dataarkvisning for en tabel eller forespørgsel eller formularvisning for en formular. Hvis f.eks. en del af teksten i feltet er formateret med en rød skriftfarve, og du anvender en blå skriftfarve på tekstfeltet, bliver Access al teksten blå med undtagelse af den, der individuelt er formateret som rød. Hvis en del af teksten i feltet er formateret med en skriftstørrelse på 11 punkter, og du anvender en skriftstørrelse på 14 punkter i tekstfeltet, anvender Access skriftstørrelsen på 14 punkter på al tekst med undtagelse af den, der blev formateret individuelt med 11 punkter.
Felter til vedhæftede filer Felter til vedhæftede filer bruger et særligt kontrolelement, der ikke bruges til andre datatyper. Du kan vedhæfte flere filer til en post ved hjælp af et enkelt felt af typen Vedhæftet fil, men feltet kan kun vise oplysninger om én vedhæftet fil ad gangen. Som standard viser kontrolelementet til vedhæftede filer enten et ikon eller et billede, afhængigt af filtypen for den vedhæftede fil, der aktuelt vises af kontrolelementet. Hvis du vil, kan du angive egenskaberne for kontrolelementet til vedhæftede filer, så alle vedhæftede filer vises som ikoner, eller så feltet blot viser et papirclipsikon og antallet af vedhæftede filer. Hvis du allerede bruger et kontrolelement til vedhæftede filer i rapporten, kan du bruge følgende fremgangsmåde til at justere kontrolelementets egenskaber for forskellige anvendelser af kontrolelementet.
Angive visningsegenskaberne for et felt af typen Vedhæftet fil
-
Højreklik på rapporten i navigationsruden, og klik derefter på Layoutvisning i genvejsmenuen.
-
Klik på kontrolelementet til vedhæftede filer. Hvis egenskabsarket ikke allerede vises, skal du trykke på F4 for at få det vist. Klik på fanen Formatér på egenskabsarket .
Brug følgende tabel som vejledning til indstilling af egenskaberne for kontrolelementet til vedhæftede filer.
Egenskab
Indstilling
Vis som
-
Billede/ikon viser grafik som billeder og alle andre filer som ikoner. Dette er standardindstillingen.
-
Ikonet viser alle filer som ikoner.
-
Papirclips viser et papirclipsikon efterfulgt af antallet af vedhæftede filer i parenteser.
Standardbillede
Hvis du vil have vist et standardbillede i kontrolelementet til vedhæftede filer, når der ikke er nogen vedhæftede filer, skal du klikke på

Bemærk!: Standardbilledet vises ikke, hvis egenskaben Vis som er angivet til Papirclips.
Justering af billede
Vælg den ønskede justering på listen. Standardindstillingen er Center. Justering af denne indstilling kan give uventede resultater, afhængigt af indstillingen af egenskaben Billedstørrelsestilstand .
Billedstørrelsestilstand
Denne indstilling er kun tilgængelig, hvis egenskaben Vis som er indstillet til Billede/Ikon.
-
Clip viser billedet i dets faktiske størrelse. Billedet er beskåret, hvis det er for stort til at passe ind i kontrolelementet.
-
Strække strækker billedet, så det udfylder hele kontrolelementet.
Bemærk!: Medmindre kontrolelementet til vedhæftede filer har samme nøjagtige størrelse som billedet, forvrænges billedet ved hjælp af denne indstilling, så det ser ud til at være strakt enten lodret eller vandret.
-
Zoom viser billedet så stort som muligt uden at klippe eller forvrænge billedet. Dette er standardindstillingen.
-
-
Hvis du bruger kontrolelementet til at vise grafik, skal du justere størrelsen på kontrolelementet til vedhæftede filer, så du kan se, hvor mange detaljer du ønsker.