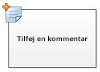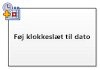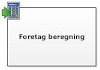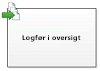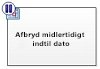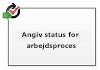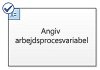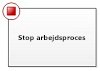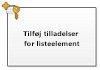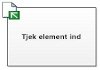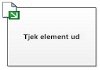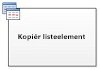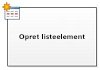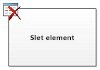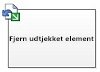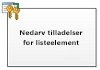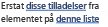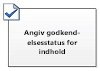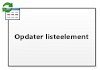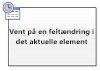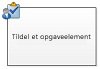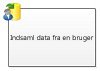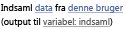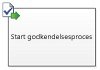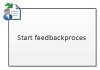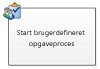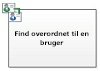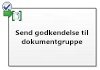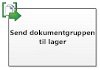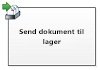Bemærk!: Vi vil gerne give dig den mest opdaterede hjælp, så hurtigt vi kan, på dit eget sprog. Denne side er oversat ved hjælp af automatisering og kan indeholde grammatiske fejl og unøjagtigheder. Det er vores hensigt, at dette indhold skal være nyttigt for dig. Vil du fortælle os, om oplysningerne var nyttige for dig, nederst på denne side? Her er artiklen på engelsk så du kan sammenligne.
I denne artikel sammenlignes handlinger og betingelser for SharePoint-arbejdsprocesser i Microsoft Visio Premium 2010 med tilsvarende handlinger og betingelser i Microsoft SharePoint Designer 2010. Med Visio Premium 2010 kan du oprette en arbejdsproces i Visio og derefter eksportere den til SharePoint Designer. Denne vejledning kan hjælpe dig med at planlægge din arbejdsproces og forstå de betingelser, visse handlinger og betingelser anvendes under.
Denne artikel indeholder
Arbejdsproceshandlinger
Arbejdsproceshandlinger er steder i arbejdsprocessen, hvor arbejdsprocessen udfører bestemte handlinger. En arbejdsproces skal indeholde mindst én handling.
Handlinger på denne liste er organiseret i kategorier baseret på deres anvendelsesområde i en arbejdsproces. Handlinger, der påvirker funktionsmåden for et listeelement står f.eks. under Listehandlinger, og handlinger, der er relateret til dokumentgrupper, står under Dokumentgruppehandlinger. Kategorierne for handlingerne er følgende:
-
Kernehandlinger Dette er t han ofte anvendte handlinger i en arbejdsproces
-
Handlinger for dokumentgruppe Disse handlinger anvendes typisk, når arbejdsprocessen er knyttet til et bibliotek eller dokumentindholdstypen.
-
Listehandlinger Disse handlinger udfører handlinger på listeelementer.
-
Relationelle handlinger Disse handlinger udfører handlinger, der er knyttet til relationerne mellem brugeren og brugerens overordnede.
-
Opgavehandlinger Disse handlinger er knyttet til godkendelse, feedback og formularhandlinger.
Vigtigt!: De fleste af de handlingsfigurer, du kan indsætte i en SharePoint-arbejdsproces i Visio, kræver yderligere konfiguration, når arbejdsprocessen importeres i SharePoint Designer. I Visio skal du huske at bruge kommentarfunktionen i hver handlingsfigur til at angive indstillinger og konfiguration for handlingen.
Kernehandlinger
Dette er de mest almindeligt brugte handlinger, og de kan bruges i en hvilken som helst type arbejdsproces eller trin.
|
Visio Premium 2010-handling |
SharePoint Designer 2010-handling |
Handlingsbeskrivelse |
|
|
Denne Visio-handling er den samme som handlingen Tilføj en kommentar i SharePoint Designer 2010 og vises som:
Bemærk!: Kommentarer forbliver synlige, når arbejdsprocessen eksporteres til Visio. |
Tilføje en kommentar Brug denne handling til at angive praktiske kommentarer i arbejdsprocesdesigner til orientering. Dette er især praktisk, hvis der er flere, der arbejder sammen på arbejdsprocessen. Det kan f.eks. ske, at en variabel i arbejdsprocessen ikke har et brugervenligt navn, og så kan du bruge denne handling til at skrive en kommentar om, hvad variablen bruges til i arbejdsprocessen. |
|
|
Denne Visio-handling er den samme som handlingen Føj klokkeslæt til dato i SharePoint Designer 2010 og vises som:
|
Føj klokkeslæt til dato Brug denne handling til at føje et bestemt klokkeslæt i minutter, timer, dage, måneder eller år til en dato og gemme outputværdien som en variabel. Datoen kan være en aktuel dato, bestemt dato eller et opslag. |
|
|
Denne Visio-handling er den samme som handlingen Foretag beregning i SharePoint Designer 2010 og vises som:
|
Foretag beregning Du kan bruge denne handling til at udføre en beregning, f.eks. for at addere, subtrahere, multiplicere og dividere to værdier, og gemme outputværdien i en variabel. |
|
|
Denne Visio-handling er den samme som handlingen Logfør i oversigt i SharePoint Designer 2010 og vises som:
|
Logfør i oversigt Brug denne handling til at logføre en meddelelse om arbejdsprocessen i dens oversigt. En meddelelse kan være et resume af en hændelse i arbejdsprocessen eller noget andet vigtigt om arbejdsprocessen. Arbejdsprocesoversigten kan være praktisk i forbindelse med fejlfinding af arbejdsprocessen. Bemærk!: Hvis du vil have en handling, der stopper arbejdsprocessen og derefter logfører en meddelelse i oversigten, skal du i stedet bruge handlingen Stop arbejdsproces. |
|
|
Denne Visio-handling er den samme som handlingen Afbryd midlertidigt i tidsrum i SharePoint Designer 2010 og vises som:
|
Afbryd midlertidigt i tidsrum Brug denne handling til at afbryde arbejdsprocessen midlertidigt i et bestemt tidsrum angivet i dage, timer eller minutter. Bemærk!: Forsinkelsen aktiveres af timerjobintervallet, som har en standardværdi på fem minutter. |
|
|
Denne Visio-handling er den samme som handlingen Afbryd midlertidigt indtil dato i SharePoint Designer 2010 og vises som:
|
Afbryd midlertidigt indtil dato Brug denne handling til at afbryde arbejdsprocessen indtil en bestemt dato. Du kan tilføje dags dato, en bestemt dato eller et opslag. |
|
|
Denne Visio-handling er den samme som handlingen Angiv klokkeslætsdelen af feltet Dato/klokkeslæt i SharePoint Designer 2010 og vises som:
|
Angiv klokkeslætsdelen af feltet Dato/klokkeslæt Brug denne handling til at oprette et tidsstempel og gemme outputværdien i en variabel. Du kan indstille klokkeslættet i timer og minutter, og du kan tilføje dags dato, en bestemt dato eller et opslag. |
|
|
Denne Visio-handling er den samme som handlingen Angiv status for arbejdsprocessen i SharePoint Designer 2010 og vises som:
Bemærkninger!:
|
Angiv status for arbejdsprocessen Brug denne handling til at angive status for arbejdsprocessen. Standardindstillingerne er annulleret, godkendt, og afvist. Du kan angive en ny statusværdi på rullelisten i handlingen. Når du angiver en statusværdi, bliver den automatisk føjet til rullelisten. Hvis på Angive Status for arbejdsproces handling er det sidste trin i arbejdsprocessen, hvor du også har brugt en brugerdefineret værdi, du kan se din brugerdefinerede værdi i den Status kolonne på listen på arbejdsproces afbrydelsen eller fuldførelse. |
|
|
Denne Visio-handling er den samme som handlingen Angiv arbejdsprocesvariabel i SharePoint Designer 2010 og vises som:
|
Angiv arbejdsprocesvariabel Brug denne handling til at angive en værdi for en variabel i en arbejdsproces. Brug denne handling, når arbejdsprocessen skal tildele data til en variabel. |
|
|
Denne Visio-handling er den samme som handlingen Stop arbejdsproces i SharePoint Designer 2010 og vises som:
|
Stop arbejdsproces Brug denne handling til at stoppe den aktuelle forekomst af arbejdsprocessen og logføre en meddelelse på listen Arbejdsproceshistorik. Den meddelelse, du angiver i handlinger, vises i kolonnen Beskrivelse i arbejdsproceshistorikken, når arbejdsprocessen er fuldført. |
Listehandlinger
Disse handlinger anvendes på listeelementer
|
Visio Premium 2010-handling |
SharePoint Designer 2010-handling |
Handlingsbeskrivelse |
|
|
Denne Visio-handling er den samme som handlingen Føj tilladelser til listeelementer i SharePoint Designer 2010 og vises som:
Bemærk!: Denne handling er kun tilgængelig i et repræsentationstrin. |
Føj tilladelser til listeelement Denne handling tildeler bestemte tilladelsesniveauer for et element til bestemte brugere. |
|
|
Denne Visio-handling er den samme som handlingen Tjek element ind i SharePoint Designer 2010 og vises som:
|
Tjek element ind Denne handling tjekker et element ind, der er tjekket ud. Bemærk!: Du kan kun tjekke elementer fra et dokumentbibliotek ind. |
|
|
Denne Visio-handling er den samme som handlingen Tjek element ud i SharePoint Designer 2010 og vises som:
|
Tjek element ud Brug denne handling til at tjekke et element ud. Inden et dokument tjekkes ud, kontrollerer arbejdsprocessen, om elementet er tjekket ind. Bemærk!: Du kan kun tjekke elementer fra et bibliotek på dit websted ud |
|
|
Denne Visio-handling er den samme som handlingen Kopiér listeelement i SharePoint Designer 2010 og vises som:
|
Kopiér listeelement Brug denne handling til at kopiere et element på en liste til en anden liste. Hvis der findes et dokument i listeelementet, kopieres dokumentet også til destinationslisten. Vigtigt!: Der skal være mindst én kolonne, som findes på både kildelisten og destinationslisten |
|
|
Denne Visio-handling er den samme som handlingen Opret listeelement i SharePoint Designer 2010 og vises som:
|
Opret listeelement Brug denne handling til at oprette et nyt listeelement, som du angiver. Du kan angive felterne og værdierne i det nye element. Du kan bruge denne handling, når du vil oprette et nyt element med bestemte oplysninger. Bemærk!: Outputvariablen er id'et for det element, der blev oprettet på listen. |
|
|
Denne Visio-handling er den samme som handlingen Slet element i SharePoint Designer 2010 og vises som:
|
Slet element Brug denne handling til at slette et element. |
|
|
Denne Visio-handling er den samme som handlingen Slet arbejdskopien i SharePoint Designer 2010 og vises som:
|
Slet arbejdskopien Brug denne handling, hvis et element er tjekket ud, hvis der er foretaget ændringer i elementet, og hvis du vil kassere ændringerne og tjekke elementet ind igen. |
|
|
Denne Visio-handling er den samme som handlingen Nedarv tilladelser for listeelement i SharePoint Designer 2010 og vises som:
Bemærk!: Denne handling er kun tilgængelig på et repræsentationstrin. |
Nedarv tilladelser for listeelement Hvis elementet har entydige tilladelser, kan du bruge denne handling, så elementet arver de overordnede tilladelser fra listen. |
|
|
Denne Visio-handling er den samme som handlingen Fjern tilladelser for listeelement i SharePoint Designer 2010 og vises som:
Bemærk!: Denne handling er kun tilgængelig på et repræsentationstrin. |
Fjern tilladelser for listeelement Denne handling fjerner tilladelser fra et element for bestemte brugere. |
|
|
Denne Visio-handling er den samme som handlingen Erstat tilladelser for listeelement i SharePoint Designer 2010 og vises som:
Bemærk!: Denne handling er kun tilgængelig på et repræsentationstrin. |
Erstat tilladelser for listeelement Den erstatter et elements nuværende tilladelser med de nye tilladelser, som du angiver i handlingen. |
|
|
Denne Visio-handling er den samme som handlingen Angiv godkendelsesstatus for indhold i SharePoint Designer 2010 og vises som:
Bemærk!: Godkendelse af indhold skal være aktiveret på listen, for at denne handling kan bruges |
Angiv godkendelsesstatus for indhold Hvis godkendelse af indhold er aktiveret for listen, kan du bruge denne handling til at angive feltet med godkendelsesstatus til en værdi som Godkendt, Afvist eller Afventer. Du kan skrive en brugerdefineret status i handlingen. Bemærk!: Handlingen Angiv godkendelsesstatus for indhold fungerer for det aktuelle element, som arbejdsprocessen reagerer på, handlingen, der er derfor ikke tilgængelig i en arbejdsproces for et websted. |
|
|
Denne Visio-handling er den samme som handlingen Angiv felt i det aktuelle element i SharePoint Designer 2010 og vises som:
|
Angiv felt i det aktuelle element Brug denne handling til at indstille et felt i det aktuelle element til en værdi. Bemærkninger!:
|
|
|
Denne Visio-handling er den samme som handlingen Opdater listeelement i SharePoint Designer 2010 og vises som:
|
Opdater listeelement Use denne handling til at opdatere et element på listen. Du kan angive felterne og de nye værdier i disse felter. |
|
|
Denne Visio-handling er den samme som handlingen Vent på en feltændring i det aktuelle element i SharePoint Designer 2010 og vises som:
|
Vent på en feltændring i det aktuelle element Denne handling afbrydes midlertidigt, indtil feltet i det aktuelle element er blevet ændret til en ny værdi. Hvis du vil af arbejdsprocessen til at ændre værdien i feltet i stedet for at vente på feltet for at ændre arbejdsprocessen skal du i stedet bruge handlingen Angiv felt i handlingen aktuelt element. |
Opgavehandlinger
Handlingerne i denne kategori relaterer til opgaveelementer. Disse handlinger gælder kun for SharePoint-websteder, der kører SharePoint Server 2010.
|
Visio Premium 2010-handling |
SharePoint Designer 2010-handling |
Handlingsbeskrivelse |
|
|
Denne Visio-handling er den samme som handlingen Tildel en formular til en gruppe i SharePoint Designer 2010 og vises som:
Bemærk!: Der er ikke nogen returværdi, der identificerer opgavedataene. |
Tildel en formular til en gruppe Brug denne handling til at gøre det muligt at oprette en brugerdefineret opgaveformular med brugerdefinerede felter. Du kan bruge denne handling til at tildele en opgave til en eller flere deltagere eller grupper og bede dem udføre deres opgaver. Deltagerne svarer i felterne i den brugerdefinerede opgaveformular, og når opgaven er udført, klikker de på Fuldfør opgave på formularen. |
|
|
Denne Visio-handling er den samme som handlingen Tildel et opgaveelement i SharePoint Designer 2010 og vises som:
|
Tildel et opgaveelement Brug denne handling til at tildele en opgave til hver af de deltagere, spørge dem til at udføre deres opgaver og derefter, når de er færdig, skal du klikke på den knappen Fuldført opgave i deres opgaveformularen. |
|
|
Denne Visio-handling er den samme som handlingen Indsaml data fra en bruger i SharePoint Designer 2010 og vises som:
|
Indsaml data fra en bruger Brug denne handling til at tildele en opgave til deltagerne og bede dem om at udfylde en brugerdefineret opgaveformular med de nødvendige oplysninger og derefter klikke på knappen Fuldfør opgave i opgaveformularen. Denne handling har en outputerklæring. Det betyder, at arbejdsprocessen gemmer de oplysninger, der returneres af handlingen, i en tilsvarende variabel. Listeelement-id'et for det fuldførte opgaveelement fra handlingen gemmes i variablen Indsaml. |
|
|
Denne Visio-handling er den samme som handlingen Start godkendelsesproces i SharePoint Designer 2010 og vises som:
|
Start godkendelsesproces Brug denne handling til at dirigere et dokument til godkendelse. Godkendere kan godkende eller afvise dokumentet, tildele godkendelsesopgaven til en anden eller anmode om ændringer. Du kan tildele opgaver til både interne og eksterne deltagere i handlingen. En ekstern deltager kan være en medarbejder i organisationen, der ikke er en bruger i gruppen af websteder, eller en anden uden for organisationen. |
|
|
Denne Visio-handling er den samme som handlingen Start feedbackproces i SharePoint Designer 2010 og vises som:
|
Start feedbackproces Brug denne handling til at tildele opgaver til feedback til brugere i en bestemt rækkefølge – serielle eller parallelle. Standard er parallel. Brugere eller opgave deltagere kan også tildele en opgave til andre brugere. Når brugerne er færdig, de kan klikke på den Sende Feedback knap til at angive opgaves færdiggørelse. Du kan tildele opgaver til både interne og eksterne deltagere i aktion. En ekstern deltager kan være en medarbejder i din organisation, der ikke er en bruger i gruppen af websteder eller alle uden for organisationen. |
|
|
Denne Visio-handling er den samme som handlingen Start brugerdefineret opgaveproces i SharePoint Designer 2010 og vises som:
|
Start brugerdefineret opgaveproces Feltet Start brugerdefineret opgaveproces er en skabelon til godkendelsesprocesser, du kan bruge, hvis andre ovenstående Godkendelseshandlinger ikke opfylder dine behov. |
Relationelle handlinger
Handlingen i denne kategori kan anvendes til at bruge relationen mellem en bruger og brugerens overordnede. Disse handlinger gælder kun for SharePoint-websteder, der kører SharePoint Server 2010.
|
Visio Premium 2010-handling |
SharePoint Designer 2010-handling |
Handlingsbeskrivelse |
|
|
Denne Visio-handling er den samme som handlingen Slå lederen for en bruger op i SharePoint Designer 2010 og vises som:
|
Slå lederen for en bruger op Brug denne handling til at finde en brugers overordnede. Outputværdien gemmes i en variabel. Bemærk!: For at denne handling kan fungere korrekt, skal brugerprofiltjenesten køre i SharePoint. |
Dokumentgruppehandlinger
Nogle arbejdsproceshandlinger er kun tilgængelige, når arbejdsprocessen er knyttet til et bibliotek, f.eks. Delte dokumenter eller indholdstypen Dokument.
|
Visio Premium 2010-handling |
SharePoint Designer 2010-handling |
Handlingsbeskrivelse |
|
|
Denne Visio-handling er den samme som handlingen Start godkendelsesprocessen for dokumentgruppen i SharePoint Designer 2010 og vises som:
|
Send godkendelse for dokumentgruppe Brug denne handling til at påbegynde godkendelsesprocessen for en dokumentgruppe. |
|
|
Denne Visio-handling er den samme som handlingen Send dokumentgruppen til lagringsstedet i SharePoint Designer 2010 og vises som:
|
Send dokumentgruppen til lager Brug denne handling til at gøre det muligt at flytte eller kopiere dokumentgruppen til et dokumentlager. Et dokumentlager kan være et bibliotek på SharePoint-webstedet eller et separat websted som Dokumentcenter, der distribuerer poster til en bestemt destination baseret på de regler, som du angiver. |
|
|
Denne Visio-handling er den samme som handlingen Send dokument til lager i SharePoint Designer 2010 og vises som:
|
Send dokument til lager Brug denne handling til at gøre det muligt at flytte eller kopiere et dokument til et dokumentlager. Et dokumentlager kan være et bibliotek på SharePoint-webstedet eller et separat websted som Dokumentcenter, der distribuerer poster til en bestemt destination baseret på de regler, som du angiver. |
|
|
Denne Visio-handling er den samme som handlingen Angiv statussen for godkendelse af indholdet i dokumentgruppen i SharePoint Designer 2010 og vises som:
|
Angiv godkendelsesstatus for indhold i dokumentgruppe Brug denne handling til at angive indholdsgodkendelsen for en dokumentgruppe til Godkendt, Afvist eller Afventer. |
Betingelser for arbejdsproces
En betingelse for en arbejdsproces er et knudepunkt i arbejdsprocessen. Betingelsen for arbejdsprocessen sammenligner indtastningen med en angiven værdi. Hvis de stemmer overens, fortsætter arbejdsprocessen i én retning, og hvis ikke, tager arbejdsprocessen en anden retning.
Vigtigt!: De fleste af de betingelsesfigurer, du kan indsætte i en SharePoint-arbejdsproces i Visio, kræver yderligere konfiguration, når arbejdsprocessen importeres i SharePoint Designer. I Visio skal du huske at bruge kommentarfunktionen i hver betingelsesfigur til at angive beslutningskriterier for betingelsen.
Generelle betingelser
I dette afsnit beskrives de Betingelser, der er tilgængelige i SharePoint Designer 2010 til arbejdsprocesser for lister og lister til genbrug, uanset typen af liste eller indhold, som arbejdsprocessen er knyttet til.
|
Visio Premium 2010-betingelse |
SharePoint Designer 2010-betingelse |
Beskrivelse af betingelse |
|
|
Denne Visio-betingelse er den samme som betingelsen Hvis en af værdierne er lig med værdien i SharePoint Designer 2010 og vises som:
|
Sammenlign datakilde Denne betingelse sammenligner to værdier. Du kan angive, hvorvidt værdierne skal være lig med hinanden eller ej. |
|
|
Denne Visio-betingelse er den samme som betingelsen Hvis det aktuelle elementfelt er lig med værdien i SharePoint Designer 2010 og vises som:
|
Sammenlign dokumentfelt Denne betingelse sammenligner et felt med en værdi, du angiver. Du kan angive, hvorvidt værdierne skal være lig med hinanden eller ej. |
|
|
Denne Visio-betingelse er den samme som betingelsen Oprettet af en bestemt person i SharePoint Designer 2010 og vises som:
|
Oprettet af en bestemt person Denne betingelse kontrollerer, om et element er blevet oprettet af en bestemt bruger. Brugeren kan angives som en mailadresse, f.eks. olivier@contoso.com, eller vælges blandt brugere i SharePoint, Exchange eller Active Directory. Bemærk!: Der skelnes mellem store og små bogstaver i brugernavnet og mailadressen. Det anbefales, at du vælger et brugernavn eller en mailadresse for at sikre, at du ikke laver store eller små bogstaver ved en fejl. Hvis du skriver et brugernavn eller en mailadresse, skal du sørge for, at brugen af store og små bogstaver stemmer overens med kontoen. F.eks. registreres Hvis oprettet af contoso\molly ikke som sandt, hvis brugerkontoen er Contoso\Molly. |
|
|
Denne Visio-betingelse er den samme som betingelsen Oprettet i et bestemt datointerval i SharePoint Designer 2010 og vises som:
|
Oprettet i bestemt datointerval Denne betingelse kontrollerer, om elementet er blevet oprettet mellem de angivne datoer. Du kan bruge dags dato, en bestemt dato eller et opslag. |
|
|
Denne Visio-betingelse er den samme som betingelsen Ændret af en bestemt person i SharePoint Designer 2010 og vises som:
|
Ændret af en bestemt person Brug denne betingelse til at kontrollere, om et element er blevet ændret af en bestemt bruger. Brugeren kan angives som en mailadresse, f.eks. olivier@contoso.com, eller vælges blandt brugere i SharePoint, Exchange eller Active Directory. Bemærk!: Der skelnes mellem store og små bogstaver i brugernavnet og mailadressen. Det anbefales, at du vælger et brugernavn eller en mailadresse for at sikre, at du ikke laver store eller små bogstaver ved en fejl. Hvis du skriver et brugernavn eller en mailadresse, skal du sørge for, at brugen af store og små bogstaver stemmer overens med kontoen. F.eks. registreres Hvis ændret af contoso\molly ikke som sandt, hvis brugerkontoen er Contoso\Molly. |
|
|
Denne Visio-betingelse er den samme som betingelsen Ændret i et bestemt datointerval i SharePoint Designer 2010 og vises som:
|
Ændret i et bestemt datointerval Denne betingelse kontrollerer, om et element er blevet ændret mellem de angivne datoer. Du kan bruge dags dato, en bestemt dato eller et opslag. |
|
|
Denne Visio-betingelse er den samme som betingelsen Titelfelt indeholder nøgleord i SharePoint Designer 2010 og vises som:
|
Titelfeltet indeholder nøgleord Denne betingelse kontrollerer, om Titel-feltet for et element indeholder et bestemt ord. Du kan enten angive nøgleordet i strenggenerator – som kan være en statisk værdi, en dynamisk streng eller en kombination – eller du kan indsætte et opslag for et felt eller en variabel. Bemærk!: Du kan ikke søge efter mere end ét nøgleord i betingelsen Titelfelt indeholder nøgleord. Du kan derimod bruge logiske operatorer som f.eks. || (eller) eller && (og). |
Dokumentgruppebetingelser
Nogle arbejdsprocesbetingelser er kun tilgængelige, når arbejdsprocessen er knyttet til et bibliotek, f.eks. Delte dokumenter eller indholdstypen Dokument.
|
Visio Premium 2010-betingelse |
SharePoint Designer 2010-betingelse |
Beskrivelse af betingelse |
|
|
Denne Visio-betingelse er den samme som betingelsen Filstørrelsen er i et bestemt interval (kilobytes) i SharePoint Designer 2010 og vises som:
|
Filstørrelsen er inden for et bestemt interval Denne betingelse kontrollerer, om filstørrelsen i et dokument er inden for det angivne interval, i kilobyte. Betingelsen medtager ikke de angivne filstørrelser i evalueringen. Du kan angive et tal eller bruge opslag for den første eller den anden størrelse i betingelsen. |
|
|
Denne Visio-betingelse er den samme som betingelsen Filen har en bestemt filtype i SharePoint Designer 2010 og vises som:
|
Filen er en bestemt type Denne betingelse kontrollerer, om filtypen for det aktuelle element er af den angivne type, f.eks. docx. Du kan angive filtypen som en streng eller bruge et opslag. |
Listebetingelser
|
Visio Premium 2010-betingelse |
SharePoint Designer 2010-betingelse |
Beskrivelse af betingelse |
|
|
Denne Visio-betingelse er den samme som betingelsen Kontrollér tilladelsesniveauer for listeelement i SharePoint Designer 2010 og vises som:
|
Kontrollér nøjagtige brugertilladelser Denne betingelse kontrollerer, at den angivne bruger har det tilladelsesniveau, der kræves som minimum. |
|
|
Denne Visio-betingelse er den samme som betingelsen Kontrollér tilladelsesniveauer for listeelement i SharePoint Designer 2010 og vises som:
|
Kontrollér brugertilladelse Denne betingelse kontrollerer, om den angivne bruger har det tilladelsesniveau, der kræves som minimum. |
Terminalpunkter for arbejdsproces
I Visio, skal hver arbejdsprocessen starter med en Start terminalpunkt (