Leder du efter en metode til at spore og administrere dine databaseobjekter? Navigationsruden er den primære måde, hvorpå du kan få vist og få adgang til alle dine databaseobjekter , og den vises som standard i venstre side af Access-vinduet.
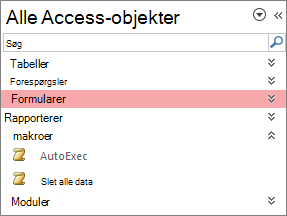
Bemærk! Navigationsruden kan tilpasses på mange forskellige måder. Du kan få mere at vide under Tilpasse navigationsruden.
I denne artikel
Almindelige opgaver
Du kan justere udseendet af navigationsruden og arbejde med databaseobjekter på følgende måder:
|
For at gøre følgende |
Skal du |
|
Åbne og lukke navigationsruden |
Klik på knappen Åbn/luk på udløserlinjen Hvis F11 ikke virker, skal du sørge for, at funktionstaster (Fn) er aktiveret på din bærbare enhed. Desuden er F11-tasten en særlig tast, og den kan være deaktiveret i din Access-database. Hvis navigationsruden ikke er synlig, kan den være slået fra i din Access-database. Få mere at vide under Angiv brugerindstillinger for den aktuelle database. |
|
Ændre bredden af navigationsruden |
Placer markøren over højre kant af navigationsruden, og når den ændres til en dobbeltsidet pil Hvis du ikke kan ændre bredden, skal du se Access-navigationsruden er for smal, og jeg kan ikke udvide den. |
|
Åbne et objekt |
Dobbeltklik som standard på objektet. Du kan ændre dette til et enkelt klik i dialogboksen Navigationsindstillinger . Du kan få mere at vide i dialogboksen Navigationsindstillinger. |
|
Udføre andre kommandoer, f.eks. åbne et objekt i designvisning |
Højreklik på objektet. Hvis genvejsmenuen i navigationsruden ikke virker, kan den være deaktiveret i din Access-database. Få mere at vide under Angiv brugerindstillinger for den aktuelle database. |
Bemærk! Navigationsruden er ikke tilgængelig i en Access-webapp eller webdatabase, når den vises i en browser. Selvom du kan bruge navigationsruden i en Access-webapp, der er åbnet i Access, kan du kun få vist, skjule, sortere og søge efter databaseobjekter.
Vælg en foruddefineret kategori
Når du opretter en ny database, er Tabeller og relaterede visninger den kategori, der vises som standard, og gruppen er Alle tabeller. Når du vælger en kategori, arrangeres elementerne i de grupper, som kategorien indeholder. Når du f.eks. vælger Objekttype, kan du se alle databaseobjekterne grupperet efter objekttypen. Desuden indeholder Access to yderligere foruddefinerede kategorier baseret på, hvornår objekterne blev oprettet eller ændret
-
Hvis du vil have vist menuen Naviger til kategori , skal du klikke på titellinjen i navigationsruden.
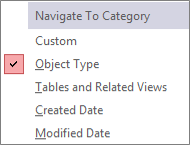
-
Vælg en foruddefineret kategori:
Kategori
Beskrivelse
Brugerdefineret
Bruges til at tilpasse navigationsruden.
Objekttype
Få vist alle objekterne i databasen, arrangeret efter deres type: tabeller, forespørgsler, formularer, rapporter, makroer og moduler.
Tabeller og relaterede visninger
Arrangerer elementer én gruppe pr. tabel, hvor hver gruppe indeholder genveje til alle de objekter, der bruger tabellen – forespørgsler, formularer, rapporter osv. Hvis et objekt bruger mere end én tabel, vises det i alle relevante grupper.
Oprettelsesdato
Find objekter, der er oprettet på en bestemt dato i faldende rækkefølge eller i et datointerval. Du kan også filtrere efter I dag eller Alle datoer.
Dato for ændring
Find objekter, der er ændret på en bestemt dato i faldende rækkefølge eller i et datointerval. Du kan også filtrere efter I dag eller Alle datoer.
Hver foruddefinerede kategori indeholder også en global gruppe, der indeholder alle objekterne i databasen. Du kan nemt finde den globale gruppe for en kategori ved at kigge efter ordet Alle foran gruppenavnet. Hvis du f.eks. vælger kategorien Tabeller og relaterede visninger , kaldes den globale gruppe Alle tabeller.
Filtrere efter en gruppe
Det kan være en god ide kun at vise et undersæt af databaseobjekter for at hjælpe med at fokusere din opmærksomhed.
-
Hvis du vil have vist menuen Filtrer efter gruppe , skal du klikke på titellinjen i navigationsruden.
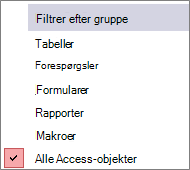
-
Vælg en gruppe.
Access viser som standard Tabeller, Forespørgsler, Formularer og Rapporter. Du kan også få vist makroer, moduler og brugerdefinerede grupper, hvis der er defineret nogen i databasen.
-
Hvis du vil fjerne gruppefilteret, skal du vælge Alle Access-objekter.
Sortere objekter
Som standard sorterer Access objekterne i navigationsruden efter objekttype i stigende alfabetisk rækkefølge, men du kan ændre sorteringen, så den passer til dine behov, ved at gøre følgende:
-
Højreklik øverst i navigationsruden for at få vist genvejsmenuen, og gør derefter følgende:
-
Hvis du vil ændre sorteringsrækkefølgen, skal du pege på Sortér efter og derefter vælge en sorteringsindstilling.
-
Hvis du vil sortere manuelt og tilpasse visningsrækkefølgen, skal du klikke på Sortér efter og derefter klikke på Fjern automatiske sorteringer.
-
Finde objekter i en database
Når du skriver tekst i feltet Søg, søges der i Access inden for kategorien efter de grupper, der indeholder et objekt eller en genvej til et objekt, og som opfylder søgekriterierne. De grupper, der ikke opfylder søgekriterierne, bliver skjult.
Access søger kun efter objekter i de kategorier og grupper, der aktuelt vises i navigationsruden. Hvis du vil søge i hele databasen efter et bestemt objekt, skal du vælge en af de foruddefinerede kategorier i navigationsruden, f.eks Tabeller og Relaterede visninger eller Objekttype. Dette er med til at sikre, at alle grupperne er synlige i navigationsruden.
-
Hvis boksen Søg ikke allerede vises øverst i navigationsruden, skal du højreklikke på menulinjen øverst i navigationsruden og derefter klikke på Søgelinje.
-
Skriv enten en del af eller hele navnet på objektet eller genvejen i boksen Søgelinje.
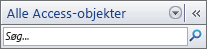
Access søger, mens du skriver, og gruppeoverskrifter, der ikke indeholder et match, fjernes.
-
Hvis du vil udføre en ny søgning, skal du klikke på Ryd søgestreng

Når du fjerner markeringen i feltet Søgelinje , viser navigationsruden igen alle tilgængelige objekter.
Ændre, hvordan objekter vises
Du kan vælge, hvordan objekterne i databasen skal vises i navigationsruden. Du kan f.eks. medtage oprettelses- eller ændringsdatoer eller vise objekter som ikoner eller lister. Hvis du vil angive, hvordan objekter vises, skal du gøre følgende:
-
Højreklik øverst i navigationsruden for at vise genvejsmenuen, og benyt derefter en af følgende fremgangsmåder:
-
Hvis du vil ændre den måde, objekter vises på, skal du pege på Vis efter og derefter klikke på enten Oplysninger, Ikon eller Liste. Du skal muligvis udvide navigationsruden for at få vist alle oplysningerne.
-
Hvis du vil vise alle grupperne i databasen, skal du klikke på Vis alle grupper.
-
Skjule og vise objekter og grupper
Når et objekt eller en gruppe ikke bruges, eller du vil begrænse adgangen, kan det være en bedre løsning at skjule objektet eller gruppen. Når du skjuler et objekt, ændres databasen ikke, men når du sletter et objekt eller en gruppe (også selvom det ser ud til at være en dublet), risikerer du, at en del af eller hele databasens funktionalitet ødelægges.
Sådan skjuler du et objekt eller en gruppe
-
Hvis du vil skjule et objekt, skal du højreklikke på objektet og derefter klikke på Skjul i denne gruppe.
-
Hvis du vil skjule en hel gruppe, skal du højreklikke på gruppen og derefter klikke på Skjul.
Sådan skjuler du nedtonede objekter eller grupper
-
Højreklik på menulinjen øverst i navigationsruden, og klik derefter på Navigationsindstillinger.
-
Fjern markeringen i afkrydsningsfeltet Vis skjulte objekter i dialogboksen Navigationsindstillinger, og klik derefter på OK.
Sådan får du vist skjulte objekter eller grupper
Følgende procedure giver ikke i sig selv adgang til objekterne.
-
Højreklik på menulinjen øverst i navigationsruden, og klik derefter på Navigationsindstillinger.
-
Markér afkrydsningsfeltet Vis skjulte objekter i dialogboksen Navigationsindstillinger, og klik derefter på OK.
Sådan aktiveres nedtonede objekter eller grupper
Følgende procedure giver adgang til objekter.
-
Hvis du vil aktivere et objekt, skal du højreklikke på objektet og derefter klikke på Vis i denne gruppe.
-
Hvis du vil vise en gruppe, skal du højreklikke på gruppen og derefter klikke på Vis.












