Denne artikel indeholder oplysninger om restriktioner og begrænsninger, der gælder for filer, filnavne og filtyper, når du synkroniserer med OneDrive (home-brugere), OneDrive til arbejde eller skoleeller SharePoint i Microsoft 365.
Bemærkninger!:
-
Hvis du leder efter restriktioner og begrænsninger, der gælder for den tidligere version afOneDrivefor Business (groove.exe), SharePoint 2013 og SharePoint 2016, skal du læse KB 2933738.
-
OneDrive til Windows og Mac er også kompatibel med SharePoint Server Subscription Edition.
Nyheder
1. maj 2023: Ugyldige tegn og ugyldige fil- og mappenavne er opdateret
12. april 2021: Tilføjet note om grænse for deling af 50.000 elementer.
3. marts 2021: Maksimal størrelse på filoverførsel opdateret til 250 GB.
16. september 2020: Opdaterede oplysninger om OneNote-notesbøgerfor at tydeliggøre, at grænsen på 2 GB-filstørrelser gælder for SharePoint samt OneDrive.
31. august 2020: Vi har opdateret vejledningen om ugyldige eller blokerede filtyperom . PST-filer, når Flytning af kendt mappe er slået til.
28. juli 2020: Tilføjet bemærkning til ugyldige tegnom lagring af Office-filer med mappenavne, der indeholder ;
26. juni 2020: Tilføjet omtale af foranstillede og efterstillede mellemrum som ugyldige tegn, selvom dette ikke er en ny begrænsning.
I denne artikel
|
Begrænsninger |
Begrænsninger |
Tip til fejlfinding |
Begrænsninger
Ugyldige tegn
Gælder for:

Visse tegn har særlig betydning, når de bruges i filnavne i OneDrive, SharePoint, Windows og MacOS, f.eks. "*" for jokertegn og "\" i stier til filnavne. Hvis en fil eller mappe, du forsøger at uploade til OneDrive, indeholder nogen af nedenstående tegn, kan det forhindre filer og mapper i at blive synkroniseret. Omdøb filen eller mappen for at fjerne disse tegn, før du uploader den.
|
Tegn, der ikke er tilladt i fil- og mappenavne iOneDrive (home-brugere)ellerOneDrive til arbejde eller skole |
|
|
" * : < > ? / \ | Foranstillede og efterstillede mellemrum i fil- eller mappenavne er heller ikke tilladt. |
Bemærkninger!:
-
For at omdøbe en fil eller mappe i Windows, skal du markere den og trykke på F2. Hvis du vil omdøbe en fil eller mappe på en Mac, skal du markere den og trykke på tasten "return".
-
Nogle organisationer understøtter ikke navne med # og %. Hvis du er global administrator eller SharePoint administrator i Microsoft 365, skal du se Aktivering af understøttelse af # og % på SharePoint -bloggen for at få mere at vide om, hvordan du tillader disse tegn.
-
For Office desktop win32-apps: Hvis du gemmer en Office-fil via Backstage-visningen i en OneDrive- eller SharePoint-mappe, kan du ikke gemme filen, hvis mappenavnet indeholder ; (semikolon).
-
Hvis du bruger Office 2010, kan du ikke bruge "&" i fil- og mappenavne.
-
Hvis du vil have mere at vide, kan du se, hvornår OneDrive omdøber elementer med ugyldige tegn, og Hvorfor har mit filnavn ændret sig fra komma til ^ J.
Ugyldige fil- eller mappenavne
Gælder for:

Disse navne er ikke tilladt for filer eller mapper: .lock, CON, PRN, AUX, NUL, COM0 - COM9, LPT0 - LPT9, _vti_, desktop.ini, et filnavn, der starter med ~$.
Bemærkninger!:
-
"_vti_" kan ikke vises nogen steder i et filnavn.
-
"formularer " understøttes ikke, når mappen er på rod-niveau for et bibliotek.
Ugyldige eller blokerede filtyper
Gælder for: 

Midlertidige TMP-filer synkroniseres ikke til OneDrive. Se OneDrive-status, der er gået i stå ved "Synkronisering afventer" for at få flere oplysninger.
Filer, der bruges af din lokale computer, f.eks. desktop.ini på Windows eller .ds_store på macOS, synkroniseres normalt ikke. Hvis disse filer bliver uploadet tilOneDriveunder en overførsel, slettersynkroniseringsappskykopien og efterlader den lokale kopi.
Outlook. PST-filer understøttes, men de synkroniseres mindre ofte sammenlignet med andre filtyper for at reducere netværkstrafikken. Sådan forhindrer du overførsel . PST-filer fra OneDrive-synkronisering-appen skal du læse Blokere synkronisering af bestemte filtyper. Hvis du vil flytte . PST-filer fra OneDrive, læs Sådan fjerner du en Outlook PST-datafil fra OneDrive. Hvis brugerne aktiverer sikkerhedskopiering af pc-mapper (Flytning af kendt mappe) manuelt uden gruppepolitik, får de vist en fejl, hvis de har en . PST-fil i en af deres kendte mapper (f.eks. Dokumenter). Hvis Flytning af kendt mappe er aktiveret og konfigureret via gruppepolitik, . PST-filer overføres.
Outlook kan vise fejl efter . PST-filer overføres, fordi den stadig leder efter . PST-filer på den oprindelige placering.
Hvis du er OneDrive til arbejde eller skole bruger, kan nogle filtyper være blokeret på organisationens SharePoint websted. Listen over blokerede filer varierer afhængigt af din administrator.
Af sikkerhedsmæssige årsager kan nogle filtyper og udvidelser ikke sendes, fordi de er eksekverbare eller bruges af SharePoint Server, eller Windows selv. Du kan finde flere oplysninger om typer af filer, der ikke kan føjes til en liste eller et bibliotek.
Netværks- eller tilknyttede drev
Gælder for:

Du kan ikke tilføje et netværk eller tilknyttet drev som din OneDrive synkroniseringsplacering. OneDrive kundesupport ikke synkronisering med symbolske links eller samlingspunkter.
Administratorrettigheder
Gælder for:

OneDrive kan ikke køres med administratorrettigheder, og du vil ikke kunne se OneDrive-menupunkter i Stifinder. Installationen af synkroniseringsapps pr. computer er dog nyttig, især for computere med flere brugere, og når du ikke vil have exe-filer, der kører fra brugerprofilen. Se også Kan ikke dele OneDrive-filer.
Deling
Gælder for:

Du kan ikke dele dette element, fordi der er for mange elementer i mappen.
Når du deler en mappe, er det samlede antal underelementer i den og dens undermapper begrænset til 50.000.
Du kan overvinde denne begrænsning ved at flytte nogle elementer til en anden mappe, der ikke er i den oprindelige mappe, eller vælge individuelle filer at dele.
Du kan ikke bryde nedarvningen for dette element, fordi der er for mange elementer med separate tilladelser på denne liste eller i dette bibliotek.
Den understøttede grænse for separate tilladelser for elementer på en liste eller i et bibliotek er 50.000. Den anbefalede generelle grænse er dog 5.000. Det tager længere tid at foretage ændringer af mere end 5.000 entydige tilladte elementer ad gangen. For store lister skal du derfor designe listen, så den har så få entydige tilladelser som muligt.
Delt med mig
Du kan ikke synkronisere Delt med mig for at få vist gruppering af filer fra et OneDrive til arbejde eller skole websted.
Leveringen mislykkedes til disse modtagere eller gruppefejl, når du deler
Du får muligvis vist denne fejlmeddelelse, når du forsøger at dele med en adresse, der ikke er knyttet til en Microsoft-konto.
Hvor mange OneDrivekonti?
Gælder for:

Antal OneDrive-konti
Der er begrænsninger for antallet af konti, der samtidig kan logges på og synkroniseres. Hver enhed er tilladt maksimalt étOneDrive til hjemmekonto og niOneDrivetil arbejds- eller skolekonti. For MacOS-enheder er det kun en enkelt virksomhedskonto fra den samme organisation, der kan synkroniseres på et givet tidspunkt.
OneDrive-gæstekonti
Synkronisering af indhold ved hjælp af en ekstern bruger eller gæstebruger understøttes af OneDrive. Se kravene til B2B-synkroniseringsdokument: B2B-synkronisering.
Godkendte proxyer
Gælder for:

Godkendte proxyer understøttes ikke i OneDrive.
Hvis fejlmeddelelsen "Dine proxyindstillinger kræver godkendelse" eller fejlkoden 0x8004de42, når du forsøger at logge på OneDrive, skal du kontrollere, at du ikke bruger en godkendt proxy til at oprette forbindelse tilOneDrive.
OneNote notesbøger
Gælder for:
OneNote notesbøger har deres egen synkroniseringsmekanisme uden forOneDrive. Hvis du planlægger at dele en OneNote notesbog – med dig selv eller andre – er det bedst at oprette den på OneDrive lige fra starten. Flytning af en eksisterende OneNote notesbog til en mappe, der er synkroniseret afOneDriveuden at gå gennem OneNote -programmet understøttes ikke i øjeblikket.
Når en OneNote notesbog er gemt i OneDrive, finder du en stub .url-fil, som åbner notesbogen på webstedet, hvis du synkroniserer den mappe, der indeholder notesbogen.
OneNote notesbøger, der er gemt i OneDriveeller SharePoint, er begrænset til 2 GB.
Læs hvordan du flytter en OneNote-notesbog til OneDrive.
Begrænsninger
Filoverførsels- og downloadstørrelser
Gælder for:

|
Maksimum |
Upload |
Download |
|---|---|---|
|
Synkroniser |
250 GB |
250 GB |
|
Individuelle filer |
250 GB |
250 GB |
|
Filer i en zip |
20 GB |
20 GB |
Bemærk!: Disse begrænsninger gælder for filer, ikke for din samlede lagerplads. For alle filer, der er større end et par GB, anbefaler vi, at du bruger OneDrive-synkroniseringsapp i stedet for funktionen til upload af websteder.
Filnavn og sti-længder
Gælder for:

Forskellige apps og Office-versioner har forskellige begrænsninger, og kombinationen af begrænsninger kan være entydig for din konfiguration.
Hele den afkodede filsti, herunder filnavnet, må ikke indeholde mere end 400 tegn for OneDrive, OneDrive til arbejde eller skole og SharePoint i Microsoft 365. Grænsen gælder for kombinationen af mappestien og filnavnet efter afkodning.
-
Hvis filens URL-adresse iSharePoint f.eks. er https://www.contoso.com/sites/marketing/documents/Shared%20Documents/Promotion/Some%20File.xlsx, gælder grænsen for "websteder/marketing/dokumenter/Delte dokumenter/Kampagne/Nogle File.xlsx".
-
Hvis filens URL-adresse iOneDrive er https://contoso-my.sharepoint.com/personal/meganb_contoso%20_com/_layouts/15/onedrive.aspx?id=%2Fpersonal%2Fmeganb%5Fcontoso%5Fcom%2FDocuments%2FContracts%2FVendor%20Quotations/Some%20File.xlsx, gælder grænsen for "personlig/meganb_contoso_com/Dokumenter/Kontrakter/Leverandørtilbud/Nogle File.xlsx".
Ud over ovenstående gælder følgende begrænsninger, hvis filer synkroniseres til en pc eller Mac:
-
Hvert segment af stien (et segment er et filnavn eller et mappenavn som f.eks. "Opgradering" eller "Nogle File.xlsx" i eksemplerne ovenfor) må ikke være på mere end 255 tegn på grund af begrænsninger i operativsystemet.
-
Længden af den OneDriverodmappe (f.eks. C:\users\meganb\OneDrive - Contoso) + filens relative sti (op til 400 tegn) må ikke være på mere end 520 tegn.
-
Organisationsnavnet kan opdateres i M365 Administration, men det overføres ikke til eksisterende synkroniseringsrelationer (kun nyligt etablerede). Hvis eksisterende synkroniseringsrelationer skal have det nye organisationsnavn, skal brugerne fjerne sammenkædningen og sammenkæde deres konto igen.
-
-
Når du synkroniserer, er du også begrænset til begrænsningerne for filstier i Windows Stifinder eller macOS. I Windows Stifinder er grænsen f.eks. 256 brugbare tegn, der ikke inkluderer drevbogstavet (f.eks. C:\) eller det afsluttende null-tegn. Læs mere om maksimale stibegrænsninger i Windows.
SharePoint Server versioner understøtter kun op til 260 tegn for fil- og stilængder, Microsoft Excel og ældre Office-versioner har en lavere grænse, se KB 326039 for at få mere at vide.
Hvis du overskrider nogen grænser, modtager du en fejlmeddelelse.
Miniaturebilleder og eksempler
Gælder for:

Miniaturebilleder oprettes ikke for billeder, der er større end 100 MB.
Forvisninger af PDF-filer oprettes ikke for filer, der er større end 100 MB.
Bemærk!: Miniaturer understøttes kun, hvis det er en OneDrive-understøttet filtype, f.eks. Office-filer, PDF-filer og valgte billed- og apptyper.
Antal elementer, der kan synkroniseres eller kopieres
Gælder for: 
Når du bruger webstedet OneDrive, kan du kun kopiere op til 2500 filer på én gang.
For optimal ydeevne anbefaler vi, at du højst synkroniserer 300.000 filer på tværs af dit skylager. Ydelsesproblemer kan opstå, hvis du har mere end 300.000 elementer, selvom du ikke synkroniserer alle elementer.
Hvis du sender, henter eller flytter et stort antal filer på én gang, skal du muligvis vente lang tid før synkroniseringsprocessen, der kan udføres. Statusikonet for skrivebordsappen eller menulinjen viser "synkronisering" eller "behandler ændringer" i denne periode.
Bemærkninger!:
-
Vi kan forsinke synkroniseringen af mange filer for at sikre en høj servicekvalitet for alle.
-
Der er andre SharePoint-begrænsninger for visning af et dokumentbibliotek ved hjælp af internettet, der kan påvirke, hvordan du strukturerer dine filer i OneDrive.
Biblioteker med Information Rights Management aktiveret
Gælder for:
Biblioteker kan synkroniseres med læse- og skriveadgang synkroniseringsapp for Windows build 17.3.7294.0108 eller nyere eller OneDrive for Mac build 18.151.0729.0014 eller nyere.
Bemærk!: Administratorer: Lær, hvordan du konfigurerer tjenesten Azure Rights Management.
Ændret synkronisering
Gælder for:
Det er muligt at synkronisere Microsoft Office-filer i det nye filformat, .docx, .pptx .xlsx.
Dette er en del af Office-integration og kræver, at du har:
-
Office 2016 Klik for at Køre (version 16.0.6741.2027 eller nyere). Du skal også have OneDrive (version 17.3.6386.0412 eller nyere).
-
Office 2016 MSI og har følgende opdatering installeret: 4 oktober 2016 opdatering til Office 2016 (KB3118262). Du skal også have OneDrive (version 17.3.6386.0412 eller nyere).
-
Indstillingen "Brug Office-programmer til at synkronisere Office-filer" er slået til under fanen Office i OneDrive indstillinger (pc) eller indstillinger for OneDrive (Mac).
For andre filtyper er differentieret synkronisering tilgængelig globalt.
Bemærk!: OneNote filer er ikke inkluderet, se nedenfor.
Biblioteker med bestemte kolonner eller metadata
Gælder for:
Hvis du har biblioteker med kolonnerne Udtjekning eller Validering , eller når Sikkerhed for kladdeelement er indstillet til Kun brugere, der kan redigere eller Kun brugere, der kan godkende elementer i Versionsindstillinger i biblioteket:
-
Ved SharePoint dokumentbiblioteker bliver disse elementer synkroniseret som skrivebeskyttet.
-
OneDrive bibliotekerne, OneDrivevil vise et låseikon (

Kræver udtjekning
-
Gå til det dokumentbibliotek, som du vil konfigurere.
-
Vælg Indstillinger for bibliotek i værktøjslinjen under fanen bibliotek i gruppen indstillinger.
-
Vælg Indstillinger for versioner under Generelle indstillinger.
-
I Kræv udtjekning, vælg Ingen (standard).
Sikkerhed for kladdeelement
-
Gå til det dokumentbibliotek, som du vil konfigurere.
-
Vælg Indstillinger for bibliotek i værktøjslinjen under fanen bibliotek i gruppen indstillinger.
-
Vælg Indstillinger for versioner under Generelle indstillinger.
-
I Sikkerhed for kladdeelement vælg Alle brugere, der kan læse elementer (standard).
Godkendelse af indhold
-
Gå til det dokumentbibliotek, som du vil konfigurere.
-
Vælg Indstillinger for bibliotek i værktøjslinjen under fanen bibliotek i gruppen indstillinger.
-
Vælg Indstillinger for versioner under Generelle indstillinger.
-
I Godkendelse af indhold vælg Ingen (standard) ved Kræv godkendelse af indhold for sendte elementer.
Påkrævet kolonne
-
Gå til det dokumentbibliotek, som du vil konfigurere.
-
I værktøjslinjen under fanenBibliotek i gruppen Indstillinger, vælg Library Settings.
-
I sektionen kolonner på siden kontrollere, at der er ingen kolonner i sektionen påkrævet .
Bemærk!: Når styring af indholdstyper er aktiveret, vil oplysningerne om krævede kolonner ikke vises, og i nogle tilfælde vil de, når du åbner dem med de nødvendige indstillinger, heller ikke vises. Sørg for at administrationen af indholdstyper er slået fra for at gøre denne process så hurtigt som muligt, og slå den til igen efterfølgende, hvis det er nødvendigt.
Udelad fra Offline klient - biblioteksniveau
-
Gå til det dokumentbibliotek, som du vil konfigurere.
-
I værktøjslinjen under fanenBibliotek i gruppen Indstillinger, vælg Library Settings.
-
Vælg Avancerede indstillinger under Generelle indstillinger.
-
Vælg Ja i Offline Kundetilgængelighed.
Udelad fra Offline klient - webstedsgruppeniveau
-
Gå til den gruppe af websteder, du ønsker at konfigurere.
-
Vælg Indstillinger for websted på værktøjslinjen i gruppen Indstillinger under fanen Websted.
-
Under søgning skal du klikke på Søg og offline tilgængelighed.
-
Vælg Ja i Offline Kundetilgængelighed.
Låsningstilstand for brugere med tilladelsen Begrænset adgang
-
Gå til de webstedsindstillinger, du ønsker at konfigurere.
-
Vælg Funktioner på gruppen af websteder i indstillingerne under overskriften Administration af gruppe af websteder.
-
Gå til Låsningstilstand for brugere med tilladelsen Begrænset adgang, og hvis den er aktiveret, skal du deaktivere den og kontrollere funktionsmåden.
Tilladelser
-
Gå til det dokumentbibliotek, som du vil konfigurere.
-
I værktøjslinjen under fanenBibliotek i gruppen Indstillinger, vælg Library Settings.
-
Gå til Tilladelser til dokumentbiblioteket og derefter Kontroller tilladelser for brugeren
-
For at sikre, at brugeren har tilstrækkelige tilladelser til at synkronisere en fil i mere end blot skrivebeskyttet tilstand, skal niveauet være sat til Bidrag eller højere.
Validering
-
Gå til det dokumentbibliotek, som du vil konfigurere.
-
I værktøjslinjen under fanenBibliotek i gruppen Indstillinger, vælg Library Settings.
-
Under Generelle indstillingerskal du vælge Indstillinger for validering
-
Fjern eventuel kolonnevalidering, og vælg Gem.
Lær mere om, hvordan du administrerer Data og lister i SharePoint.
Windows bestemte restriktioner og begrænsninger
Gælder for:
Stifinder viser de første 35 tegn af af et webstedsbiblioteks navn og kombinationen af webstedsnavnet til et bibliotek, som du har synkroniseret med. Dette påvirker ikke muligheden for at synkronisere disse elementer i det omfang, der er beskrevet i denne artikel.
Globale, obligatoriske og midlertidige Windows-profiler understøttes ikke. OneDrive-synkroniseringsapp understøtter kun brugere, der kan skrive til OneDrive programmapper.
Desuden understøttes OneDrive-synkroniseringsapp kun i VDI-miljøer (Virtual Desktop Infrastructure) i følgende tilfælde:
-
Virtuelle skriveborde, der bevares mellem sessioner.
-
Ikke-permanente miljøer, der bruger Windows-versionenaf virtuelt skrivebord.
-
Ikke-permanente miljøer, der har FSLogix Apps 2.8 eller nyere, FSLogix Office 365 Container og etMicrosoft 365 -abonnement.
Læs mere om brug af synkroniseringsappen på virtuelle skriveborde.
De følgende krav skal opfyldes, hvis synkroniseringsapp skal fungere som designet:
-
Programmet skal være installeret på den lokale computer.
-
Brugeren skal kunne skrive til brugerprofilen.
-
Data, der er skrevet i brugerprofilen skal gemmes på den lokale harddisk og være tilgængelige uden en netværksforbindelse.
-
Mapper må ikke have indstillingen SetCaseSensitiveInfo aktiveret.
OneDrive Filer efter behov understøttes på Windows 10 2017 Fall Creators Update og nyere versioner eller Windows Server 2019 og nyere versioner eller Mac OS X Mojave (10.14) eller nyere.
macOS bestemte restriktioner og begrænsninger
Gælder for:

Store og små bogstaver-formaterede disk størrelse er ikke understøttet.
Bemærk!: Vær opmærksom på, at der også gælder Ugyldige tegn begrænsninger for macOS.
Fejlfinding og tip
Følg disse tips for at få mest muligt ud af OneDrive og for at gøre synkronisering så problemfrit som muligt.
OneDrive systemkrav.
Gælder for:

OneDrive kræver en aktiv Microsoft-konto eller arbejds-eller skolekonto. Din PC skal opfylde krav til visse operativsystemer og fil-systemer. Få mere at vide om OneDrive-systemkrav
Support- og genoprettelsesassistent
Gælder for:
Appen Support- og genoprettelsesassistent kan hjælpe dig med at identificere og løse forskellige problemer med OneDrive til arbejde eller skole-synkronisering. Læs, hvordan du bruger Microsoft 365 Support- og genoprettelsesassistent.
Hvis din konto eller miljø ikke understøttes af Support- og Genoprettelsesassistent, kan du læse hvordan du kan Løse OneDrive for Business synkroniseringsproblemer.
Synkroniser kun hvad du har brug for
Gælder for:

OneDrive Med Filer efter behov, kan du få adgang til alle dine filer i OneDrive uden at skulle downloade dem alle og bruge lagerplads på din enhed. Få mere at vide om OneDrive Files On-Demand
Du kan også downloade færre filer ved at vælge, hvilke OneDrive-mapper der skal synkroniseres med din computer.
Bemærk!: Du mister ikke filer eller data ved at deaktivere eller afinstallere OneDrive på computeren.
Kontrollér, at du ikke synkroniserer for mange filer
Gælder for:

Hvis synkroniseringen af OneDrive ser ud til at køre i lang tid eller statussen viser "Behandler 0KB af xMB", så kan det skyldes, at du har mange filer i OneDrive, eller at mange nye filer skal uploades. Hvis du har mere end 300.000 filer, kan synkronisering tage lang tid.
Bemærk!: Ved overførsel af store filer eller mange filer anbefaler vi, at filerne føjes til skrivebordsappen OneDrive, i stedet for at du bruger knappen Upload på webstedet.
Se, hvor mange filer, du har i din OneDrive:
-
Åbn Stifinder.
-
Højreklik på mappen OneDrive, og markér Egenskaber.
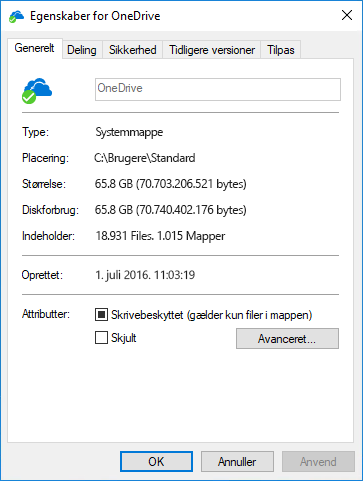
-
Hvis tallet indeholder er mere end 300.000, bør du overveje at reducere antallet af filer i OneDrive. Hvis du har genvejsmapper eller synkroniserede SharePoint-biblioteker, er det også effektivt at fjerne genvejsmapper og stoppe synkroniseringen af bibliotekerne.
Hvis synkroniseringen allerede er i gang, kan du stille synkroniseringen på Pause og Genoptag for at komme i gang igen.
-
Vælg det hvide eller blå OneDrive-skyikon i meddelelsesområdet yderst til højre på proceslinjen.

Bemærk!: Du skal muligvis klikke på pilen Vis skjulte ikoner ud for meddelelsesområdet for at se ikonet OneDrive eller klikke på


-
Vælg Flere > Afbryd synkronisering midlertidigt... , og vælg mellem 2, 8 eller 24 timer.
-
Vælg Mere igen, og vælg Fortsæt synkronisering.
Sørg for, at du ikke har duplikerede filnavne
Gælder for:

Der kan opstå synkroniseringskonflikter, hvis du overfører flere filer på OneDrive-webstedet på samme tid, eller hvis du har foretaget ændringer i din OneDrive-mappe på en anden pc, der synkroniserer på samme tid. Synkroniseringsproblemer kan også opstå, hvis du redigerer filer offline.
Synkroniseringsfejl kan også opstå, hvis du redigerer filer offline.
Du kan reducere synkroniseringskonflikter ved at omdøbe redigerede filer eller mapper til noget nyt eller entydigt og derefter gemme den igen.
Få mere at vide
Gælder for:
Flere rettelser til de seneste OneDrive-problemer
Ret synkroniseringsproblemer med personlig OneDrive
Få mere at vide om OneDrive-filer efter behov
Gælder for:
Løs synkroniseringsproblemer med OneDrive til arbejde eller skole
Har du brug for mere hjælp?
|
|
Kontakt support
For teknisk support skal du gå til Kontakt Microsoft Support, angiv dit problem, og vælg Få hjælp. Hvis du stadig har brug for hjælp, skal du vælge Kontakt support for at blive dirigeret til den bedste supportmulighed. |
|
|
|
Administratorer
|












