I en pivottabel eller en PivotChart kan du udvide eller skjule data på et hvilket som helst detaljeniveau og endda for alle detaljeniveauer i én handling. På Windows og Mac kan du også udvide eller skjule til et detaljeniveau ud over det næste niveau. Hvis du f.eks. starter på land/område-niveau, kan du udvide til et byniveau, som udvider både delstat/provins- og byniveauet. Det kan være en tidsbesparende handling, når du arbejder med mange detaljeniveauer. Desuden kan du udvide eller skjule alle medlemmer for hvert felt i en OLAP-datakilde (onlineanalysebehandling). Du kan også se de oplysninger, der bruges til at samle værdien i et værdifelt.
Benyt en af følgende fremgangsmåder i en pivottabel:
-
Klik på knappen til at udvide eller skjule, ud for det element, du vil udvide eller skjule.
Bemærk!: Hvis du ikke kan se knapperne til at udvide eller skjule, skal du se afsnittet Vis eller skjul knapperne til at udevide og skjule i en pivottabel i dette emne.
-
Dobbeltklik på det element, du vil udvide eller skjule.
-
Højreklik på elementet, klik på Udvid/skjul, og gør derefter et af følgende:
-
Klik på Udvid for at få vist oplysninger om det aktuelle element.
-
Klik på Skjul for at skjule oplysninger om det aktuelle element.
-
Hvis du vil skjule oplysningerne om alle elementer i et felt, skal du klikke på Skjul hele feltet.
-
Hvis du vil se oplysningerne om alle elementer i et felt, skal du klikke på Vis hele feltet.
-
Hvis du vil have vist et detaljeniveau ud over det næste niveau, skal du klikke på Udvid til "<Feltnavn>".
-
Hvis du vil skjule et detaljeniveau ud over det næste niveau, skal du klikke på Skjul til "<Feltnavn>".
-
I en PivotChart skal du højreklikke på det kategorinavn, du vil vise eller skjule niveaudetaljer for, klikke på Udvid/skjul og derefter gøre et af følgende:
-
Klik på Udvid for at få vist oplysninger om det aktuelle element.
-
Klik på Skjul for at skjule oplysninger om det aktuelle element.
-
Hvis du vil skjule oplysningerne om alle elementer i et felt, skal du klikke på Skjul hele feltet.
-
Hvis du vil se oplysningerne om alle elementer i et felt, skal du klikke på Vis hele feltet.
-
Hvis du vil have vist et detaljeniveau ud over det næste niveau, skal du klikke på Udvid til "<Feltnavn>".
-
Hvis du vil skjule et detaljeniveau ud over det næste niveau, skal du klikke på Skjul til "<Feltnavn>".
Knapperne til at udvide og skjule vises som standard, men du kan have skjult dem (f.eks. hvis de ikke skulle vises i en udskrevet rapport). Hvis du vil bruge disse knapper til at udvide eller skjule detaljeniveauer i rapporten, skal du sørge for, at de vises.
I Excel 2016 og Excel 2013: På fanen Analysér skal du i gruppen Vis klikke på +/--knapperne for at vise eller skjule knapperne til at udvide eller skjule.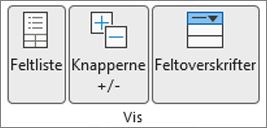
Bemærk!: Knapperne til at udvide og skjule er kun tilgængelige for felter, der har detaljedata.
Du kan vise eller skjule detaljer og deaktivere eller aktivere den tilsvarende indstilling.
Vis detaljer for værdifelter
-
Benyt en af følgende fremgangsmåder i en pivottabel:
-
Højreklik på et felt i området med værdier i pivottabellen, og klik derefter på Vis detaljer.
-
Dobbeltklik på et felt i området med værdier i pivottabellen.
De detaljedata, som værdifeltet er baseret på, placeres i et nyt regneark.
-
Skjul detaljer for værdifelter
-
Højreklik på arkfanen for det regneark, der indeholder data for værdifeltet, og klik derefter på Skjul eller Slet.
Deaktiver eller aktivér indstillingen til visning af detaljer for værdifelt
-
Klik et sted i pivottabellen.
-
På fanen Indstillinger eller Analysér (afhængigt af hvilken version af Excel du bruger) på båndet skal du i gruppen Pivottabel klikke på Indstillinger.
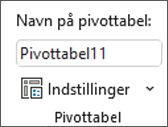
-
Klik på fanen Data i dialogboksen Indstillinger for pivottabel.
-
Under Pivottabeldata skal du rydde eller markere afkrydsningsfeltet Aktivér visning af detaljer for at deaktivere eller aktivere denne indstilling.
Bemærk!: Denne indstilling er ikke tilgængelig for en OLAP-datakilde.
Benyt en af følgende fremgangsmåder i en pivottabel:
-
Klik på knappen til at udvide eller skjule, ud for det element, du vil udvide eller skjule.
Bemærk!: Hvis du ikke kan se knapperne til at udvide eller skjule, skal du se afsnittet Vis eller skjul knapperne til at udevide og skjule i en pivottabel i dette emne.
-
Dobbeltklik på det element, du vil udvide eller skjule.
-
Højreklik på elementet, klik på Udvid/skjul, og gør derefter et af følgende:
-
Klik på Udvid for at få vist oplysninger om det aktuelle element.
-
Klik på Skjul for at skjule oplysninger om det aktuelle element.
-
Hvis du vil skjule oplysningerne om alle elementer i et felt, skal du klikke på Skjul hele feltet.
-
Hvis du vil se oplysningerne om alle elementer i et felt, skal du klikke på Vis hele feltet.
-
Hvis du vil have vist et detaljeniveau ud over det næste niveau, skal du klikke på Udvid til "<Feltnavn>".
-
Hvis du vil skjule et detaljeniveau ud over det næste niveau, skal du klikke på Skjul til "<Feltnavn>".
-
I en PivotChart skal du højreklikke på det kategorinavn, du vil vise eller skjule niveaudetaljer for, klikke på Udvid/skjul og derefter gøre et af følgende:
-
Klik på Udvid for at få vist oplysninger om det aktuelle element.
-
Klik på Skjul for at skjule oplysninger om det aktuelle element.
-
Hvis du vil skjule oplysningerne om alle elementer i et felt, skal du klikke på Skjul hele feltet.
-
Hvis du vil se oplysningerne om alle elementer i et felt, skal du klikke på Vis hele feltet.
-
Hvis du vil have vist et detaljeniveau ud over det næste niveau, skal du klikke på Udvid til "<Feltnavn>".
-
Hvis du vil skjule et detaljeniveau ud over det næste niveau, skal du klikke på Skjul til "<Feltnavn>".
Knapperne til at udvide og skjule vises som standard, men du kan have skjult dem (f.eks. hvis de ikke skulle vises i en udskrevet rapport). Hvis du vil bruge disse knapper til at udvide eller skjule detaljeniveauer i rapporten, skal du sørge for, at de vises.
I Excel 2016 og Excel 2013: På fanen Analysér skal du i gruppen Vis klikke på +/--knapperne for at vise eller skjule knapperne til at udvide eller skjule.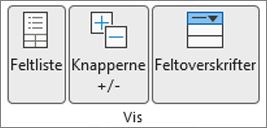
Bemærk!: Knapperne til at udvide og skjule er kun tilgængelige for felter, der har detaljedata.
Du kan vise eller skjule detaljer og deaktivere eller aktivere den tilsvarende indstilling.
Vis detaljer for værdifelter
-
Benyt en af følgende fremgangsmåder i en pivottabel:
-
Højreklik på et felt i området med værdier i pivottabellen, og klik derefter på Vis detaljer.
-
Dobbeltklik på et felt i området med værdier i pivottabellen.
De detaljedata, som værdifeltet er baseret på, placeres i et nyt regneark.
-
Skjul detaljer for værdifelter
-
Højreklik på arkfanen for det regneark, der indeholder data for værdifeltet, og klik derefter på Skjul eller Slet.
Deaktiver eller aktivér indstillingen til visning af detaljer for værdifelt
-
Klik et sted i pivottabellen.
-
På fanen Indstillinger eller Analysér (afhængigt af hvilken version af Excel du bruger) på båndet skal du i gruppen Pivottabel klikke på Indstillinger.
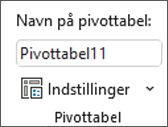
-
Klik på fanen Data i dialogboksen Indstillinger for pivottabel.
-
Under Pivottabeldata skal du rydde eller markere afkrydsningsfeltet Aktivér visning af detaljer for at deaktivere eller aktivere denne indstilling.
Bemærk!: Denne indstilling er ikke tilgængelig for en OLAP-datakilde.
Benyt en af følgende fremgangsmåder i en pivottabel:
-
Klik på knappen til at udvide eller skjule, ud for det element, du vil udvide eller skjule.
Bemærk!: Hvis du ikke kan se knapperne til at udvide eller skjule, skal du se afsnittet Vis eller skjul knapperne til at udevide og skjule i en pivottabel i dette emne.
-
Dobbeltklik på det element, du vil udvide eller skjule.
-
Højreklik på elementet, klik på Udvid/skjul, og gør derefter et af følgende:
-
Klik på Udvid for at få vist oplysninger om det aktuelle element.
-
Klik på Skjul for at skjule oplysninger om det aktuelle element.
-
Hvis du vil skjule oplysningerne om alle elementer i et felt, skal du klikke på Skjul hele feltet.
-
Hvis du vil se oplysningerne om alle elementer i et felt, skal du klikke på Vis hele feltet.
-
Knapperne til at udvide og skjule vises som standard, men du kan have skjult dem (f.eks. hvis de ikke skulle vises i en udskrevet rapport). Hvis du vil bruge disse knapper til at udvide eller skjule detaljeniveauer i rapporten, skal du sørge for, at de vises.
På fanen Pivottabel i gruppen Vis skal du klikke på +/- Knapper for at vise eller skjule knapperne til at udvide og skjule.
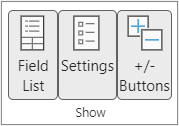
Bemærk!: Knapperne til at udvide og skjule er kun tilgængelige for felter, der har detaljedata.
Visning eller skjulning af detaljer understøttes for pivottabeller, der er oprettet fra en tabel eller et område.
Vis detaljer for værdifelter
-
Benyt en af følgende fremgangsmåder i en pivottabel:
-
Klik et sted i pivottabellen. Klik på Vis detaljer under fanen Pivottabel.
-
Højreklik på et felt i området med værdier i pivottabellen, og klik derefter på Vis detaljer.
-
Dobbeltklik på et felt i området med værdier i pivottabellen.
De detaljedata, som værdifeltet er baseret på, placeres i et nyt regneark.
-
Skjul detaljer for værdifelter
-
Højreklik på arkfanen for det regneark, der indeholder data for værdifeltet, og klik derefter på Skjul eller Slet.
Pivottabel på iPad udrulles gradvist til kunder, der kører Excel på iPad version 2.80.1203.0 og nyere.
Udvide og skjule niveauer i en pivottabel
I en pivottabel skal du trykke på og holde nede på et element, du vil udvide eller skjule.

Gør et af følgende:
-
Tryk på Udvid felt for at se detaljerne for det aktuelle element.
-
Tryk på Skjul felt for at skjule detaljerne for det aktuelle element.
Har du brug for mere hjælp?
Du kan altid spørge en ekspert i Excel Tech Community eller få support i community'er.
Se også
Brug feltlisten til at arrangere felter i en pivottabel










