Vigtigt!: I Excel til Microsoft 365 og Excel 2021 fjernes Power-visning den 12. oktober 2021. Som alternativ kan du bruge den interaktive visuelle oplevelse, der leveres af Power BI Desktop,som du kan downloade gratis. Du kan også nemt Importere Excel-projektmapper til Power BI Desktop.
Udsnit er en type filter. Du kan anbringe et udsnit på et ark for at filtrere alle visualiseringerne i arket på én gang. Når du klikker på et element i udsnittet, filtreres alle de visualiseringer, der er baseret på de tabeller, som er relateret til udsnittet, efter den valgte værdi. Udsnit i Power View fungerer i høj grad på samme måde som udsnit i Power Pivot til Excel.


Du kan føje mere en ét udsnit til rapporten og dermed kombinere filtreringseffekterne for alle udsnittene. Udsnit filtrerer hinanden.
-
Opret en tabel med én kolonne fra et felt, der er en attribut, f.eks. Navn eller Kategori og ikke en numerisk værdi.
Du kan bruge billederne i dine data som udsnit. Læs mere om brug af billeder i Power View. -
Under fanen Design > Udsnit.
Tabellen konverteres til et udsnit.
-
Klik på en værdi i udsnittet for at filtrere indholdet af arket eller visningen. Hvis du vil markere flere værdier, skal du holde Ctrl nede, når du klikker.
-
Hvis du vil rydde udsnitsfilteret, skal du pege på udsnittet med musen og derefter klikke på Ryd filter i øverste højre hjørne af udsnittet.
Tip!: . Vælg alle værdier undtagen et bestemt sæt værdier ved at nulstille filteret med knappen i øverste højre hjørne og derefter bruge Ctrl+klik til at fravælge bestemte værdier. Dette viser alle værdier undtagen de fravalgte værdier
Bemærk!: Hvis du klikker på værdier i en tabel, der ikke er et udsnit, filtreres rapporten ikke.
I dette billede bruges billedudsnittet Disciplin i venstre side til at filtrere for kunstskøjteløb, så det kun er data for kunstskøjteløb, der vises i matrixen og i diagrammet til højre.
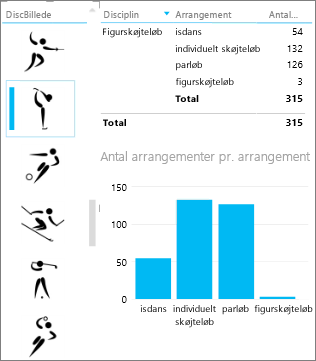
Filtrering med et udsnit er forskelligt fra andre typer filtre. Udsnit:
-
De filtrerer diagrammer. De fremhæver ikke diagrammer.
-
De gemmes sammen med projektmappen eller rapporten. Når du gemmer, lukker og genåbner en projektmappe eller rapport, er de samme værdier valgt i udsnittet.
-
De kan bruge billedfelter. I baggrunden bruger Power View række-id-feltet til det billede i datamodellen som filter i udsnittet. Hvis datamodellen er i Excel, skal du muligvis Konfigurere egenskaber for tabelfunktionsmåden for Power View-rapporter.
Se også
Power View: Undersøge, visualisere og præsentere dine data
Videoer om Power View og Power Pivot
Selvstudium: Analyse af pivottabeldata vha. en datamodel i Excel 2013










