Du kan udskrive kontakter, meddelelser, kalendere, møder og opgaver i Outlook. Hver type Outlook-element har flere forskellige udskriftsindstillinger.
Udskriv et vilkårligt Outlook-element
-
Vælg en mail, en kalender, en kontakt eller et opgaveelement, der skal udskrives.
-
Vælg Filer > Udskriv for at få vist et eksempel på det element, du har valgt at udskrive.
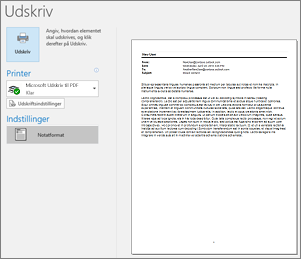
Bemærk!: Du kan også bruge Ctrl+P på Windows eller Cmd+P på macOS til at udskrive elementer.
-
Vælg den printer, du vil bruge, hvis den ikke allerede er valgt.
-
Tryk på Udskriftsindstillinger for at ændre udskriftsindstillingerne efter behov.
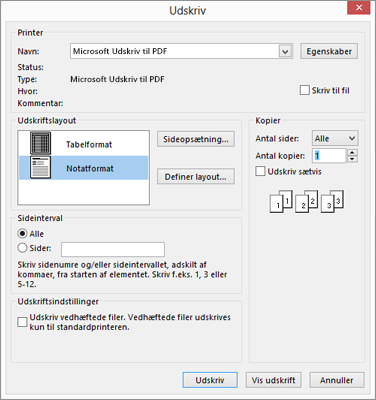
-
Printerafsnit
Vælg en printer, udskriv til en fil, eller klik på Egenskaber for at indstille layoutretning og ændre indstillinger for papir/output. -
Afsnit med udskriftslayout
Forskellige typer af Outlook-elementer har forskellige indstillinger for udskriftslayout. Tabeltypografi og Notatformat er to af de mest gængse indstillinger. Klik på Sideopsætning for at vælge forskellige skrifttyper, ændre bestemte egenskaber for papir og format eller tilføje et sidehoved eller en sidefod. Hvis du vil gemme dit eget brugerdefinerede format, skal du klikke på Definer typografier og redigere en bestemt typografi. -
Afsnit om sideområde
Udskriv alle sider for det valgte element eller angiv, hvilke sider der skal udskrives -
Afsnit om udskriftsindstillinger
Du kan vælge, om du vil udskrive vedhæftede filer. -
Afsnit om kopier
Angiv antal sider og antal kopier, der skal udskrives, og angiv, om kopierne skal sorteres sætvis.
-
-
Vælg Udskriv.
Udskriv en enkelt kontakt
-
Klik på Personer eller ikonet personer nederst i Outlook-vinduet.

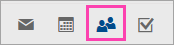
Bemærk!: Hvis du ikke kan se Personer eller ikonet Personer, bruger du sandsynligvis Windows 10 Mail.
-
Klik i mapperude under Mine kontakter på mappen med kontakter, som indeholder den kontakt, du vil udskrive.
-
Dobbeltklik på kontakten for at åbne den.
-
Klik på Filer > Udskriv.
-
Et eksempel på den udskrevne kontakt vises i højre side. Hvis dette er det ønskede format, og du vil udskrive alle sider, skal du klikke på Udskriv. Ellers skal du fortsætte til trin 6.
-
Klik på Udskriftsindstillinger for at få vist dialogboksen Udskriftsindstillinger.
-
Under Udskriftslayout skal du klikke på Definer typografier > Rediger for at ændre skrifttyper, felter, indstillinger for papirstørrelse, sidehoved og sidefod. Når du er færdig med at foretage ændringer, skal du klikke på OK og derefter Udskriv.
-
På dialogboksen Udskriv under Sideområde, skal du skrive de sidetal eller det sideområde, du vil udskrive, og derefter klikke på Udskriv.
-
Udskriv nogle eller alle kontakterne i dit adressekartotek
Hvis du vil udskrive nogle, men ikke dine kontaktlister, skal du først filtrere kontakterne, så kun de ønskede kontakter vises. Når dine kontakter er filtreret, skal du benytte den samme fremgangsmåde, som når du udskriver alle kontakterne, som beskrevet her. For at få flere oplysninger om at filtrere din kontaktliste kan du se Brug Outlooks indbyggede søgefiltre.
-
Klik på Personer eller ikonet personer nederst i Outlook-vinduet.

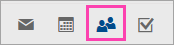
Bemærk!: Hvis du ikke kan se Personer eller ikonet Personer, bruger du sandsynligvis Windows 10 Mail.
-
I mapperude under Mine kontakter skal du klikke på mappen med kontakter, som indeholder den kontakt, du vil udskrive.
-
Klik på Filer > Udskriv.
-
Et eksempel på de udskrevne kontakter vises i højre side. Hvis dette er det ønskede format, og du vil udskrive alle sider, skal du klikke på Udskriv. Ellers skal du fortsætte til trin 5.
-
Klik på Udskriftsindstillinger for at få vist dialogboksen Udskriftsindstillinger.
-
Under Udskriftslayout skal du klikke på Definer typografier > Rediger for at ændre skrifttyper, felter, indstillinger for papirstørrelse, sidehoved og sidefod. Når du er færdig med at foretage ændringer, skal du klikke på OK og derefter Udskriv.
-
På dialogboksen Udskriv under Sideområde, skal du skrive de sidetal eller det sideområde, du vil udskrive, og derefter klikke på Udskriv.
-
Når du bruger Filer > Udskriv for at få vist visningen Udskriv, som indeholder både printerindstillinger og Vis udskrift, kan det aktuelle vindue skifte til baggrunden bag hovedvinduet i Outlook. Du kan minimere det primære Outlook-vindue for at få udskriftsvisningen tilbage i forgrunden. For mere information om dette problem, se Udskriftsproblemer i Outlook.
Vigtigt!: På grund af de mange printere, der er tilgængelige for forbrugere, kan vi ikke hjælpe dig med at foretage fejlfinding af problemer med printeren. Du bør se producentens manual eller websted for at få hjælp til fejlfinding. Du kan også stille spørgsmål i Microsoft Office-grupper.










