Microsoft Excel udskriver som standard regneark i stående papirretning (højere end bredden). Du kan ændre papirretningen til liggende regneark for regneark.
Ændre sideretningen
-
Markér det eller de regneark, hvis papirretning du vil ændre.
Tip!: Hvis flere ark er markeret, vises [Gruppér] på titellinjen øverst i regnearket. Klik på eventuelle ikke-markerede regneark, hvis du vil annullere en markering af flere regneark i en projektmappe. Hvis der ikke kan ses noget ikke-markeret regneark, skal du højreklikke på fanen for et markeret regneark og derefter klikke på Opdel grupperede ark.
-
Klik på Retning i gruppen Sideopsætning under fanen Sidelayout, og klik derefter på Stående eller Liggende.
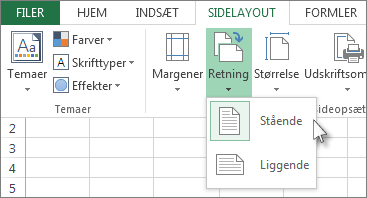
Bemærkninger!:
-
Hvis du ikke har angivet en printer, vises indstillingen Retning nedtonet og kan ikke vælges. Du skal definere en printer for at løse dette. Indstillingen vises også nedtonet, når du redigerer indholdet af en celle. Du kan løse dette ved at trykke på Enter for at acceptere ændringerne eller på Esc for at annullere ændringerne.
-
Da du kan angive sideretningen regneark for regneark, kan du udskrive nogle regneark i en projektmappe i én papirretning (f.eks. stående papirretning) og andre regneark i den samme projektmappe i modsat retning (f.eks. liggende papirretning). Du skal blot angive retningen for hvert regneark efter behov og derefter Udskrive et regneark eller en projektmappe.
-
Ændre sideretningen, når du er klar til at udskrive
-
Markér det eller de regneark eller regnearksdata, du vil udskrive.
-
Klik på Filer > Udskriv.
-
Klik på Stående papirretning eller Liggende papirretning på rullelisten Papirretning under Indstillinger.
-
Klik på Udskriv, når du er klar til at udskrive.
Oprette en skabelon, der som standard anvender liggende papirretning
Hvis du vil spare tid, kan du gemme en projektmappe, der er konfigureret til at udskrive i liggende papirretning, som en skabelon. Derefter kan du bruge denne skabelon til at oprette andre projektmapper.
Oprette skabelonen
-
Opret en projektmappe.
-
Markér regnearket eller regnearkene, hvis papirretning du vil ændre.
Sådan markeres regneark
Hvis du vil markere
Skal du
Et enkelt ark
Klikke på fanen Ark.

Hvis du ikke kan se den ønskede fane, skal du klikke på fanerulleknapperne for at få vist fanen og derefter klikke på fanen.

To eller flere ark, der er placeret ved siden af hinanden
Klik på fanen for det første ark. Hold derefter Skift nede, mens du klikker på fanen for det sidste af de ark, du vil markere.
To eller flere ark, der ikke er placeret ved siden af hinanden
Klik på fanen for det første ark. Hold derefter Ctrl nede, mens du klikker på fanerne for hvert af de ark, du vil markere.
Alle ark i en projektmappe
Højreklik på en arkfane, og klik derefter på Markér alle ark.
Bemærk!: Hvis flere ark er markeret, vises [Gruppér] på titellinjen øverst i regnearket. Klik på eventuelle ikke-markerede regneark, hvis du vil annullere en markering af flere regneark i en projektmappe. Hvis der ikke kan ses noget ikke-markeret regneark, skal du højreklikke på fanen for et markeret regneark og derefter klikke på Opdel grupperede ark.
-
Klik på Retning, og klik derefter på Liggende i gruppen Sideopsætning under fanen Sidelayout.
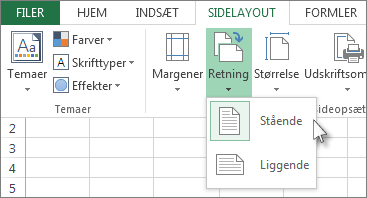
Bemærk!: Hvis du ikke har angivet en printer, vises indstillingen Retning nedtonet og kan ikke vælges. Du skal definere en printer for at løse dette. Indstillingen vises også nedtonet, når du redigerer indholdet af en celle. Du kan løse dette ved at trykke på Enter for at acceptere ændringerne eller på Esc for at annullere ændringerne.
-
Lav evt. andre tilpasninger efter behov.
Tip!: Hvis du vil tilpasse flere regneark ad gangen, kan du gruppere regnearkene midlertidigt, foretage dine ændringer og derefter opdele gruppen. Når du skal gruppere regnearkene, skal du højreklikke på en vilkårlig fane nederst i regnearket. Klik på Markér alle ark i genvejsmenuen. Du bør kunne se navnet på projektmappen efterfulgt af ordet [Gruppe] på titellinjen. Ret derefter papirretningen til liggende, eller foretag eventuelt andre tilpasninger. Hvis du vil deaktivere grupperingen, skal du højreklikke på en vilkårlig fane og derefter klikke på Opdel grupperede ark eller blot klikke på en anden regnearksfane.
-
Klik på fanen Filer.
-
Klik på Gem som, og vælg derefter den placering, hvor du vil gemme dit regneark. Klik f.eks. på Computer (eller Denne pc i Excel 2016), og klik derefter på Skrivebord.
-
Skriv det navn, du vil bruge til skabelonen, i feltet Filnavn.
-
Klik på Excel-skabelon (*.xltx) i feltet Filtype, eller klik på Excel-skabelon med aktive makroer (*.xltm), hvis projektmappen indeholder makroer, som du vil gøre tilgængelige i skabelonen.
-
Klik på Gem.
Skabelonen gemmes automatisk i mappen Skabeloner.
Hvis du vil bruge skabelonen til at oprette en projektmappe, skal du gøre følgende (kun for Excel 2016 og Excel 2013):
-
Klik på Filer > Ny.
-
Klik på Personlig.
-
Klik på ikonet for eller navnet på den gemte skabelon.
-










