Denne artikel indeholder
Organiser vagter efter gruppe
I en ny tidsplan skal du starte med en ikke-navngivet gruppe, give den et navn og derefter tilføje personer og skifte til den. Du kan tilføje flere grupper efter behov og give dem alle navne. Gruppenavne hjælper med at organisere dine teammedlemmer efter rolle eller afdeling i tidsplanen. Et hotel kan f.eks. have følgende grupper: "Reception", "RoomService" og "Serviceservice".
Det er bedst at oprette grupper, før du begynder at føje personer til tidsplanen. Mennesker og deres vagter kan ikke flyttes fra én gruppe til en anden.
Sådan tilføjer du en gruppe:
-
Klik på Tilføj gruppe , og skriv et navn til gruppen.
Sådan navngiver eller omdøber du en gruppe:
-
Klik på Angiv gruppenavn eller navnet på en eksisterende gruppe, og skriv et nyt navn.
Når du har oprettet dine grupper, er du klar til at føje personer til dem.
Føj personer til tidsplanen
Organiser din tidsplan efter grupper, så du kan føje personer til standardgruppen.
-
Find den gruppe, du vil føje en person til, og klik på Føj personer til gruppen
. 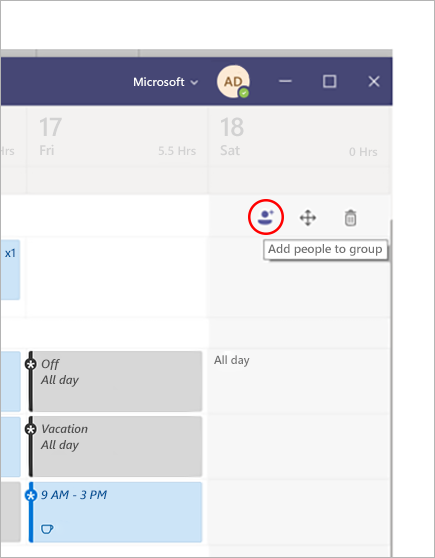
-
Skriv deres navn eller mail, og vælg dem på listen.
-
Vælg Tilføj.
-
Fortsæt med at tilføje personer, hvis det er nødvendigt, og vælg derefter Luk , når du er færdig.
Bemærkninger!:
-
En tidsplan tilhører et team i Teams, så du kan kun føje medlemmer af det pågældende team til tidsplanen. Hvis du ikke finder den person, du vil tilføje, kan du bruge linket Administrer team til at gøre vedkommende til teammedlem eller -ejer. (Ejere kan oprette og opdatere tidsplaner).
-
Ændringer, du foretager i teamet, er muligvis ikke tilgængelige med det samme i Vagter, så hvis du ikke finder det nye teammedlem, du vil føje til tidsplanen, skal du vente lidt og prøve igen.
Tilføj en vagt
Sådan tilføjer du en vagt fra bunden:
-
I rækken for den person, du tildeler vagten til, skal du under den ønskede dato klikke på

-
Udfyld oplysningerne for vagten. Overvej at vælge en temafarve for at organisere ting.
-
Giv vagten et navn, så det er nemt at skelne fra andre vagter. Som standard er vagtnavnet dets start- og sluttidspunkt.
-
Tilføj noter til vagten, f.eks. "opgaver, der skal udføres".
-
Tilføj pauser eller frokost i sektionen Aktiviteter .
-
Vælg Gem for at gemme uden deling eller Del , hvis du er klar til at gemme og dele vagten med teamet.
Sådan baserer du en ny vagt på en eksisterende
Gå til rækken for den person, du tildeler vagten. Klik på 
Sådan kopieres en vagt til et andet sted i tidsplanen
På en eksisterende vagt skal du klikke på 

Tip!:
-
Gør det hurtigere at kopiere og indsætte ved hjælp af tastaturgenvejene: Ctrl+C til kopiering og Ctrl+V til indsættelse.
-
Vælg flere vagter på én gang på en af følgende måder:
– Vælg en vagt, hold Skift-tasten nede, og brug piletasterne.
– Klik og træk markøren ved hjælp af en mus (eller et andet pegeredskab).
Tilføj en ledig vagt
Tilføj en åben vagt nu, og tildel den til en person senere som en del af din planlægning af tidsplanen, eller del den med teamet, så andre kan anmode om den.
-
I rækken Åbn vagter under den dato, hvor du opretter vagten, skal du klikke på

-
Udfyld oplysningerne for vagten, herunder antallet af slots, du vil gøre tilgængelige. Hvis du vil finde antallet af pladser, skal du skubbe til/fra-knappen Åbn vagt til Til.
-
Giv vagten et navn, så det er nemt at skelne den fra andre vagter. Som standard er vagtnavnet start- og sluttidspunktet.
-
Tilføj aktiviteter som f.eks. pauser eller frokost.
-
Vælg Gem for at gemme uden deling eller Del , hvis du er klar til at gemme og dele den åbne vagt med teamet.
Bemærkninger!: Hvis du vil redigere vagten, når du har delt den med teamet, er her et par ting, du skal huske:
-
Hvis du ændrer antallet af ledige pladser, skal du vælge Del. Du kan ikke gemme dine ændringer og dele dem senere.
-
Hvis du ændrer start- eller sluttidspunktet for vagten, afslås alle ventende anmodninger om denne vagt automatisk, når du deler den igen med teamet.
-
Del en tidsplan med dit team
Når du foretager ændringer i tidsplanen, kan du vælge, hvornår du vil dele disse ændringer med teamet. Du kan flytte rundt på ting i tidsplanen, indtil du har det helt rigtige. De ændringer, du foretager, noteres med en stjerne (*) – der er også en stjerne på knappen Del med team for at minde dig om at dele opdateringerne med kolleger.
Sådan deler du tidsplanen:
-
Klik på Del med team.
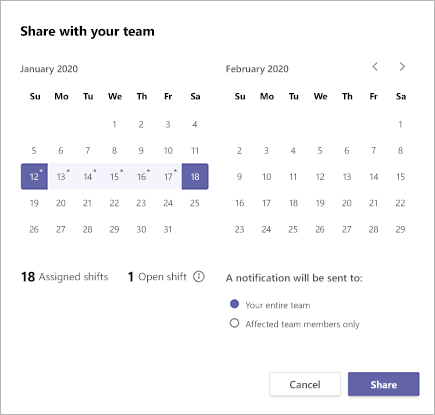
-
Sørg for, at den valgte tidsramme er den, du vil dele.
-
Beslut, om du vil give hele teamet eller kun de personer, der er berørt af ændringerne, besked.
-
Klik på Del.
Åbn en anden tidsplan
Sådan åbner du en anden tidsplan, hvis du er på mere end ét team:
-
Øverst til venstre i Vagter skal du vælge

-
Vælg det team, du vil begynde at arbejde på den anden tidsplan.
Kopiér en tidsplan
-
Vælg Kopiér tidsplan øverst til højre i appen.
-
Vælg start- og slutdatoerne for den tidsramme, du vil kopiere.
-
Vælg Vagtnoter, Fridage, Aktiviteter eller Åbn vagter , hvis du vil medtage dem.
-
Vælg Kopiér, hvorefter der vises en duplikeret tidsplan under den kopierede tidsplan.
Konfigurer mærkning efter vagt
Markering efter vagt giver dig mulighed for at nå personer på vagt i realtid. Teams tildeler automatisk brugere med mærker, der matcher deres tidsplan og skift gruppenavn fra appen Vagter, hvilket aktiverer dynamiske rollebaserede beskeder. Meddelelser sendes kun til personer, der er på vagt på det tidspunkt, hvor et tag bruges til at starte en chat eller i et kanalindlæg.
Sådan opretter du et mærke efter vagt:
-
I Teams skal du gå til appen Vagter.
-
Opret vagtgrupper, og navngiv dem efter en attribut, f.eks. en rolle. For eksempel EngineerOnCall. Vagtgruppenavnet bliver navnet på mærket.
-
Udfyld en tidsplan ved at tildele vagter til medlemmer af dine teams. Når du er færdig, skal du vælge Del med team i øverste højre hjørne af appen Vagter.
-
Vent 15 minutter på, at de planlagte vagter udfylder mærkningstjenesten.
-
Brug mærket overalt, hvor du bruger mærker i Teams.











