Lad os sige, at du vil finde ud af, hvor mange entydige værdier, der findes i et område, der indeholder dublerede værdier. Hvis en kolonne f.eks. indeholder:
-
værdierne 5, 6, 7 og 6, er resultatet tre entydige værdier – 5, 6 og 7.
-
Værdierne "Bradley", "Doyle", "Doyle", "Doyle", er resultatet er to entydige værdier – "Bradley" og "Doyle".
Der er flere måder at tælle entydige værdier blandt dubletter på.
Du kan bruge dialogboksen Avanceret filter til at udtrække de entydige værdier fra en datakolonne og indsætte dem på en anden placering. Derefter kan du bruge funktionen RÆKKER til at tælle antallet af elementer i det nye område.
-
Markér et celleområde, eller sørg for, at den aktive celle er i en tabel.
Sørg for, at celleområdet har en kolonneoverskrift.
-
Klik på Avanceret i gruppen Sortér og filtrer under fanen Data.
Dialogboksen Avanceret filter vises.
-
Klik på Kopiér til en anden placering.
-
I feltet Kopiér til skal du angive en cellereference.
Du kan også klikke på Skjul dialogboks


-
Markér afkrydsningsfeltet Kun entydige poster, og klik på OK.
De entydige værdier fra det markerede område kopieres til den nye placering, der begynder med den celle, du har angivet i feltet Kopiér til.
-
Angiv funktionen RÆKKER i den tomme celle under den sidste celle i området. Brug det område af entydige værdier, du lige har kopieret som argument, med undtagelse af kolonneoverskriften. Hvis området for entydige værdier f.eks. er B2:B45, skal du angive =RÆKKER(B2:B45).
Brug en kombination af funktionerne HVIS, SUM, FREKVENS, SAMMENLIGN og LÆNGDE til at udføre følgende opgave:
-
Tildel værdien 1 til hver sande betingelse ved hjælp af funktionen HVIS.
-
Tilføj totalen ved hjælp af funktionen SUM.
-
Tæl antallet af entydige værdier ved hjælp af funktionen FREKVENS. Funktionen FREKVENS ignorerer tekst- og nulværdier. For den første forekomst af en bestemt værdi returnerer denne funktion et tal, der er lig med antallet af forekomster af den pågældende værdi. For hver forekomst af den samme værdi efter den første returnerer denne funktion et nul.
-
Returner placeringen af en tekstværdi i et område ved hjælp af funktionen SAMMENLIGN. Den returnerede værdi bruges derefter som et argument til funktionen FREKVENS, så de tilsvarende tekstværdier kan evalueres.
-
Find tomme celler ved hjælp af funktionen LÆNGDE. Tomme celler har en længde på 0.
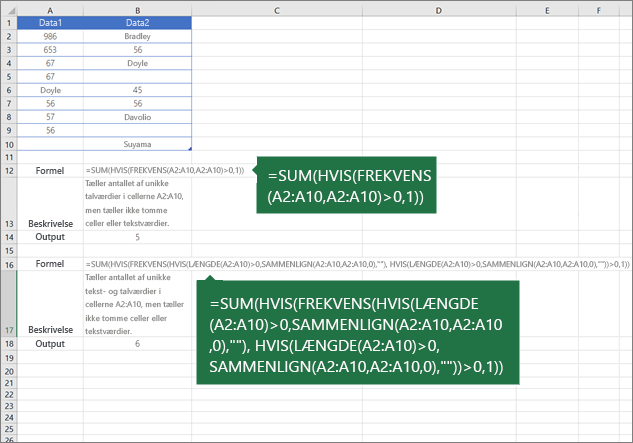
Bemærkninger!:
-
Formlerne i dette eksempel skal angives som matrixformler. Hvis du har en aktuel version af Microsoft 365, kan du blot angive formlen i cellen øverst til venstre i outputområdet og derefter trykke på Enter for at bekræfte formlen som en dynamisk matrixformel. Ellers skal du angive formlen i en ældre version af matrixformlen ved først at markere outputområdet, angive formlen i cellen til outputområdet øverst til venstre og derefter trykke på Ctrl+Skift+Enter for at bekræfte den. Excel indsætter klammeparenteser for dig i begyndelsen og slutningen af formlen. Se Retningslinjer for og eksempler på matrixformler for at få mere at vide om matrixformler.
-
Hvis du vil se en funktion blive evalueret trin for trin, skal du markere den celle, der indeholder formlen, og derefter under fanen Formler gå til gruppen Formelrevision og klikke på Evaluer formel.
-
Funktionen FREKVENS beregner, hvor ofte værdier optræder i et interval af værdier, og returnerer en søjlematrix med tal. Du kan f.eks. bruge FREKVENS til at tælle antallet af prøveresultater, som falder inden for scoreområder. Da denne funktion returnerer en matrix, skal den angives som en matrixformel.
-
Funktionen SAMMENLIGN søger efter et angivet element i et celleområde og returnerer derefter den relative placering af det pågældende element i området. Hvis f.eks. området A1:A3 indeholder værdierne 5, 25 og 38, returnerer formlen =SAMMENLIGN(25,A1:A3,0) tallet 2, da 25 er det andet element i området.
-
Funktionen LÆNGDE returnerer antallet af tegn i en tekststreng.
-
Funktionen SUM finder summen af alle de tal, du angiver som argumenter. Hvert argument kan være et område, en cellereference, en matrix, en konstant, en formel eller resultatet fra en anden funktion. F.eks. lægger SUM(A1:A5) alle de tal, der er indeholdt i cellerne A1 til og med A5, sammen.
-
Funktionen HVIS returnerer én værdi, hvis en betingelse, som du angiver, evalueres som SAND, og en anden værdi, hvis den pågældende betingelse evalueres som FALSK.
Har du brug for mere hjælp?
Du kan altid spørge en ekspert i Excel Tech Community eller få support i community'er.










