En kolonnes type bestemmer, hvordan data gemmes og vises på en liste eller i et bibliotek. Når du opretter en kolonne til en liste eller et bibliotek, skal du vælge en kolonnetype, der angiver den type data, du vil gemme i kolonnen, f.eks. kun tal, formateret tekst eller et tal, der beregnes automatisk.
I denne artikel beskrives standardtyper af kolonner, som du kan oprette, og hvornår du skal bruge hver type kolonne. Kolonner føjes til en eller flere visninger af listen eller biblioteket for at hjælpe dig med at få vist dataene på en meningsfuld måde. Afhængigt af din organisation kan der være flere typer kolonner tilgængelige.
Vælg din visning af SharePoint fra en af følgende faner:
Kolonner hjælper dig med at oprette meningsfulde visninger af elementerne på en liste eller i et bibliotek. Ved hjælp af kolonner kan du sortere, gruppere og filtrere elementer, og du kan også automatisk beregne data om elementer og få vist resultaterne af disse beregninger. Kolonner gør det også muligt at angive, hvilke oplysninger der skal angives om et element, når nogen føjer et element til en liste eller et bibliotek. Når et element tilføjes, vises en formular med felter og indstillinger til angivelse af oplysninger. Når du opretter en liste eller et bibliotek, oprettes bestemte kolonner, f.eks . Titel eller Ændret af, automatisk. Du kan oprette flere kolonner, der passer til dine behov. De kolonner, du opretter, bestemmer, hvilke felter og indstillinger der vises i den pågældende formular, og hvilke kolonner der kan føjes til visninger af listen eller biblioteket.
Du angiver den kolonnetype, du vil have, når du opretter en kolonne. I nogle tilfælde kan du også vælge en anden kolonnetype til en eksisterende kolonne, men det afhænger af, hvilken type det er, og hvor meget data der aktuelt er gemt i kolonnen. Ændring af kolonnetypen for en eksisterende kolonne kan beskadige de data, der allerede er gemt i kolonnen. Derfor er det vigtigt at beslutte, hvilken type data du vil gemme, før du opretter en kolonne. Overvej følgende, når du beslutter, hvilken kolonnetype du vil bruge:
-
Hvilken type data vil du gemme? Kun bogstaver? Kun tal? Formateret tekst? Du kan f.eks. ikke gemme bogstaver i en talkolonne . At vide, hvilken type data du vil gemme, er det første trin i at vælge den mest relevante kolonnetype.
Nogle filmetadata, f.eks. oprettelsesdato og ændringsdato, er allerede tilgængelige i skjulte, automatisk oprettede kolonner. Hvis du vil have vist en sådan kolonne på listen, skal du vælge Tilføj kolonne > Vis/skjul kolonner og derefter vælge den ønskede kolonne.
-
Vil du bruge dataene til økonomiske beregninger? I så fald er kolonnetypen Valuta den bedste mulighed.
-
Vil du bruge dataene til matematiske beregninger? Hvor præcise skal sådanne beregninger være? Du kan beregne data i Tal- eller Valuta-kolonner, men ikke i Tekst-kolonner. Desuden er beregninger i en Valuta-kolonne mest nøjagtige.
-
Hvordan vil du sortere data i kolonnen? I kolonnen Tekst sorteres tal som tegnstrenge (1, 10, 100, 2, 20, 200 osv.), ikke som numeriske værdier. Hvis du vil sortere tal som numeriske værdier, skal du bruge en Tal - eller Valuta-kolonne . Desuden sorteres mange datoformater ikke korrekt, hvis de er gemt i en tekstkolonne . For at sikre korrekt sortering af datoer skal du bruge en dato- og klokkeslætskolonne .
-
Vil du sikre dig, at folk indtaster oplysninger i kolonnen? Hvis det er tilfældet, kan du angive, at kolonnen er påkrævet, og at personer ikke kan tilføje et element uden at angive oplysningerne.
Bruges til at indsamle og vise små mængder uformateret tekst på en enkelt linje, herunder:
-
Kun tekst, f.eks. fornavne, efternavne eller afdelingsnavne
-
Kombinationer af tekst og tal, f.eks. postadresser eller kontonumre
-
Tal, der ikke bruges i beregninger, f.eks. tal i medarbejder-id, telefonnumre, postnumre eller varenumre
En enkelt tekstlinjekolonne kan vise op til 255 tegn på en enkelt linje. Hvis du opretter en kolonne til en liste eller et bibliotek og ønsker at vise formateret tekst eller mere end én linje tekst ad gangen, skal du oprette en kolonne af typen Flere tekstlinjer. Du kan ændre en eksisterende kolonne med enkelt tekstlinje til en kolonne med flere tekstlinjer uden at miste data, der allerede er gemt i kolonnen.
Du kan tilpasse en Enkelt tekstlinje-kolonne på følgende måder:
-
Tildel en tegngrænse Begræns antallet af tegn ved at angive det ønskede maksimale antal tegn . Hvis kolonnen f.eks. indeholder femcifrede medarbejder-id-numre, kan du bruge denne funktion til at sikre, at personer kun indtaster fem tegn.
-
Vise en standardværdi Vis automatisk bestemt tekst, når nogen tilføjer et nyt element, samtidig med at andre kan skrive anden tekst, hvis de har brug for det. Når du angiver standardværdien, kan brugere indtaste oplysninger hurtigere ved at acceptere standarden, medmindre de har brug for at ændre den. Hvis kolonnen f.eks. gemmer navnet på et firma, der er tildelt til et projekt, og din organisation arbejder med et bestemt firma for de fleste projekter, kan du angive navnet på det pågældende firma som standardværdien. Derfor vises firmanavnet automatisk, når et nyt projekt føjes til listen, og teammedlemmer behøver ikke at angive navnet.
En standardværdi kan enten være tekst, du angiver, eller resultatet af en beregning, som kaldes en beregnet værdi. Beregnede værdier er nyttige, når du vil have vist bestemt tekst automatisk, men teksten kan variere afhængigt af, hvem der har tilføjet elementet, hvornår elementet blev tilføjet, eller af andre årsager. Du bruger en beregnet værdi ved at indtaste en formel i stedet for en specifik tekst som standardværdien. Formlen kan beregne en værdi baseret på oplysninger i andre kolonner eller systemfunktioner, f.eks. [i dag], for at angive den aktuelle dato eller [mig] for at få vist navnet på den person, der tilføjer eller ændrer elementet
Bruges på en liste eller i et bibliotek til at indsamle og vise formateret tekst eller længerevarende tekst og tal på mere end én linje, f.eks. en beskrivelse af et element. En kolonne med flere tekstlinjer kan indeholde op til 63.999 tegn, og du kan angive det antal tekstlinjer, der skal vises, når personer indtaster oplysninger om et element. Denne type kolonne viser al tekst, når kolonnen vises på en liste eller i et bibliotek.
Du kan tilpasse en Flere tekstlinjer-kolonne på følgende måder:
-
Tildel en skærmgrænse Begræns antallet af linjer, der vises, når personer angiver oplysninger om et element med indstillingen Antal linjer til redigering . Hvis kolonnen f.eks. gemmer lange noter om en kalenderbegivenhed, kan du vælge at få vist ti tekstlinjer. Det gør det nemmere for brugerne at angive oplysninger, fordi de nemt kan se al den tekst, de har indtastet. Hvis kolonnen derimod kun indeholder en sætning eller to om en begivenhed, kan du vælge kun at få vist to eller tre tekstlinjer.
Hvis du tildeler en visningsgrænse, begrænser det ikke mængden af tekst, der vises, når kolonnen vises på en liste. Al den tekst, der er angivet for et element, vises i kolonnen.
-
Aktivere eller deaktivere tekstformatering (kun tilgængelig på lister) Brug udvidet RTF-tekst (RTF med billeder, tabeller og links) angiver, om brugere kan anvende formatering som f.eks. fed, kursiv eller farver på tekst. Hvis den er deaktiveret, understøtter listen ingen formateringsindstillinger. Hvis denne indstilling er aktiveret, understøtter listen grundlæggende formatering, f.eks. fed, kursiv, opstillinger med punkttegn eller tal/bogstaver, farvet tekst og baggrundsfarver samt links, billeder og tabeller.
-
Vedhæft ændringer (Kun tilgængelig på lister) Hvis versionsstyring er blevet aktiveret for listen, angiver Føj ændringer til eksisterende tekst , om brugere kan tilføje ny tekst om et element uden at erstatte eksisterende tekst om det pågældende element. Hvis du vælger ikke at vedhæfte ændringer, erstatter ny tekst om et element al eksisterende tekst om det pågældende element i kolonnen. Hvis du vælger at vedhæfte ændringer, kan brugere indtaste flere oplysninger om et element, mens de samtidigt får vist tekst, der tidligere blev indtastet, samt datoen og klokkeslættet for indtastning af teksten. Ved visning på en liste, og ikke som et felt i en elementformular, vises hyperlinket Vis poster i kolonnen i stedet for teksten, og brugere kan klikke på hyperlinket for at få vist alle de oplysninger, der er gemt i kolonnen om det pågældende element.
Vigtigt!: Hvis du deaktiverer denne indstilling efter oprettelse af kolonnen, slettes alle oplysningerne med undtagelse af den sidste indtastning.
Tilføj omfattende placeringsdata fra Bing Kort eller organisationens adressekartotek. Kolonnen Placering indeholder flere kolonner til at filtrere, sortere og søge efter relaterede oplysninger, herunder postadresse, by, stat, land eller område, postnummer, koordinater eller navn.
Bemærk! Denne kolonne er ikke tilgængelig for Microsoft 365 planer fra den amerikanske regering.
Bruges til at gemme numeriske værdier, der ikke er pengeværdier.
Tip til valg af en Tal- eller Valuta-kolonne
Både kolonnetyperne Tal og Valuta rummer numeriske værdier. Brug en Tal-kolonne til at gemme numeriske data for matematiske beregninger, der ikke er økonomiske beregninger eller ikke kræver stor grad af nøjagtighed. Brug en Valuta-kolonne til at gemme numeriske data for økonomiske beregninger eller i tilfælde, hvor du ikke vil afrunde tal i beregninger. I modsætning til en Tal-kolonne er en Valuta-kolonne begrænset til nøjagtigt 15 cifre til venstre for decimaltegnet og 4 cifre til højre for det. Både kolonnetypen Tal og Valuta har foruddefinerede formater, der definerer, hvordan data vises.
Du kan tilpasse en Tal-kolonne på følgende måder:
-
Angiv minimum- og maksimumværdier Begræns det talområde, som personer kan angive. Hvis kolonnen f.eks. gemmer mængden af arbejde, der er afsluttet for en opgave, som en procentdel, kan du angive nul som minimumværdi og hundrede som den maksimale værdi. På samme måde kan du, hvis kolonnen gemmer antallet af deltagere for en begivenhed, og du vil begrænse deltagerne til et bestemt antal, angive det maksimale antal deltagere som den maksimale værdi.
-
Medtag antal decimaler Angiv, om tallene indeholder decimaler og antallet af decimaler, der skal gemmes. Hvis kolonnen skal gemme tal, der har mere end fem decimaler, kan du vælge Automatisk , når du vælger det antal decimaler, der skal medtages. Automatisk er også et godt valg, hvis kolonnen gemmer resultaterne af beregninger, og du ønsker, at resultatet skal være så præcist som muligt. Men hvis du vil sikre, at alle værdier i kolonnen har det samme antal decimaler, er det en god ide at begrænse antallet af decimaler til nul, kun for hele tal eller et andet antal decimaler til fem.
-
Vise en standardværdi Vis automatisk et bestemt tal, når nogen tilføjer et nyt element, samtidig med at andre kan angive forskellige tal, hvis de har brug for det. En standardværdi hjælper brugerne med at indtaste oplysninger hurtigere. Hvis kolonnen f.eks. gemmer antallet af computere, som hvert teammedlem har, og hvert teammedlem har mindst én computer, skal du angive 1 som standardværdi. Derfor vises 1 automatisk, når et nyt element føjes til listen, og teammedlemmer behøver ikke at angive tallet.
En standardværdi kan enten være et tal, du specificerer, eller resultat af en beregning, hvilket kaldes en beregnet værdi. Beregnede værdier er nyttige, når du vil have vist et specifikt tal automatisk, men tallet kan variere, afhængigt af hvem der tilføjede elementet, hvornår elementet blev tilføjet eller af andre årsager. Du bruger en beregnet værdi ved at indtaste en formel i stedet for et specifikt tal som standardværdien. Formlen kan beregne et tal ud fra oplysningerne i andre kolonner eller systemfunktioner.
-
Formatér dette tal som en procentdel Med indstillingen Vis som procentdel kan du vise og gemme tallet som en procentdel og behandle det som en procentdel, når det bruges til at beregne andre værdier.
Bruges til at gemme oplysninger om sand/falsk eller ja/nej, f.eks. om nogen deltager i en begivenhed. Kolonnen Ja/Nej vises som et enkelt afkrydsningsfelt, når folk angiver oplysninger om et element. Hvis du vil angive Ja, skal teammedlemmer markere afkrydsningsfeltet. Hvis du vil angive Nej, skal teammedlemmer fjerne markeringen i afkrydsningsfeltet.
Dataene i en Ja/nej-kolonne kan bruges i beregninger til andre kolonner. I sådanne tilfælde konverteres Ja til en numerisk værdi på én (1), og Nej konverteres til en numerisk værdi på nul (0).
Du kan tilpasse en Ja/nej-kolonne ved at vælge en standardværdi til den. En standardværdi er de valgmuligheder, der automatisk vises, når nogen tilføjer et nyt element. Brugere kan vælge en anden værdi, hvis de ønsker det. I en Ja/nej-kolonne kan du angive, om afkrydsningsfeltet automatisk markeres og indikerer en Ja-værdi eller ikke markeres og indikerer en Nej-værdi.
Bruges til at levere en søgbar liste over personer og grupper, hvorfra folk kan vælge, hvornår de tilføjer eller redigerer et element. For eksempel kan der på en opgaveliste angives en liste over personer, som en opgave kan tildeles, ved hjælp af en Person eller gruppe-kolonne, der er navngivet Tildelt til. Indholdet af listen afhænger af, hvordan bibliotekstjenester og SharePoint-grupper er blevet konfigureret til webstedet. Hvis du vil tilpasse indholdet af listen, kan det være nødvendigt at kontakte din administrator.
Du kan tilpasse en Person eller gruppe-kolonne på følgende måder:
-
Tillad flere markeringer Gør det muligt for brugere at vælge så mange indstillinger, som de ønsker, eller begræns antallet af valg til kun én valgmulighed.
-
Medtag eller udeluk grupper af personer Angiv, om listen kun omfatter individuelle personer, eller desuden omfatter maildistributionslister og SharePoint-grupper. For eksempel vil du på en opgaveliste muligvis kun medtage enkelte brugere for at sikre, at en bestemt bruger er ansvarlig for hver opgave. På en projektliste vil du måske medtage maildistributionslister og SharePoint-grupper for at sikre, at der er knyttet en gruppe til hvert projekt.
Bemærk!: Tilstedeværelsesstatussen, der tidligere var tilgængelig med Navn (med tilstedeværelse), er ikke tilgængelig i moderne browsere. Din organisation kan vælge at gøre tilstedeværelse tilgængelig ved at følge trinnene i Vis et klassisk SharePoint websted i Internet Explorer 10 dokumenttilstand.
Bruges til at gemme kalenderdatoer eller både datoer og klokkeslæt. Datoformatet varierer efter webstedets internationale indstillinger. Hvis det ønskede format ikke er tilgængeligt, kan du bede din administrator om at føje understøttelse af det pågældende land/område til webstedet.
Du kan tilpasse en dato- og klokkeslætskolonne på følgende måder:
-
Medtag kun datoen eller både datoen og klokkeslættet Angiv, om du kun vil inkludere kalenderdatoen eller både kalenderdatoen og -klokkeslættet.
-
Vise en standardværdi Vis automatisk en bestemt dato eller dato og et bestemt klokkeslæt, når nogen tilføjer et nyt element, samtidig med at du giver brugerne mulighed for at angive en anden værdi, hvis de har brug for det. En standardværdi hjælper brugerne med at indtaste oplysninger hurtigere. Hvis kolonnen f.eks. gemmer den dato, hvor en udgift påløber, og de fleste udgifter påløber den første dag i regnskabsåret, kan du angive den første dag i regnskabsåret som standardværdien. Denne dato vises derfor automatisk, når der føjes et nyt element til listen, og teammedlemmer behøver ikke at angive datoen.
En standardværdi kan være en værdi, du angiver, den dato, hvor et element føjes til en liste eller et bibliotek, eller resultatet af en beregning, som kaldes en beregnet værdi. Beregnede værdier er nyttige, når du vil have vist en bestemt dato eller et bestemt klokkeslæt automatisk, men datoen eller klokkeslættet kan variere afhængigt af elementet. Hvis du vil bruge en beregnet værdi, skal du angive en formel som standardværdi. Formlen kan beregne en værdi baseret på oplysninger i andre kolonner eller systemfunktioner, f.eks. [i dag], for at angive dags dato. Hvis kolonnen f.eks. skal vise en dato, der ligger 30 dage efter dags dato, skal du skrive ligningen =[IDAG]+30 i feltet Beregnet værdi .
Bruges til at lade andre vælge på en liste over indstillinger, du angiver. Denne kolonnetype er det ideelle valg i de tilfælde, hvor du vil sikre, at alle dataene i kolonnen er ensartede, fordi du kan begrænse de værdier, der er gemt i en kolonne.
Du kan tilpasse kolonnetypen Valg på følgende måder:
-
Definer listen over valg Opret en nøjagtig liste over værdier, som brugere kan vælge. Hvis du vil angive denne liste, skal du erstatte eksempelteksten i feltet Valgmuligheder med de ønskede værdier. Skriv hver værdi på en separat linje. Tryk på ENTER for at starte en linje.
-
Aktivere flere brugerdefinerede valgmuligheder Hvis du vil tillade brugere at angive en værdi, der ikke er medtaget på listen over valgmuligheder, skal du aktivere Kan tilføje værdier manuelt. Det er en god ide, hvis du måske ikke kender alle de værdier, som brugerne skal angive om elementer. Hvis du foretrækker, at brugerne kun bruger de værdier, du angiver, skal du slå Kan tilføje værdier manuelt fra.
-
Vise en standardværdi Vælg automatisk en bestemt værdi, når nogen tilføjer et nyt element, samtidig med at andre kan vælge en anden værdi, hvis de har brug for det. En standardværdi hjælper brugerne med at indtaste oplysninger hurtigere. Hvis kolonnen f.eks. gemmer navnene på firmaer, der er tildelt til et projekt, og din organisation arbejder med et bestemt firma for de fleste projekter, kan du angive navnet på det pågældende firma som standardværdien. Derfor vises firmanavnet automatisk, når der føjes et nyt projekt til listen, og teammedlemmer behøver ikke at vælge navnet.
En standardværdi kan enten være en værdi, du specificerer, eller resultat af en beregning, hvilket kaldes en beregnet værdi. Beregnede værdier er nyttige, når du automatisk vil have vist bestemt tekst i kolonnen, men teksten kan variere, afhængigt af hvem der tilføjede elementet, hvornår elementet blev tilføjet, eller af andre årsager. Du bruger en beregnet værdi ved at indtaste en formel i stedet for en specifik tekst som standardværdien. Formlen kan beregne en værdi baseret på oplysninger i andre kolonner eller systemfunktioner, f.eks. [i dag], for at angive den aktuelle dato eller [mig] for at få vist navnet på den person, der tilføjer eller ændrer elementet.
Vælg enten det standardvalg, du vil have vist, i rullemenuen, eller vælg Ingen for at lade standardindstillingen være tom.
-
Angiv visningsformat Få vist valgmulighederne via en rullemenu eller alternativknapper. Vælg først Flere indstillinger, og vælg derefter dit foretrukne format under Visningsvalg ved hjælp af.
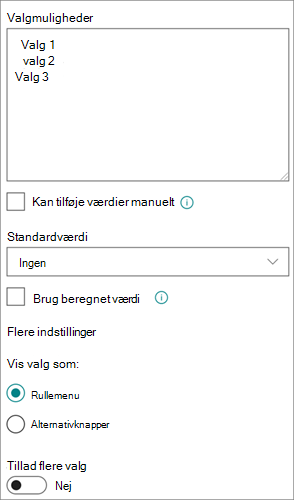
Bruges til at gemme et link til en webside, grafik eller en anden ressource.
En Hyperlink-kolonne gemmer URL-adressen (Uniform Resource Locator) til en webside, grafik eller en anden ressource. Afhængigt af det valgte visningsformat vises enten et hyperlink, der kan klikkes på for at få adgang til ressourcen, eller et grafikelement, i stedet for URL'en til grafikfilen.
Når en bruger føjer et link til et listeelement, skal vedkommende angive URL-adressen og den beskrivende tekst, der vises i kolonnen. Hvis URL-adressen er til en grafikfil, f.eks. http://www.example.com/image.gif, kan de vælge at angive beskrivende alternativ tekst til grafikken, som vises for personer, der deaktiverer grafik i deres browsere eller benytter skærmlæsersoftware til at konvertere grafik på skærmen til talte ord.
Bruges til at gemme pengeværdier.
Tip til valg af en Tal- eller Valuta-kolonne
Både kolonnetyperne Tal og Valuta rummer numeriske værdier. Brug en Tal-kolonne til at gemme numeriske data for matematiske beregninger, der ikke er økonomiske beregninger eller ikke kræver stor grad af nøjagtighed. Brug en Valuta-kolonne til at gemme numeriske data for økonomiske beregninger eller i tilfælde, hvor du ikke vil afrunde tal i beregninger. I modsætning til en Tal-kolonne er en Valuta-kolonne begrænset til nøjagtigt 15 cifre til venstre for decimaltegnet og 4 cifre til højre for det. Både kolonnetypen Tal og Valuta har foruddefinerede formater, der definerer, hvordan data vises.
Du kan tilpasse en Valuta-kolonne på følgende måder:
-
Angiv de tilladte minimum- og maksimumværdier Begræns det område af valutaværdier, som brugere kan angive. Hvis kolonnen f.eks. gemmer rapporterede udgifter for en begivenhed, og din organisation begrænser rapportering til beløb inden for et bestemt område, kan du angive disse grænser som minimum- og maksimumværdier.
-
Medtag antal decimaler Angiv, om værdierne indeholder decimaler og antallet af decimaler, der skal gemmes. Ved valutaværdier kan du vælge to decimaler, eller hvis du foretrækker kun at gemme runde værdier, kan du vælge nul. Ved andre værdier end pengeværdier, som bruges i beregninger, der kræver høj grad af nøjagtighed, kan du vælge at begrænse antallet af decimaler fra nul til og med fem, eller hvis du ønsker mere nøjagtige værdier, kan du vælge Automatisk for automatisk at bruge det passende antal decimaler i resultatet af beregningen.
-
Vise en standardværdi Vis automatisk en bestemt værdi, når nogen tilføjer et nyt element, samtidig med at andre kan angive en anden værdi, hvis de har brug for det. En standardværdi hjælper brugerne med at indtaste oplysninger hurtigere. Hvis kolonnen f.eks. indeholder udgifter til konfiguration af nye konti, og denne udgift typisk er den samme for alle nye konti, kan du angive dette beløb som standardværdien. Derfor vises denne værdi automatisk, når et nyt element føjes til listen, og teammedlemmer behøver ikke at angive tallet.
En standardværdi kan enten være en værdi, du specificerer, eller resultat af en beregning, hvilket kaldes en beregnet værdi. Beregnede værdier er nyttige, når du vil have vist en specifik værdi automatisk, men værdien kan variere, afhængigt af elementet, hvem der tilføjede elementet, hvornår elementet blev tilføjet eller af andre årsager. Du bruger en beregnet værdi ved at indtaste en formel i stedet for en specifik tekst som standardværdien. Formlen kan beregne en værdi ud fra oplysningerne i andre kolonner eller systemfunktioner.
-
Vælg et valutaformat Sørg for, at alle værdierne i kolonnen er baseret på samme valuta ved at vælge et bestemt valutaformat til kolonnen. Rullelisten omfatter mere end 100 lande og områder, så du kan specificere valuta i de fleste lokale formater.
Bruges til at føje en enkelt billedfil fra din enhed til et element på en liste eller i et bibliotek.
Når du har føjet en billedkolonne til en liste eller et bibliotek, kan du:
-
Tilføj et billede ved hjælp af liste- eller biblioteksformularen. I skærmbilledet under Enhedsfoto findes f.eks. kolonnen Billede.
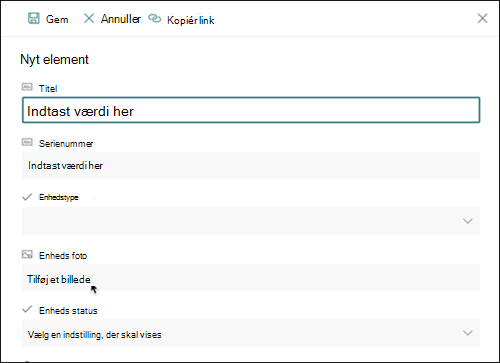
-
Få vist, erstat eller slet et billede, når du får vist elementet eller filegenskaberne i formularen ved at vælge ikonet Rediger (blyant) eller ikonet Slet (skraldespand).
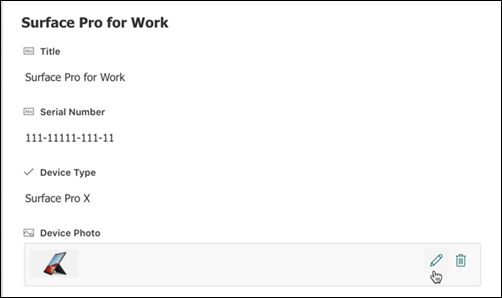
Brug denne kolonnetype til at give webstedsbrugere mulighed for at vælge værdier fra et bestemt ordsæt med administrerede ord og anvende disse værdier på deres indhold. Brugere kan oprette og konfigurere en kolonne med administrerede metadata, der skal knyttes til et eksisterende ordsæt eller ord, eller de kan oprette et nyt ordsæt specifikt til en kolonne med administrerede metadata.
Kolonner med administrerede metadata har flere unikke funktioner og egenskaber, der hjælper brugerne med at vælge og anvende ord på indhold, f.eks. understøttelse af "autoudfyldning", samt understøttelse af fjernelse af flertydighed af ord, beskrivelser, synonymer og værdier på flere sprog.
Kolonner med administrerede metadata fremmer konsekvent brug af metadata på tværs af websteder, fordi de giver brugere en liste over ord, som de kan anvende til deres indhold.
Disse ord kommer fra et ordsæt, der administreres centralt i værktøjet Ordbankadministration af en ordbankadministrator eller andre personer med tilladelse til at administrere ord og udtryk. Hver gang det ordsæt, som en bestemt kolonne med administrerede metadata er bundet til, opdateres, bliver de opdaterede ord automatisk tilgængelige for brugere, uanset hvor den pågældende kolonne med administrerede metadata er tilgængelig.
Du kan tilpasse kolonnen Administrerede metadata på følgende måder:
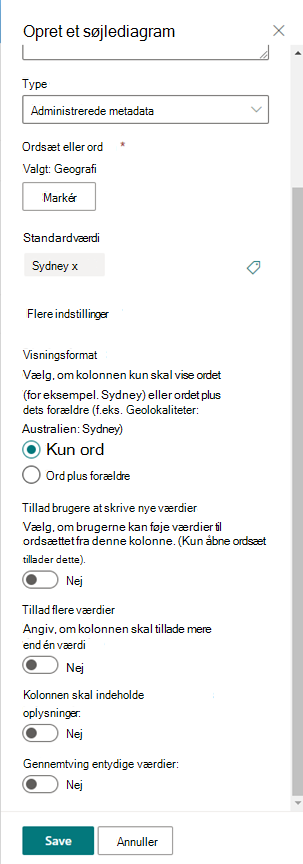
Valg af et ordsæt eller ord – Angiv det ordsæt, der indeholder de ønskede værdier, der skal knyttes til denne kolonne.
Når der findes et ordsæt, skal du klikke på det for at vælge det første niveau i hierarkiet, der skal vises i kolonnen. Niveauerne under det ord, du har valgt, vises kun, når brugeren vælger en værdi.
Vise en standardværdi – En bestemt værdi vælges automatisk, når nogen tilføjer et nyt element, mens andre kan vælge andre ord, hvis de har brug for det.
En standardværdi hjælper brugerne med at indtaste oplysninger hurtigere. Hvis f.eks. ordsættet, der er knyttet til kolonnen, repræsenterer de forskellige geografier, din organisation opererer i, og der er et dominerende placeringsord, der er relevant for indholdet på denne liste eller i dette bibliotek, kan du vælge ordet som standardværdi. Derfor vælges dette placeringsord automatisk, når et nyt element føjes til listen eller biblioteket, og brugerne behøver ikke at vælge en placering, medmindre det er anderledes.
Vælg et visningsformat – Den valgte værdi fra ordsættet kan vises enten som en enkelt værdi udelukkende med ordetiketten (eksempel: Sydney) eller med den fulde hierarkiske sti for ordet & dets forældre (eksempel: Geolocations: Australien: Sydney)
Tillad brugere at skrive nye værdier – Hvis du aktiverer denne indstilling, kan brugerne føje nye ord til ordsættet. Bemærk, at denne indstilling kun er tilgængelig, hvis ordsættet er angivet til at være åbent for brugerbidrag.
Tillad flere værdier – Hvis du vælger denne indstilling, kan kolonnen indeholde mere end én værdi. Bemærk, at aktivering af denne funktion forhindrer sortering af data i listevisninger.
Du kan få mere at vide om, hvad administrerede metadata er, og hvordan du bruger dem, under Introduktion til administrerede metadata.
Bemærk!: Indstillingen Administrerede metadata udrulles i øjeblikket til Kunder med målrettet udgivelsesversion og er muligvis ikke tilgængelig for nogle brugere.
Kolonner hjælper dig med at oprette meningsfulde visninger af elementerne på en liste eller i et bibliotek. Ved hjælp af kolonner kan du sortere, gruppere og filtrere elementer, og du kan også automatisk beregne data om elementer og få vist resultaterne af disse beregninger. Kolonner gør det også muligt at angive, hvilke oplysninger der skal angives om et element, når nogen føjer et element til en liste eller et bibliotek. Når et element tilføjes, vises en formular med felter og indstillinger til angivelse af oplysninger. Når du opretter en liste eller et bibliotek, oprettes bestemte kolonner, f.eks . Titel og Ændret af, automatisk. Du kan oprette flere kolonner, der passer til dine behov. De kolonner, du opretter, bestemmer, hvilke felter og indstillinger der vises i den pågældende formular, og hvilke kolonner der kan føjes til visninger af listen eller biblioteket.
Du angiver den kolonnetype, du vil have, når du opretter en kolonne. I nogle tilfælde kan du også vælge en anden kolonnetype til en eksisterende kolonne, men det afhænger af, hvilken type det er, og hvor meget data der aktuelt er gemt i kolonnen. Ændring af kolonnetypen for en eksisterende kolonne kan beskadige de data, der allerede er gemt i kolonnen. Derfor er det vigtigt at beslutte, hvilken type data du vil gemme, før du opretter en kolonne. Overvej følgende, når du beslutter, hvilken kolonnetype du vil bruge:
-
Hvilken type data vil du gemme? Kun bogstaver? Kun tal? Formateret tekst? Du kan f.eks. ikke gemme bogstaver i en talkolonne . At vide, hvilken type data du vil gemme, er det første trin i at vælge den mest relevante kolonnetype.
Nogle filmetadata, f.eks. oprettelsesdato og ændringsdato, er allerede tilgængelige i skjulte, automatisk oprettede kolonner, som du kan gøre synlige på listen.
-
Vil du bruge dataene til økonomiske beregninger? I så fald er kolonnetypen Valuta den bedste mulighed.
-
Vil du bruge dataene til matematiske beregninger? Hvor præcise skal sådanne beregninger være? Du kan beregne data i Tal- eller Valuta-kolonner, men ikke i Tekst-kolonner. Desuden er beregninger i en Valuta-kolonne mest nøjagtige.
-
Hvordan vil du sortere data i kolonnen? I kolonnen Tekst sorteres tal som tegnstrenge (1, 10, 100, 2, 20, 200 osv.), ikke som numeriske værdier. Hvis du vil sortere tal som numeriske værdier, skal du bruge en Tal - eller Valuta-kolonne . Desuden sorteres mange datoformater ikke korrekt, hvis de er gemt i en tekstkolonne . Brug en dato- og klokkeslætskolonne for at sikre korrekt sortering af datoer.
-
Vil du sikre dig, at folk indtaster oplysninger i kolonnen? Hvis det er tilfældet, kan du angive, at kolonnen er påkrævet, og at personer ikke kan tilføje et element uden at angive oplysningerne.
Brug denne kolonnefelttype til at indsamle og vise mindre stykker uformateret tekst på en enkelt linje, herunder:
-
Kun tekst, f.eks. fornavne, efternavne eller afdelingsnavne
-
Kombinationer af tekst og tal, f.eks. postadresser eller kontonumre
-
Tal, der ikke bruges i beregninger, f.eks. tal i medarbejder-id, telefonnumre, postnumre eller varenumre
En kolonne med en enkelt linje tekst viser 255 tegn på en enkelt linje. Hvis du opretter en kolonne til en liste eller et bibliotek og ønsker at vise formateret tekst eller mere end én linje tekst ad gangen, skal du oprette en kolonne af typen Flere tekstlinjer. Du kan ændre en eksisterende kolonne af typen Enkelt tekstlinje til en kolonne af typen Flere tekstlinjer uden at miste nogen data, der allerede er gemt i kolonnen.
Du kan tilpasse en Enkelt tekstlinje-kolonne på følgende måder:
-
Tildel en tegngrænse Begræns antallet af tegn ved at angive det ønskede maksimale antal tegn . Hvis kolonnen f.eks. indeholder femcifrede medarbejder-id-numre, kan du bruge denne funktion til at sikre, at personer kun indtaster fem tegn.
-
Vise en standardværdi Vis automatisk bestemt tekst, når nogen tilføjer et nyt element, samtidig med at andre kan skrive anden tekst, hvis de har brug for det. Når du angiver standardværdien, kan brugere indtaste oplysninger hurtigere ved at acceptere standarden, medmindre de har brug for at ændre den. Hvis kolonnen f.eks. gemmer navnet på et firma, der er tildelt til et projekt, og din organisation arbejder med et bestemt firma for de fleste projekter, kan du angive navnet på det pågældende firma som standardværdien. Derfor vises firmanavnet automatisk, når et nyt projekt føjes til listen, og teammedlemmer behøver ikke at angive navnet.
En standardværdi kan enten være tekst, du angiver, eller resultatet af en beregning, som kaldes en beregnet værdi. Beregnede værdier er nyttige, når du vil have vist bestemt tekst automatisk, men teksten kan variere afhængigt af, hvem der har tilføjet elementet, hvornår elementet blev tilføjet, eller af andre årsager. Du bruger en beregnet værdi ved at indtaste en formel i stedet for en specifik tekst som standardværdien. Formlen kan beregne en værdi baseret på oplysninger i andre kolonner eller systemfunktioner, f.eks. [i dag], for at angive den aktuelle dato eller [mig] for at få vist navnet på den person, der tilføjer eller ændrer elementet
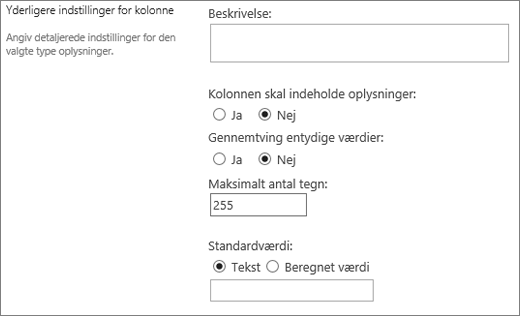
Brug denne kolonnefelttype på en liste eller i et bibliotek til at indsamle og vise formateret tekst eller længerevarende tekst og tal på mere end én linje, f.eks. en beskrivelse af et element. En kolonne med flere tekstlinjer kan indeholde op til 63.999 tegn, og du kan angive det antal tekstlinjer, der skal vises, når personer indtaster oplysninger om et element. Denne type kolonne viser al tekst, når kolonnen vises på en liste eller i et bibliotek.
Du kan tilpasse en Flere tekstlinjer-kolonne på følgende måder:
-
Tildel en skærmgrænse Begræns antallet af linjer, der vises, når personer angiver oplysninger om et element med indstillingen Antal linjer til redigering . Hvis kolonnen f.eks. gemmer lange noter om en kalenderbegivenhed, kan du vælge at få vist ti tekstlinjer. Det gør det nemmere for brugerne at angive oplysninger, fordi de nemt kan se al den tekst, de har indtastet. Hvis kolonnen derimod kun indeholder en sætning eller to om en begivenhed, kan du vælge kun at få vist to eller tre tekstlinjer.
Hvis du tildeler en visningsgrænse, begrænser det ikke mængden af tekst, der vises, når kolonnen vises på en liste. Al den tekst, der er indtastet for et element, vises i kolonnen.
-
Tillad ubegrænset længde (Kun tilgængelig i dokumentbiblioteker) Når du bruger flere tekstlinjer i et dokumentbibliotek, kan du angive, at feltet ikke er begrænset i længde.
-
Aktivér eller deaktiver tekstformatering (kun tilgængelig på lister) Angiv den tilladte teksttype for at angive , om brugere kan anvende formatering som f.eks. fed, kursiv eller farver på tekst. Der er to indstillinger: almindelig tekst, som ikke understøtter nogen formateringsindstillinger. eller udvidet RTF-tekst, som understøtter grundlæggende formatering, f.eks. fed, kursiv, opstillinger med punkttegn eller tal/bogstaver, farvet tekst og baggrundsfarver. Den har også yderligere indstillinger for links, billeder og tabeller.
-
Vedhæft ændringer (Kun tilgængelig i lister) Hvis versionsstyring er blevet aktiveret for listen, angiver Vedhæft ændringer til eksisterende tekst, om brugere kan tilføje ny tekst om et element uden at udskifte nogen eksisterende tekst om det pågældende element. Hvis du vælger ikke at vedhæfte ændringer, erstatter ny tekst om et element al eksisterende tekst om det pågældende element i kolonnen. Hvis du vælger at vedhæfte ændringer, kan brugere indtaste flere oplysninger om et element, mens de samtidigt får vist tekst, der tidligere blev indtastet, samt datoen og klokkeslættet for indtastning af teksten. Ved visning på en liste, og ikke som et felt i en elementformular, vises hyperlinket Vis poster i kolonnen i stedet for teksten, og brugere kan klikke på hyperlinket for at få vist alle de oplysninger, der er gemt i kolonnen om det pågældende element.
Vigtigt!: Hvis du deaktiverer denne indstilling efter oprettelse af kolonnen, slettes alle oplysningerne med undtagelse af den sidste indtastning.
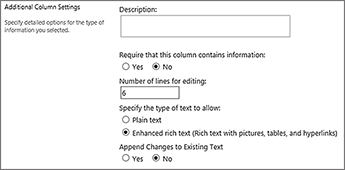
Indstillinger for lister
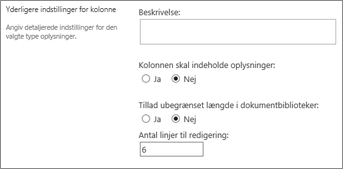
Indstillinger for biblioteker
Brug denne kolonnefelttype til at lade brugerne vælge på en liste over indstillinger, du angiver. Denne kolonnetype er det ideelle valg i de tilfælde, hvor du vil sikre, at alle dataene i kolonnen er ensartede, fordi du kan begrænse de værdier, der er gemt i en kolonne.
Tip!: Hvis du vil begrænse værdierne i en kolonne til de værdier, der er gemt på stedet, skal du bruge kolonnetypen Opslag i stedet for kolonnetypen Valg. Du kan få mere at vide om kolonner af typen Opslag senere i denne artikel.
Du kan tilpasse kolonnetypen Valg på følgende måder:
-
Definer listen over valg Opret en nøjagtig liste over værdier, som brugere kan vælge. Du opretter en sådan liste ved at erstatte eksempelteksten i feltet Skriv hvert valg på en separat linje med de ønskede værdier. Skriv hver værdi på en separat linje. Tryk på ENTER for at starte en linje.
-
Angiv visningsformat Tillad flere valg med afkrydsningsfelter eller et enkelt valg uden. Bemærk, at SharePoint kun viser alternativknapper i klassisk SharePoint.
-
Aktivere flere brugerdefinerede valgmuligheder Hvis du vil tillade brugere at angive en værdi, der ikke er inkluderet på listen over valgmuligheder, skal du aktivere udfyldningsvalg . Det er en god ide, hvis du måske ikke kender alle de værdier, som brugerne skal angive om elementer. Hvis du foretrækker, at brugerne kun bruger de værdier, du angiver, skal du slå udfyldningsvalg fra.
-
Vise en standardværdi Vælg automatisk en bestemt værdi, når nogen tilføjer et nyt element, samtidig med at andre kan vælge en anden værdi, hvis de har brug for det. En standardværdi hjælper brugerne med at indtaste oplysninger hurtigere. Hvis kolonnen f.eks. gemmer navnene på firmaer, der er tildelt til et projekt, og din organisation arbejder med et bestemt firma for de fleste projekter, kan du angive navnet på det pågældende firma som standardværdien. Derfor vises firmanavnet automatisk, når der føjes et nyt projekt til listen, og teammedlemmer behøver ikke at vælge navnet.
En standardværdi kan enten være en værdi, du specificerer, eller resultat af en beregning, hvilket kaldes en beregnet værdi. Beregnede værdier er nyttige, når du automatisk vil have vist bestemt tekst i kolonnen, men teksten kan variere, afhængigt af hvem der tilføjede elementet, hvornår elementet blev tilføjet, eller af andre årsager. Du bruger en beregnet værdi ved at indtaste en formel i stedet for en specifik tekst som standardværdien. Formlen kan beregne en værdi baseret på oplysninger i andre kolonner eller systemfunktioner, f.eks. [i dag], for at angive den aktuelle dato eller [mig] for at få vist navnet på den person, der tilføjer eller ændrer elementet.
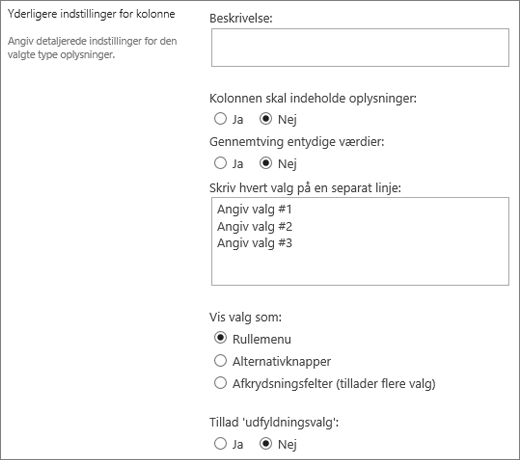
Du kan bruge denne kolonnefelttype til at gemme numeriske værdier, der ikke er pengeværdier.
Tip til valg af en Tal- eller Valuta-kolonne
Både kolonnetyperne Tal og Valuta rummer numeriske værdier. Brug en Tal-kolonne til at gemme numeriske data for matematiske beregninger, der ikke er økonomiske beregninger eller ikke kræver stor grad af nøjagtighed. Brug en Valuta-kolonne til at gemme numeriske data for økonomiske beregninger eller i tilfælde, hvor du ikke vil afrunde tal i beregninger. I modsætning til en Tal-kolonne er en Valuta-kolonne begrænset til nøjagtigt 15 cifre til venstre for decimaltegnet og 4 cifre til højre for det. Både kolonnetypen Tal og Valuta har foruddefinerede formater, der definerer, hvordan data vises.
Du kan tilpasse en Tal-kolonne på følgende måder:
-
Angiv minimum- og maksimumværdier Begræns det talområde, som personer kan angive. Hvis kolonnen f.eks. gemmer mængden af arbejde, der er afsluttet for en opgave, som en procentdel, kan du angive nul som minimumværdi og hundrede som den maksimale værdi. På samme måde kan du, hvis kolonnen gemmer antallet af deltagere for en begivenhed, og du vil begrænse deltagerne til et bestemt antal, angive det maksimale antal deltagere som den maksimale værdi.
-
Medtag antal decimaler Angiv, om tallene indeholder decimaler og antallet af decimaler, der skal gemmes. Hvis kolonnen skal gemme tal, der har mere end fem decimaler, kan du vælge Automatisk , når du vælger det antal decimaler, der skal medtages. Automatisk er også et godt valg, hvis kolonnen gemmer resultaterne af beregninger, og du ønsker, at resultatet skal være så præcist som muligt. Men hvis du vil sikre, at alle værdier i kolonnen har det samme antal decimaler, er det en god ide at begrænse antallet af decimaler til nul, kun for hele tal eller et andet antal decimaler til fem.
-
Vise en standardværdi Vis automatisk et bestemt tal, når nogen tilføjer et nyt element, samtidig med at andre kan angive forskellige tal, hvis de har brug for det. En standardværdi hjælper brugerne med at indtaste oplysninger hurtigere. Hvis kolonnen f.eks. gemmer antallet af computere, som hvert teammedlem har, og hvert teammedlem har mindst én computer, skal du angive 1 som standardværdi. Derfor vises 1 automatisk, når et nyt element føjes til listen, og teammedlemmer behøver ikke at angive tallet.
En standardværdi kan enten være et tal, du specificerer, eller resultat af en beregning, hvilket kaldes en beregnet værdi. Beregnede værdier er nyttige, når du vil have vist et specifikt tal automatisk, men tallet kan variere, afhængigt af hvem der tilføjede elementet, hvornår elementet blev tilføjet eller af andre årsager. Du bruger en beregnet værdi ved at indtaste en formel i stedet for et specifikt tal som standardværdien. Formlen kan beregne et tal ud fra oplysningerne i andre kolonner eller systemfunktioner.
-
Formatér dette tal som en procentdel Med indstillingen Vis som procentdel kan du vise og gemme tallet som en procentdel og behandle det som en procentdel, når det bruges til at beregne andre værdier.
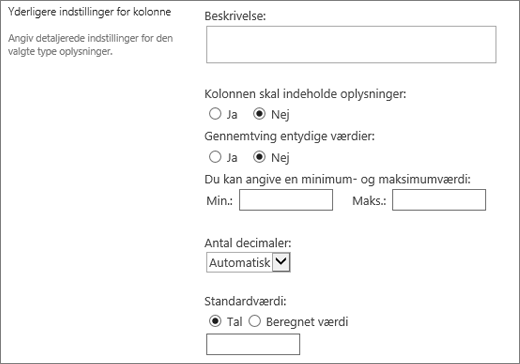
Brug denne kolonnefelttype til at gemme pengeværdier.
Tip til valg af en Tal- eller Valuta-kolonne
Både kolonnetyperne Tal og Valuta rummer numeriske værdier. Brug en Tal-kolonne til at gemme numeriske data for matematiske beregninger, der ikke er økonomiske beregninger eller ikke kræver stor grad af nøjagtighed. Brug en Valuta-kolonne til at gemme numeriske data for økonomiske beregninger eller i tilfælde, hvor du ikke vil afrunde tal i beregninger. I modsætning til en Tal-kolonne er en Valuta-kolonne begrænset til nøjagtigt 15 cifre til venstre for decimaltegnet og 4 cifre til højre for det. Både kolonnetypen Tal og Valuta har foruddefinerede formater, der definerer, hvordan data vises.
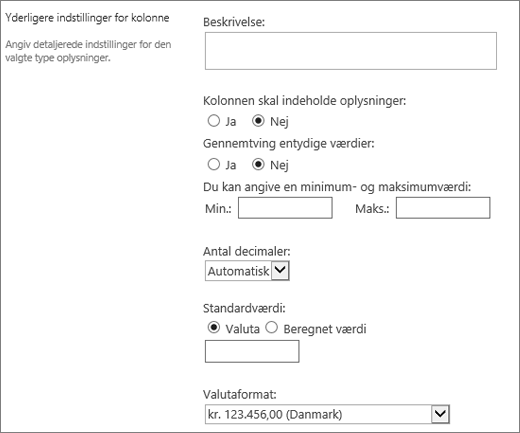
Du kan tilpasse en Valuta-kolonne på følgende måder:
-
Angiv minimum- og maksimumværdier Begræns det område af valutaværdier, som brugere kan angive. Hvis kolonnen f.eks. gemmer rapporterede udgifter for en begivenhed, og din organisation begrænser rapportering til beløb inden for et bestemt område, kan du angive disse grænser som minimum- og maksimumværdier.
-
Medtag antal decimaler Angiv, om værdierne indeholder decimaler og antallet af decimaler, der skal gemmes. Ved valutaværdier kan du vælge to decimaler, eller hvis du foretrækker kun at gemme runde værdier, kan du vælge nul. Ved andre værdier end pengeværdier, som bruges i beregninger, der kræver høj grad af nøjagtighed, kan du vælge at begrænse antallet af decimaler fra nul til og med fem, eller hvis du ønsker mere nøjagtige værdier, kan du vælge Automatisk for automatisk at bruge det passende antal decimaler i resultatet af beregningen.
-
Vise en standardværdi Vis automatisk en bestemt værdi, når nogen tilføjer et nyt element, samtidig med at andre kan angive en anden værdi, hvis de har brug for det. En standardværdi hjælper brugerne med at indtaste oplysninger hurtigere. Hvis kolonnen f.eks. indeholder udgifter til konfiguration af nye konti, og denne udgift typisk er den samme for alle nye konti, kan du angive dette beløb som standardværdien. Derfor vises denne værdi automatisk, når et nyt element føjes til listen, og teammedlemmer behøver ikke at angive tallet.
En standardværdi kan enten være en værdi, du specificerer, eller resultat af en beregning, hvilket kaldes en beregnet værdi. Beregnede værdier er nyttige, når du vil have vist en specifik værdi automatisk, men værdien kan variere, afhængigt af elementet, hvem der tilføjede elementet, hvornår elementet blev tilføjet eller af andre årsager. Du bruger en beregnet værdi ved at indtaste en formel i stedet for en specifik tekst som standardværdien. Formlen kan beregne en værdi ud fra oplysningerne i andre kolonner eller systemfunktioner.
-
Vælg et valutaformat Sørg for, at alle værdierne i kolonnen er baseret på samme valuta ved at vælge et bestemt valutaformat til kolonnen. Rullelisten omfatter mere end 100 lande og områder, så du kan specificere valuta i de fleste lokale formater.
Brug denne kolonnefelttype til at gemme kalenderdatoer eller både datoer og klokkeslæt. Datoformatet varierer efter webstedets internationale indstillinger. Hvis det ønskede format ikke er tilgængeligt, kan du bede din administrator om at føje understøttelse af det pågældende land/område til webstedet.
Du kan tilpasse en Dato og klokkeslæt-kolonne på følgende måder:
-
Medtag kun datoen eller både datoen og klokkeslættet Angiv, om du kun vil inkludere kalenderdatoen eller både kalenderdatoen og -klokkeslættet.
-
Vise en standardværdi Vis automatisk en bestemt dato eller dato og et bestemt klokkeslæt, når nogen tilføjer et nyt element, samtidig med at du giver brugerne mulighed for at angive en anden værdi, hvis de har brug for det. En standardværdi hjælper brugerne med at indtaste oplysninger hurtigere. Hvis kolonnen f.eks. gemmer den dato, hvor en udgift påløber, og de fleste udgifter påløber den første dag i regnskabsåret, kan du angive den første dag i regnskabsåret som standardværdien. Denne dato vises derfor automatisk, når der føjes et nyt element til listen, og teammedlemmer behøver ikke at angive datoen.
En standardværdi kan være en værdi, du angiver, den dato, hvor et element føjes til en liste eller et bibliotek, eller resultatet af en beregning, som kaldes en beregnet værdi. Beregnede værdier er nyttige, når du vil have vist en bestemt dato eller et bestemt klokkeslæt automatisk, men datoen eller klokkeslættet kan variere afhængigt af elementet. Hvis du vil bruge en beregnet værdi, skal du angive en formel som standardværdi. Formlen kan beregne en værdi baseret på oplysninger i andre kolonner eller systemfunktioner, f.eks. [i dag], for at angive dags dato. Hvis kolonnen f.eks. skal vise en dato, der ligger 30 dage efter dags dato, skal du skrive ligningen =[IDAG]+30 i feltet Beregnet værdi .
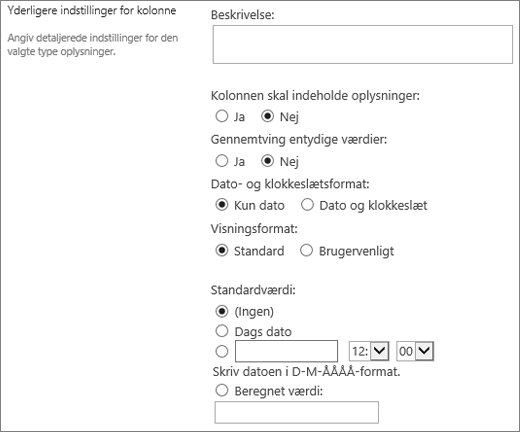
Brug denne kolonnefelttype til at lade brugerne vælge værdier baseret på oplysninger, der allerede er gemt på webstedet. Hvis du f.eks. vil have en kolonne til at gemme navnene på de debitorkonti, som medarbejderne er tildelt, og listen over konti skal være begrænset til en kundekontoliste på webstedet, kan du oprette en opslagskolonne , der viser navnene på listen Kundekonti. Listen over valgmuligheder i en opslagskolonne vises enten i en udvidende boks, kaldet en rullemenu eller en liste, afhængigt af om du tillader brugere at vælge mere end én værdi.
Du kan tilpasse kolonnetypen Opslag på følgende måder:
-
Vælg kilden til opslagsværdierne Angiv, hvilken liste, hvilket bibliotek eller hvilken diskussionstavle på dit websted, som indeholder de værdier, du vil gemme i kolonnen. Kilden kan ikke være en underordnet websted, websted til arbejdsområde, wiki eller blog. Når du har angivet den liste, det bibliotek eller det diskussionsforum, du vil bruge, kan du angive, hvilken kolonne på listen, i biblioteket eller diskussionsforummet, der indeholder de værdier, du vil have brugerne til at vælge mellem.
-
Tillad flere markeringer Lad brugere vælge så mange værdier, som de ønsker, eller begræns antallet af værdier, de kan vælge, til kun én værdi. Hvis brugere kan vælge flere værdier, vises alle værdierne i kolonnen adskilt med et semikolon (;).
-
Angiv kolonner, der skal vises Du kan tilføje én eller flere kolonner for at vise specifikke feltværdier for denne kolonnetype.
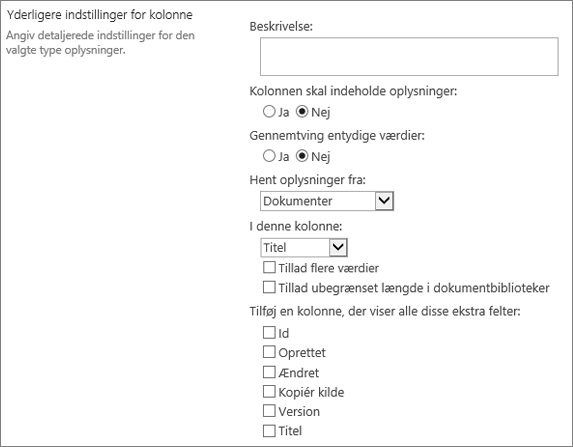
Brug denne kolonnefelttype til at gemme sand/falsk eller ja/nej-oplysninger, f.eks. om nogen deltager i en begivenhed. Kolonnen Ja/Nej vises som et enkelt afkrydsningsfelt, når folk angiver oplysninger om et element. Hvis du vil angive Ja, skal teammedlemmer markere afkrydsningsfeltet. Hvis du vil angive Nej, skal teammedlemmer fjerne markeringen i afkrydsningsfeltet.
Dataene i en Ja/nej-kolonne kan bruges i beregninger til andre kolonner. I sådanne tilfælde konverteres Ja til en numerisk værdi på én (1), og Nej konverteres til en numerisk værdi på nul (0).
Du kan tilpasse en Ja/nej-kolonne ved at vælge en standardværdi til den. En standardværdi er de valgmuligheder, der automatisk vises, når nogen tilføjer et nyt element. Brugere kan vælge en anden værdi, hvis de ønsker det. I en Ja/nej-kolonne kan du angive, om afkrydsningsfeltet automatisk markeres og indikerer en Ja-værdi eller ikke markeres og indikerer en Nej-værdi.
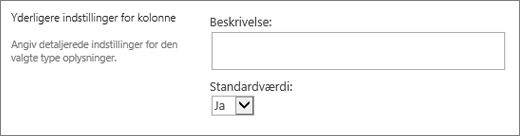
Brug denne kolonnefelttype til at levere en søgbar liste over personer og grupper, hvorfra brugere kan vælge, hvornår de tilføjer eller redigerer et element. For eksempel kan der på en opgaveliste angives en liste over personer, som en opgave kan tildeles, ved hjælp af en Person eller gruppe-kolonne, der er navngivet Tildelt til. Indholdet af listen afhænger af, hvordan bibliotekstjenester og SharePoint-grupper er blevet konfigureret til webstedet. Hvis du vil tilpasse indholdet af listen, kan det være nødvendigt at kontakte din administrator.
Du kan tilpasse en Person eller gruppe-kolonne på følgende måder:
-
Tillad flere markeringer Gør det muligt for brugere at vælge så mange indstillinger, som de ønsker, eller begræns antallet af valg til kun én valgmulighed.
-
Medtag eller udeluk grupper af personer Angiv, om listen kun omfatter individuelle personer, eller desuden omfatter maildistributionslister og SharePoint-grupper. For eksempel vil du på en opgaveliste muligvis kun medtage enkelte brugere for at sikre, at en bestemt bruger er ansvarlig for hver opgave. På en projektliste vil du måske medtage maildistributionslister og SharePoint-grupper for at sikre, at der er knyttet en gruppe til hvert projekt.
-
Begræns listen til webstedsbrugere Angiv, om listen skal omfatte alle brugere og grupper i bibliotekstjenesten eller kun de brugere og grupper, som har adgang til webstedet som medlemmer af en SharePoint-gruppe.
-
Angiv de oplysninger, der skal vises Vælg, hvilke oplysninger du vil have vist om brugere eller grupper. For eksempel kan du på en kontaktliste for en stor organisation vælge at få vist en brugers navn, billede og detaljer såsom færdigheder og ekspertise. På en kontaktliste for en mindre gruppe kunne du vælge kun at vise en brugers navn eller mailadresse.
Bemærk!: Tilstedeværelsesstatussen, der tidligere var tilgængelig med Navn (med tilstedeværelse), er ikke tilgængelig i moderne browsere. Din organisation kan vælge at gøre tilstedeværelse tilgængelig ved at følge trinnene i Vis et klassisk SharePoint websted i Internet Explorer 10 dokumenttilstand.
Brug denne kolonnefelttype til at gemme et hyperlink på et websted eller til at vise et grafisk element på intranettet eller internettet.
En Hyperlink eller billede-kolonne rummer URL'en (Uniform Resource Locator) for et websted, et grafikelement eller en anden ressource. Afhængigt af det valgte visningsformat vises enten et hyperlink, der kan klikkes på for at få adgang til ressourcen, eller et grafikelement, i stedet for URL'en til grafikfilen.
Hvis du vil have vist URL-adressen som et link, skal du vælge formatet Link . Når brugere indtaster oplysninger om et element, kan de angive URL-adressen og den beskrivende tekst, der vises i kolonnen, i stedet for URL-adressen. Hvis du vil have vist et grafikelement, skal du vælge billedformatet i stedet for URL-adressen til grafikfilen. Når brugere indtaster oplysninger om et element, skal de angive den fulde URL-adresse til grafikfilen, f.eks. http://www.example.com/image.gif, og de kan vælge at angive beskrivende alternativ tekst til grafikken, som vises for personer, der deaktiverer grafik i deres browsere eller benytter skærmlæsersoftware til at konvertere grafik på skærmen til talte ord.
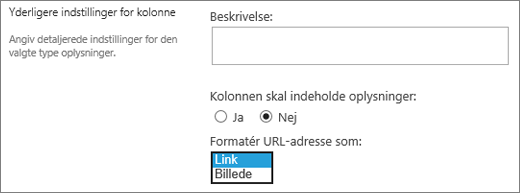
Brug denne kolonnefelttype til at vise oplysninger, der kun er baseret på resultaterne af en beregning af andre kolonner på listen eller i biblioteket. For eksempel ved brug af =[antal] * [elementpris] til at beregne samlet pris.
Når du føjer en beregnet kolonne til en liste eller et bibliotek, opretter du en formel, der indeholder operatorer, f.eks. subtraktion (-) og addition (+), funktioner, bestemte værdier og referencer til andre kolonner. Formler kan beregne datoer og klokkeslæt, udføre matematiske ligninger eller manipulere tekst. På en opgaveliste kan du f.eks. bruge denne type kolonne til at beregne det antal kalenderdage, der kræves for at fuldføre hver opgave, baseret på kolonnerne Startdato og Fuldført dato (=[Dato fuldført]-[Startdato]). På en liste over kontakter kan du bruge en beregnet kolonne til at kombinere for- og efternavne på kontakterne og adskille dem med et mellemrum baseret på kolonnerne Fornavn og Efternavn (=[Fornavn]&" "&[Efternavn]). Bemærk, at formlen i en beregnet kolonne kun kan referere til andre kolonner på den samme liste eller i det samme bibliotek.
Ud over at indtaste formlen til beregningen angiver du, hvilken type data du vil have, at beregningen returnerer, og hvordan disse data skal gemmes og vises. Du kan få mere at vide om hver datatype ved at se det relevante afsnit i denne artikel.
I Eksempler på almindelige formler på SharePoint-lister kan du få mere at vide om formler og funktioner til brug med det beregnede felt. Denne artikel har mange fælles formler samt links til beskrivelser af alle de funktioner, der kan bruges i SharePoint.
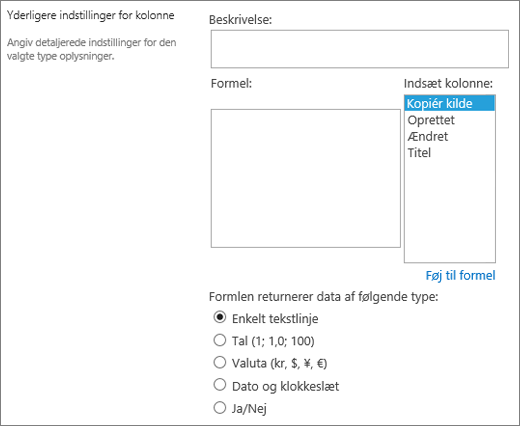
Brug denne kolonne til at oprette flere valg til godkendere, når du bruger opgavearbejdsgange.
En opgavearbejdsproces leverer normalt kun resultater af Godkend eller Afvis, hvilket begrænser, hvordan et element eller dokument håndteres. Det kan være nødvendigt at tildele opgaven til en anden eller returnere den til indsenderen for at få flere oplysninger. Med kolonnen Opgaveresultat kan du tilbyde et felt med valgkolonner, hvor du kan vælge forskellige indstillinger for fuldførelseskriterier. Du kan f.eks. anmode om afklaring af et element eller tildele det til en person for at give godkenderen større fleksibilitet i arbejdsprocessen.
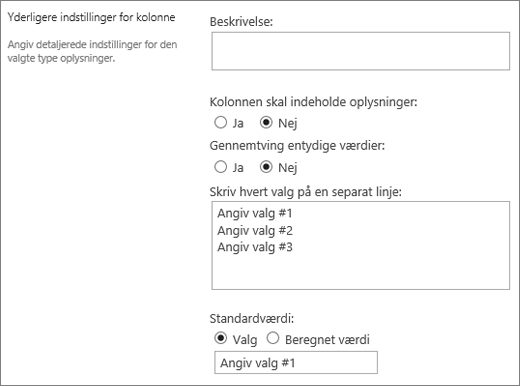
Kolonnen Opgaveresultat fungerer som valgfeltet, når du indtaster indstillinger i valgfeltet. Du kan indstille et individuelt valg som standard eller bruge en beregnet værdi. Du bruger en beregnet værdi ved at indtaste en formel i stedet for et specifikt tal som standardværdien. Formlen kan beregne et tal ud fra oplysningerne i andre kolonner eller systemfunktioner. Du kan også vælge, om kolonneværdien er påkrævet, samt gøre værdien entydig mellem forskellige poster.
Du kan finde et mere dybtgående selvstudium om brugen af opgaver og opgaveresultater i SharePoint ved at se Arbejde med opgaver i SharePoint 2013-arbejdsprocesser ved hjælp af Visual Studio 2012
Brug denne kolonne til at vise data fra eksterne kilder, f.eks. CRM-apps, databaser eller regneark.
Den eksterne datakolonne giver dig mulighed for at oprette forbindelse til eksterne datakilder for at kunne levere f.eks. databaser, regneark og CRM-apps. Hvis du f.eks. opretter forbindelse til en Line of Business-app, f.eks. SAP eller Microsoft CRM, kan du give opdaterede kundeoplysninger fra den eksterne datakilde, der kan vises og bruges på listen. Ved hjælp af en ekstern lagerdatabase kan din liste præsentere aktuelle priser, beskrivelser eller forsendelsesvægte, der kan bruges til beregning eller opslag af andre kolonner.
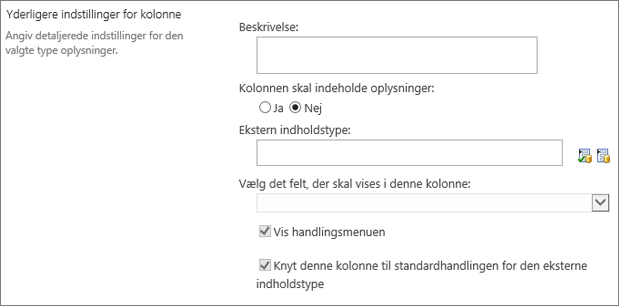
Eksterne data skal have nogle forudsætninger opfyldt, før du kan få adgang til eksterne data. Disse opgaver udføres normalt af din administrator og omfatter oprettelse af konti og tilladelser til dataadgang, aktivering af Business Data Connectivity og Secure Store Services.
Du kan finde flere oplysninger om oprettelse og opdatering af eksterne datakolonner i Opret og opdater en ekstern datakolonne på en liste eller i et bibliotek eller Arbejd med eksterne data i Excel Services (SharePoint Server).
Brug denne kolonnetype til at give webstedsbrugere mulighed for at vælge værdier fra et bestemt ordsæt med administrerede ord og anvende disse værdier på deres indhold. Brugere kan oprette og konfigurere en kolonne med administrerede metadata, der skal knyttes til et eksisterende ordsæt eller ord, eller de kan oprette et nyt ordsæt specifikt til en kolonne med administrerede metadata. Kolonner med administrerede metadata har flere unikke funktioner og egenskaber, der hjælper brugerne med at vælge og anvende ord på indhold, f.eks. understøttelse af "autoudfyldning", samt understøttelse af fjernelse af flertydighed af ord, beskrivelser, synonymer og værdier på flere sprog.
Kolonner med administrerede metadata fremmer konsekvent brug af metadata på tværs af websteder, fordi de giver brugere en liste over ord, som de kan anvende til deres indhold. Disse ord kommer fra et ordsæt, der administreres centralt i værktøjet Ordbankadministration af en ordbankadministrator eller andre personer med tilladelse til at administrere ord og udtryk. Hver gang det ordsæt, som en bestemt kolonne med administrerede metadata er bundet til, opdateres, bliver de opdaterede ord automatisk tilgængelige for brugere, uanset hvor den pågældende kolonne med administrerede metadata er tilgængelig. Du kan tilpasse kolonnen med administrerede metadata på følgende måder:
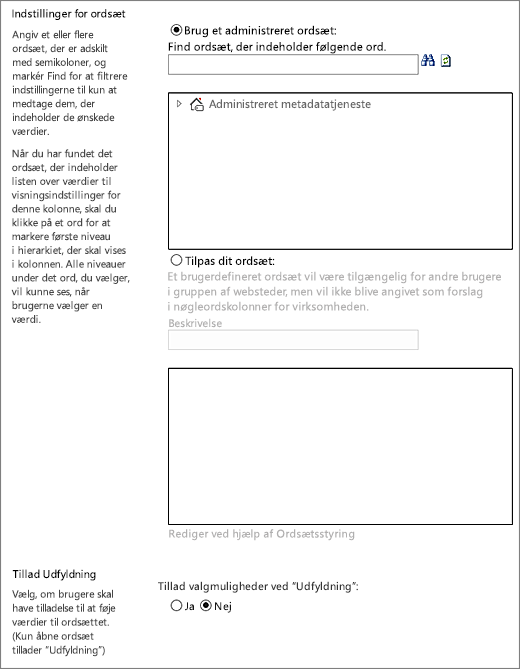
Felt med flere værdier Markering af afkrydsningsfeltet Tillad flere værdier gør det muligt for kolonnen at indeholde mere end én værdi. Bemærk, at aktivering af denne funktion vil forhindre sortering af data i listevisninger.
Visningsformat Den værdi, der blev valgt fra ordsættet, kan vises enten som en enkelt værdi eller med den fulde hierarkiske sti.
-
Markér afkrydsningsfeltet Vis navnet på ordet i feltet for at vise værdien af ordsættet som en enkelt værdi. For eksempel: By.
-
Markér afkrydsningsfeltet Vis hele stien til ordet i feltet for at vise værdien af ordsættet som en fuld hierarkisk sti. For eksempel: placering, kontinent, land/område, by.
Indstillinger for ordsæt Vis ord fra et virksomhedsadministreret ordsæt, eller opret et brugerdefineret ordsæt til at dele med andre i en gruppe af websteder.
-
Brug et administreret ordsæt Angiv ét eller flere ord, der er adskilt med semikoloner, og vælg Find for at filtrere indstillingerne til kun at medtage dem, der indeholder de ønskede ord. Når du har fundet det ordsæt, der indeholder listen over værdier til visning i denne kolonne, skal du klikke på et ord for at markere første niveau i hierarkiet, som skal vises i kolonnen. Alle niveauer under det ord du vælger, vil kunne ses, når brugerne vælger en værdi.
Opret et brugerdefineret ordsæt Indtast en beskrivelse til dit brugerdefinerede ordsæt, og indtast dit ordsæthierarki direkte i feltet hertil, eller klik på Rediger ved hjælp af Ordsætsstyring for at åbne og bruge værktøjet Værktøj til ordadministration.
Du kan få mere at vide om administrerede metadata under Introduktion til administrerede metadata. I denne artikel beskrives, hvad administrerede metadata er, og hvordan de bruges.
Bemærk!: Mens et brugerdefineret ord er tilgængeligt for alle brugere i en gruppe af websteder, vil ordene i sættet ikke være tilgængelige som virksomhedsnøgleord.
Se også
Brug filtrering til at redigere en visning
Brug sortering til at ændre en visning










