I en video eller lyd, du har føjet til en PowerPoint-slide, kan du skære uønsket indhold væk ved at trimme i begyndelsen eller slutningen af klippet eller begge dele.
Du kan kun trimme videoer, som du har indsat fra din computer. Denne funktion er ikke tilgængelig for videoer, der er indsat fra internettet.
Trim en video
-
Vælg videokanten på sliden i visningen Normal.
Når videoen er markeret, vises sektionen Videoværktøjer på værktøjslinjen på båndet, og den har to faner: Formatér og Afspil:
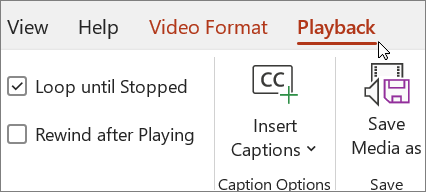
-
På båndet skal du under Videoværktøjer på fanen Afspil klikke på Trim video.
-
Når du skal afgøre, hvor du vil trimme dine videooptagelser, skal du trykke på knappen Afspil i dialogboksen Trim video.
-
Når du når det sted, hvor du vil klippe, skal du trykke på knappen Pause.
Du kan bruge knapperne Næste ramme og Forrige ramme, til at finjustere placeringen af en markør.
-
I dialogboksen Trim video skal du gøre et eller flere af følgende:
-
Hvis du vil trimme i starten af klippet, skal du klikke på startpunktet (vist på billedet nedenfor som en grøn markør til venstre). Når du kan se dobbeltpilen, skal du trække pilen til videoens ønskede startplacering.
-
Hvis du vil beskære slutningen af klippet, skal du klikke på slutpunktet (vist på nedenstående billede som en rød markering yderst til højre). Når du kan se dobbeltpilen, skal du trække pilen til videoens ønskede slutplacering.
I dette eksempel er slutningen af klippet trimmet, hvilket ændrer sluttidspunktet til 00:04.445.
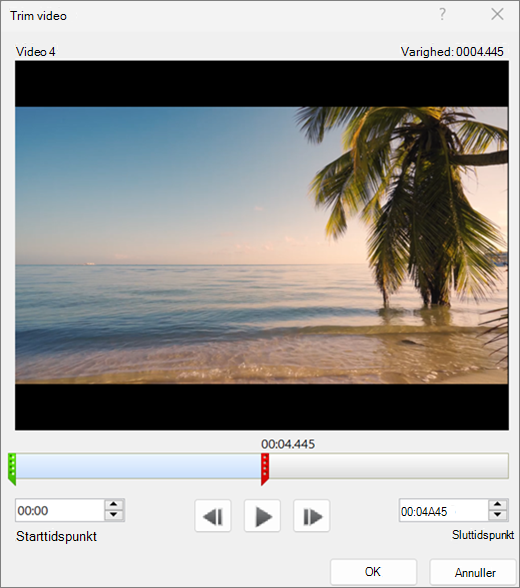
-
Trim et musik- eller lydklip
-
Markér lydklippet på sliden.
Når lydklippet er markeret, vises sektionen Lydværktøjer på værktøjslinjen på båndet, og den har to faner: Formatér og Afspil:
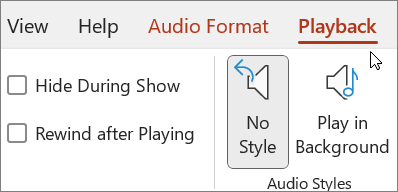
-
Under Lydværktøjer på fanen Afspil skal du klikke på Trim lyd.
-
Når du skal afgøre, hvor du vil trimme dit lydklip, skal du klikke på knappen Afspil i dialogboksen Trim lyd.
-
Når du når til det sted, hvor du vil klippe, skal du klikke på knappen Pause.
Du kan bruge knapperne Næste ramme og Forrige ramme til at finjustere placeringen af en markør.
-
Benyt en af følgende fremgangsmåder eller begge:
-
Hvis du vil trimme i starten af klippet, skal du klikke på startpunktet (grøn markør yderst til venstre). Når du ser en tohovedet pil, skal du trække den til det nye startpunkt i lydklippet.
-
Hvis du vil trimme i slutningen af klippet, skal du klikke på slutpunktet (rød markør til højre). Når du ser en tohovedet pil, skal du trække den til det nye slutpunkt i lydklippet.
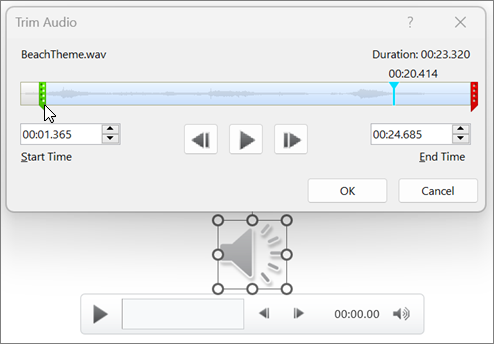
-
Gemme en kopi af en trimmet mediefil
Hvis du vil gemme en separat kopi af en trimmet mediefil til brug uden for PowerPoint, skal du komprimere mediet og derefter bruge kommandoen Gem medie som :
-
Vælg Fil > Info.
-
Vælg Komprimer medier, og vælg derefter et passende komprimeringsniveau.
Dialogboksen Komprimer medier åbnes, og komprimeringsprocessen starter.
-
Når komprimeringen er færdig, skal du vælge det slidemedie, du har trimmet. Højreklik på den, og vælg Gem medie som.
-
Angiv et navn og en lagerplacering for filen, og vælg derefter Gem.
Mediefilen gemmes i den mappe, du har valgt.
Du kan finde flere oplysninger om, hvordan du indsætter og afspiller musik og andre lydklip ved at se:
 |
På macOS er denne funktion kun tilgængelig for Microsoft 365abonnenter. Hvis du er Microsoft 365 abonnent, skal du sørge for, at du har den nyeste version af Office. En anden mulighed er at bruge en anden app, f.eks. GarageBand, til at trimme en lydfil, før du føjer den til en præsentation. |
Trimme en video
-
Vælg videorammen på sliden i visningen Normal.
Når videoen er markeret, vises der to ekstra faner på værktøjslinjen på båndet ved navn Videoformat og Afspilning:
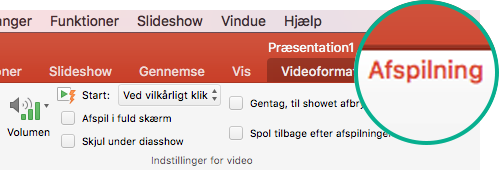
-
Vælg fanen Afspilning, og vælg derefter Trim video.
-
Når du skal afgøre, hvor du vil trimme dine videooptagelser, skal du trykke på knappen Afspil i dialogboksen Trim video.
-
Når du når til det sted, hvor du vil klippe, skal du trykke på knappen Pause.
Du kan bruge knapperne Skub fremad


-
I dialogboksen Trim video skal du gøre et eller flere af følgende:
-
Hvis du vil trimme i starten af klippet, skal du klikke på startpunktet (vises på nedenstående billede som et lodret, gult håndtag til venstre). Træk det mod højre til videoens nye startplacering.
-
Hvis du vil trimme i slutningen af klippet, skal du klikke på slutpunktet (det lodrette, gule håndtag). Træk det mod venstre, som det allerede er gjort på billedet nedenfor, til en ny slutplacering for videoen.
På dette billede er slutningen af klippet trimmet, hvilket ændrer varigheden af klippet til 00:02.449.
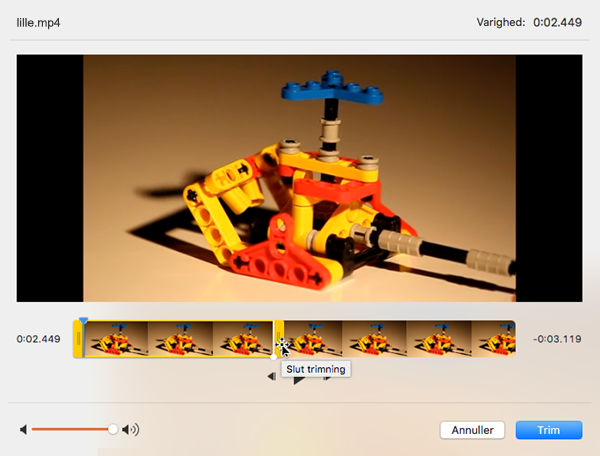
-
Du kan finde flere oplysninger om, hvordan du indsætter og afspiller videoer ved at se:
Trim et musik- eller lydklip
-
Markér lydklippet på sliden.
Når lydklippet er markeret, vises sektionen Lydværktøjer på værktøjslinjen på båndet, og den har to faner: Formatér og Afspil:
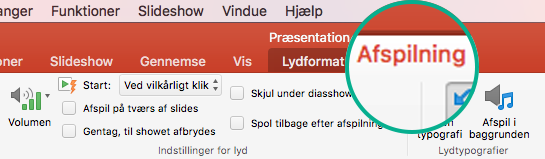
-
Under Lydværktøjer på fanen Afspil skal du klikke på Trim lyd.
-
Når du skal afgøre, hvor du vil trimme dit lydklip, skal du klikke på knappen Afspil i dialogboksen Trim lyd.
-
Når du når til det sted, hvor du vil klippe, skal du klikke på knappen Pause.
Du kan bruge knapperne Skub fremad


-
Gør et af følgende eller begge dele:
-
Hvis du vil trimme i starten af klippet, skal du klikke på startpunktet (vises på nedenstående billede som et lodret, gult håndtag til venstre). Træk det mod højre til videoens nye startplacering.
-
Hvis du vil trimme i slutningen af klippet, skal du klikke på slutpunktet (det lodrette, gule håndtag). Træk det mod venstre, som det allerede er gjort på billedet nedenfor, til en ny slutplacering for videoen.
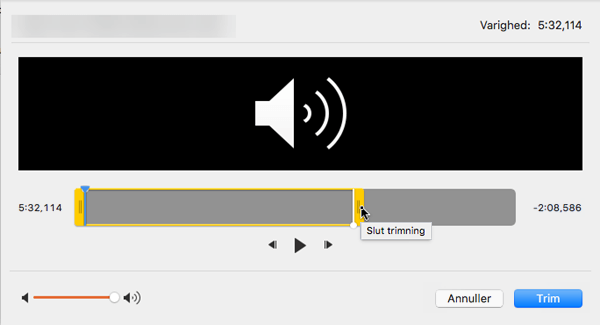
-
Du kan finde flere oplysninger om, hvordan du indsætter og afspiller musik og andre lydklip ved at se:










