Beregne totaler af dataene i en Excel-tabel
Du kan hurtigt lægge data sammen i en Excel-tabel ved at aktivere indstillingen Rækken Total og derefter bruge én af flere funktioner, der findes på en rulleliste til hver tabelkolonne. Standardvalgene for rækken Total bruger funktionen SUBTOTAL, som gør det muligt at medtage eller ignorere skjulte tabelrækker, men du kan også bruge andre funktioner.

-
Klik på et vilkårligt sted i tabellen.
-
Gå til Tabelværktøjer > Design, og markér afkrydsningsfeltet for Rækken Total.
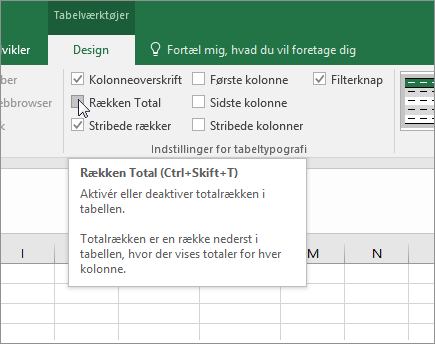
-
Rækken Total indsættes nederst i din tabel.
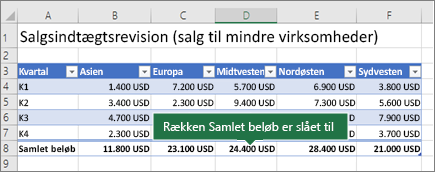
Bemærk!: Hvis du anvender formler på en totalrække, skal du slå totalrækken fra og til. Formlerne huskes i Excel. I det forrige eksempel havde vi allerede anvendt SUM-funktionen på rækken Total. Når du anvender en totalrække for første gang, vil cellerne være tomme.
-
Markér den kolonne, du vil lægge sammen, og vælg så en indstilling på rullelisten. I dette tilfælde anvendte vi SUM-funktionen på alle kolonner:
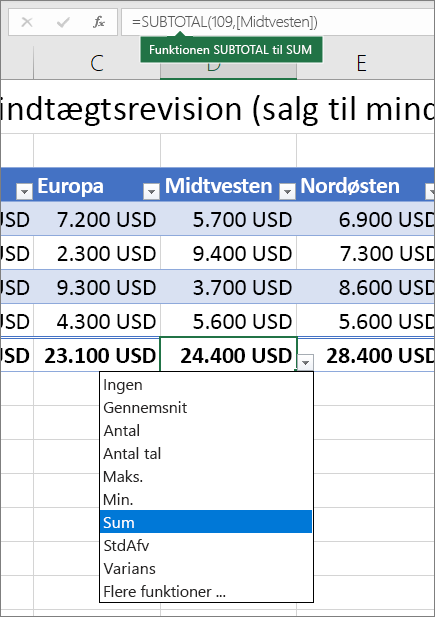
Du vil se, at Excel oprettede følgende formel: =SUBTOTAL(109,[Midwest]). Dette er en SUBTOTAL-funktion for SUM, og det er også en struktureret referenceformel, der er eksklusiv for Excel-tabeller. Læs mere under Brug strukturerede referencer med Excel-tabeller.
Du kan også anvende en anden funktion på den samlede værdi ved at vælge indstillingen Flere funktioner eller skrive din egen.
Bemærk!: Hvis du vil kopiere en formel for rækken Total til en tilstødende celle i totalrækken, kan du trække formlen ved at bruge fyldhåndtaget. Dette vil opdatere de tilsvarende kolonnereferencer og vise den korrekte værdi. Hvis du kopierer og indsætter en formel i rækken Total, opdateres kolonnereferencerne ikke, mens du kopierer, og der opnås ukorrekte værdier.
Du kan hurtigt lægge data sammen i en Excel-tabel ved at aktivere indstillingen Rækken Total og derefter bruge én af flere funktioner, der findes på en rulleliste til hver tabelkolonne. Standardvalgene for rækken Total bruger funktionen SUBTOTAL, som gør det muligt at medtage eller ignorere skjulte tabelrækker, men du kan også bruge andre funktioner.

-
Klik på et vilkårligt sted i tabellen.
-
Gå til Tabel > rækken Total.
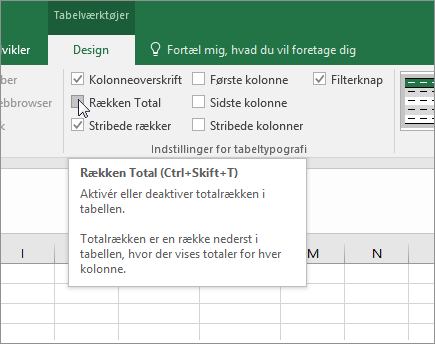
-
Rækken Total indsættes nederst i din tabel.
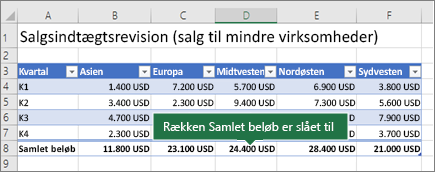
Bemærk!: Hvis du anvender formler på en totalrække, skal du slå totalrækken fra og til. Formlerne huskes i Excel. I det forrige eksempel havde vi allerede anvendt SUM-funktionen på rækken Total. Når du anvender en totalrække for første gang, vil cellerne være tomme.
-
Markér den kolonne, du vil lægge sammen, og vælg så en indstilling på rullelisten. I dette tilfælde anvendte vi SUM-funktionen på alle kolonner:
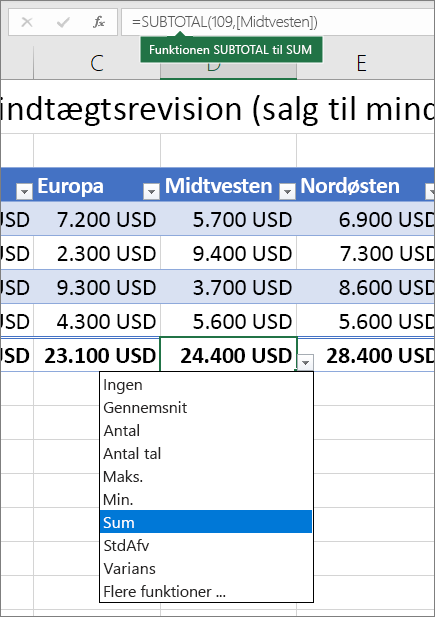
Du vil se, at Excel oprettede følgende formel: =SUBTOTAL(109,[Midwest]). Dette er en SUBTOTAL-funktion for SUM, og det er også en struktureret referenceformel, der er eksklusiv for Excel-tabeller. Læs mere under Brug strukturerede referencer med Excel-tabeller.
Du kan også anvende en anden funktion på den samlede værdi ved at vælge indstillingen Flere funktioner eller skrive din egen.
Bemærk!: Hvis du vil kopiere en formel for rækken Total til en tilstødende celle i totalrækken, kan du trække formlen ved at bruge fyldhåndtaget. Dette vil opdatere de tilsvarende kolonnereferencer og vise den korrekte værdi. Hvis du kopierer og indsætter en formel i rækken Total, opdateres kolonnereferencerne ikke, mens du kopierer, og der opnås ukorrekte værdier.
Du kan hurtigt sammenlægge data i en Excel-tabel ved at aktivere indstillingen Til/fra-tasten for rækken Total.
-
Klik på et vilkårligt sted i tabellen.
-
Klik på fanen Tabeldesign > Typografiindstillinger > rækken Total.
Rækken Total indsættes nederst i tabellen.
Angiv aggregeringsfunktionen for en celle i rækken Total
Bemærk!: Dette er én ud af flere betafunktioner og er på nuværende tidspunkt kun tilgængelig for visse Office Insiders. Vi fortsætter med at optimere disse funktioner i løbet af de kommende måneder. Når de er klar, udgiver vi dem til alle Office Insiders og Microsoft 365-abonnenter.
Rækken Totaler giver dig mulighed for at vælge, hvilken aggregeringsfunktion der skal bruges til hver kolonne.
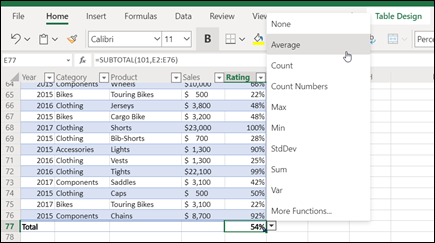
-
Klik på cellen i rækken Totaler under den kolonne, du vil justere, og klik derefter på den rulleliste, der vises ud for cellen.
-
Vælg en aggregeringsfunktion, der skal bruges til kolonnen. Bemærk, at du kan klikke på Flere funktioner for at få vist flere indstillinger.
Har du brug for mere hjælp?
Du kan altid spørge en ekspert i Excel Tech Community eller få support i community'er.
Se også
Opret eller slet en Excel-tabel
Tilpas størrelsen på en tabel ved at tilføje eller fjerne rækker og kolonner
Filtrér data i et område eller en tabel
Konvertér en tabel til et område
Brug strukturerede referencer med Excel-tabeller
Subtotalt og totalt antal i en pivottabelrapport
Subtotal- og totalfelter i en pivottabel










