Dette emne giver dig trinvise instruktioner og bedste fremgangsmåder til at gøre dine Excel regneark tilgængelige og låse dit indhold op for alle, herunder personer med handicap.
Du lærer f.eks., hvordan du arbejder med Tilgængelighedskontrol for at løse problemer med tilgængeligheden, mens du opretter dit regneark. Du lærer også, hvordan du føjer alternativ tekst til billeder, så personer, der bruger skærmlæsere, kan lytte til, hvad billedet handler om. Du kan også læse om, hvordan du opretter handicapvenlige tabeller, og hvordan du bruger skabeloner, skrifttyper og farver til at maksimere inkluderende regneark, før du deler dem med andre.
I dette emne
Bedste fremgangsmåder til at gøre Excelregneark tilgængelige
Tabellen nedenfor indeholder vigtige bedste fremgangsmåder til oprettelse af Excel regneark, der er tilgængelige for personer med handicap.
|
Hvad kan du afhjælpe |
Sådan finder du det |
Hvorfor skal det afhjælpes |
Sådan afhjælper du det |
|---|---|---|---|
|
Undgå almindelige problemer med tilgængelighed, f.eks. manglende alternativ tekst (alternativ tekst) og farver med lav kontrast. |
Brug Tilgængelighedskontrol. |
Gør det nemt for alle at læse dit regneark. |
|
|
Brug kun en simpel tabelstruktur til data, og angiv oplysninger om kolonneoverskrifter. |
Brug Tilgængelighedskontrol for at sikre, at tabeller ikke indeholder opdelte celler, flettede celler eller indlejrede tabeller. Scan dine tabeller visuelt for at kontrollere, at de ikke har nogen helt tomme rækker eller kolonner. |
Skærmlæsere holder styr på deres placering i en tabel ved at tælle tabelceller. Skærmlæsere bruger også overskriftsoplysninger til at identificere rækker og kolonner. |
|
|
Føj tekst til celle A1. |
Sørg for, at du har tekst i celle A1. |
Skærmlæsere begynder at læse et regneark fra celle A1. |
|
|
Medtag alternativ tekst med alle visuelle elementer. |
Hvis du vil finde alle forekomster af manglende alternativ tekst, skal du bruge Tilgængelighedskontrol. |
Alternativ tekst gør det nemmere for personer, der ikke kan se skærmen, at forstå, hvad der er vigtigt i billeder og andre visuelle elementer. |
|
|
Tilføj meningsfuld linktekst og skærmtip. |
Hvis du vil fastlægge, om linktekst giver mening som enkeltstående oplysninger, og om den giver skærmlæsere nøjagtige oplysninger om destinationen, kan du scanne projektmappen visuelt. |
Personer, der bruger skærmlæsere, scanner sommetider en liste over links. |
|
|
Brug tilstrækkelig kontrast til tekst og baggrundsfarver. |
Hvis du vil finde utilstrækkelig farvekontrast, skal du bruge Tilgængelighedskontrol. Du kan også søge efter tekst i dit regneark, der er svær at læse eller skelne fra baggrunden. |
Hvis dit regneark har stor kontrast mellem tekst og baggrund, kan flere personer se og bruge indholdet. |
|
|
Giv alle regneark entydige navne, og fjern tomme regneark. |
Du kan finde ud af, om alle ark med indhold i en projektmappe har beskrivende navne, og om der er nogen tomme ark, ved at bruge Kontrol af hjælp til handicappede. |
Skærmlæsere læser arknavne, som giver oplysninger om, hvad der findes i regnearket, hvilket gør det nemmere at forstå indholdet i en projektmappe og navigere gennem den. |
|
|
Navngiv celler og områder. |
Scan din projektmappe visuelt for at se, hvilke celler og områder der har fordel af at have et navn. |
Når du navngiver celler og områder, kan brugere af skærmlæsere hurtigt identificere formålet med celler og områder. |
Kontrollér tilgængelighed, mens du arbejder i Excel
Tilgængelighedskontrol er et værktøj, der gennemser dit indhold og markerer problemer med tilgængeligheden, som det støder på. Det forklares, hvorfor hvert problem kan være et potentielt problem for en person med handicap. Tilgængelighedskontrol foreslår også, hvordan du kan løse de problemer, der vises.
IExcelkører Tilgængelighedskontrol automatisk i baggrunden, når du opretter et dokument. Hvis Tilgængelighedskontrol registrerer problemer med tilgængeligheden, får du vist en påmindelse på statuslinjen.
Hvis du vil starte Tilgængelighedskontrol manuelt, skal du vælge Gennemse > Kontrollér tilgængelighed. Ruden Hjælp til handicappede og båndet Tilgængelighed åbnes, og du kan nu gennemse og løse problemer med tilgængeligheden. Båndet Tilgængelighed indeholder alle de værktøjer, du skal bruge til at oprette handicapvenlige regneark på ét sted. Du kan finde flere oplysninger ved at gå til Tilgængelighedsbånd og Gør tilgængeligheden bedre med Tilgængelighedskontrol.
Opret handicapvenlige tabeller
Tabeller kan hjælpe dig med at identificere et sæt data efter navn, og du kan formatere tabellen ved hjælp af typografier, der får dataene til at skille sig ud. Når du omhyggeligt navngiver og formaterer tabellen, kan du være sikker på, at alle kan forstå dine data.
Det er også vigtigt at angive oplysninger om kolonneoverskrifter og bruge en enkel tabelstruktur for at sikre, at brugere af skærmlæsere nemt kan navigere i tabellerne.
Navngiv en tabel
Som standard navngiver Excelde tabeller, du opretter som Tabel1, Tabel2, Tabel3 osv. Giv hver tabel et beskrivende navn for at gøre det nemmere at referere til en tabel. Et beskrivende tabelnavn som f.eks. "Medarbejderliste" er mere nyttigt end det generiske "Tabel1".
Med det beskrivende navn kan du f.eks. hurtigt springe til tabellen med kommandoen Gå til (Ctrl+G) eller dialogboksen Navnestyring. Du kan også nemt referere til tabellen i formler.
-
Placer markøren et vilkårligt sted i tabellen.
-
Erstat standardnavnet under Tabelnavn under fanen Tabeldesign, f.eks. "Tabel1", med et mere beskrivende navn.

Bemærk!: Tabelnavne skal starte med et bogstav, et understregningstegn (_) eller en omvendt skråstreg (\) og må ikke indeholde mellemrum. Du kan finde flere oplysninger i afsnittet "Vigtige noter til navne" i Omdøb en Excel-tabel.
Vælg en handicapvenlig tabeltypografi
Lyse tabeller med lav kontrast kan være svære at læse. Hvis du vil gøre tabellen mere handicapvenlig, skal du vælge en tabeltypografi, der har farver med stor kontrast. Vælg f.eks. en typografi, der skifter mellem hvid og mørk farve, f.eks. sort, mørkegrå eller mørkeblå.
-
Placer markøren et vilkårligt sted i tabellen.
-
Vælg den ønskede typografi i gruppen Tabeltypografier under fanen Tabeldesign.
Bruge tabeloverskrifter
Skærmlæsere bruger overskriftsoplysninger til at identificere rækker og kolonner. Ryd tabeloverskrifter giver kontekst og gør det nemmere at navigere i tabelindholdet.
-
Placer markøren et vilkårligt sted i en tabel.
-
Markér afkrydsningsfeltet Kolonneoverskrift i gruppen Indstillinger for tabeltypografi under fanen Tabeldesign.
-
Skriv kolonneoverskrifterne.
Du kan finde en vejledning til, hvordan du føjer overskrifter til en ny tabel, ved at gå til Opret en tabel.
Tabelstrukturer, der skal undgås
Design dine tabeller, og husk følgende:
-
Undgå tomme celler, kolonner og rækker. Når du navigerer ved hjælp af tastaturet, kan en tom celle, kolonne eller række få en skærmlæserbruger til at tro, at der ikke er mere i tabellen.
-
Hvis der ikke er behov for en tom celle, kolonne eller række, kan du overveje at slette den.
-
Hvis du ikke kan undgå en tom celle, kolonne eller række, skal du skrive en tekst, der forklarer, at den er tom. Skriv f.eks. I/T eller Bevidst tom.
-
-
Undgå at opdele eller flette celler: Skærmlæsere holder styr på deres placering i en tabel ved at tælle tabelceller. Hvis en celle er indlejret i en anden tabel, eller hvis en celle er flettet eller opdelt, kan skærmlæseren ikke tælle korrekt og kan ikke give nyttige oplysninger om tabellen efter den pågældende celle. Flettede eller opdelte celler kan gøre det meget vanskeligt, hvis ikke umuligt, at navigere i Exceltabeller med teknologiske hjælpemidler. Hold altid dine tabeller ligetil og enkle. Brug Tilgængelighedskontrol for at sikre, at tabeller ikke indeholder opdelte celler, flettede celler eller indlejrede tabeller.
Brug en handicapvenlig skabelon
Brug en af de handicapvenlige Excelskabeloner for at sikre, at dit regnearks design, farver, kontrast og skrifttyper er tilgængelige for alle målgrupper. Skabelonerne er også designet, så skærmlæsere nemmere kan læse regnearksindholdet.
Når du vælger en skabelon, skal du søge efter en skabelon, der har flere funktioner, der understøtter hjælp til handicappede. Det kunne f.eks. være:
-
Hvis du bruger nok blanktegn, bliver det nemmere at læse regnearket.
-
Farver med kontrast gør dem nemmere at skelne fra hinanden for svagtseende og farveblinde læsere.
-
Større skrifttyper er nemmere for svagtseende brugere.
-
Forudindstillede beskrivende overskrifter og navne gør regnearket nemmere at forstå for brugere, der navigerer i det med en skærmlæser.
Hvis du vil have en trinvis vejledning til, hvordan du bruger handicapvenlige skabeloner, skal du gå til Video: Start med en handicapvenlig Excel-skabelon.
Føje tekst til celle A1
En skærmlæser begynder at læse et regneark fra celle A1. Hvis du har en tabel i regnearket, bør A1 helst være titlen på tabellen.
Hvis arket er langt eller komplekst, kan du tilføje instruktioner eller en oversigt over arket i celle A1. Dette giver personer, der er blinde, besked om, hvad der præsenteres i dit regneark, og hvordan de kan bruge det. Denne vejledende tekst kan matche baggrundsfarven. Dette vil skjule det for personer, der kan se, men gør det muligt at læse det af skærmlæsere.
Føje alternativ tekst til visuelle elementer
Alternativ tekst hjælper personer, der ikke kan se skærmen, med at forstå, hvad der er vigtigt i visuelt indhold. Visuelt indhold omfatter billeder, SmartArt-grafik, figurer, grupper, diagrammer, pivotdiagrammer, integrerede objekter, håndskrift og videoer. I alternativ tekst skal du kort beskrive billedet og nævne dets formål. Skærmlæsere læser teksten op for at beskrive billedet for brugere, der ikke kan se billedet.
Undgå at bruge tekst i billeder som den eneste måde at formidle vigtige oplysninger. Hvis det er nødvendigt at bruge et billede med tekst i det, skal du gentage denne tekst i dokumentet. I alternativ tekst skal du kort beskrive billedet og nævne eksistensen af teksten og dens formål.
Tip!: Hvis du vil skrive en god alternativ tekst, skal du sørge for at formidle indholdet og formålet med billedet på en kortfattet og utvetydig måde. Den alternative tekst må ikke være længere end en kort sætning eller to – det meste af tiden vil nogle velovervejede ord kunne bruges. Gentag ikke det omgivende tekstindhold som alternativ tekst, og brug ikke udtryk, der refererer til billeder, som f.eks. "en grafik af" eller "et billede af". Du kan finde flere oplysninger om, hvordan du skriver alternativ tekst, ved at gå til Alt, hvad du behøver at vide for at skrive effektiv alternativ tekst.
Hvis du vil have en trinvis vejledning til, hvordan du tilføjer alternativ tekst, skal du gå til Føj alternativ tekst til en figur, et billede, et diagram, SmartArt-grafik eller et andet objekt.
Hvis du vil finde manglende alternativ tekst, skal du bruge Tilgængelighedskontrol.
Bemærk!: For lyd- og videoindhold skal du ud over alternativ tekst inkludere undertekster til personer, der er døve eller hørehæmmede.
Tilføj handicapvenlig linktekst og skærmtip
Personer, der bruger skærmlæsere, scanner sommetider en liste over links. Links skal formidle klare og nøjagtige oplysninger om destinationen. Undgå f.eks. at bruge linktekster som f.eks. "Klik her", "Se denne side", "Gå hertil" eller "Få mere at vide". Medtag i stedet destinationssidens fulde titel. Du kan også tilføje skærmtip, der vises, når markøren holdes over tekst eller billeder, der indeholder et link.
Tip!: Hvis titlen på linkets destinationsside giver en nøjagtig oversigt over, hvad der er på siden, skal du bruge den til teksten i linket. Denne linktekst svarer f.eks. til titlen på destinationssiden: Opret flere med Microsoft-skabeloner.
Du kan finde en trinvis vejledning til, hvordan du opretter links og skærmtip, ved at gå til Arbejde med links i Excel.
Brug handicapvenligt skrifttypeformat og -farve
En tilgængelig skrifttype udelukker eller sænker ikke læsehastigheden for personer, der læser et regneark, herunder personer med nedsat syn eller læsehandicap eller blinde. Den rigtige skrifttype forbedrer læsbarheden og læsbarheden af regnearket.
Du kan finde en vejledning til, hvordan du ændrer standardskrifttypen, ved at gå til Skift skriftstørrelsen.
Bruge handicapvenligt skrifttypeformat
Her er nogle ting til overvejelse:
-
Hvis du vil reducere læsemængden, skal du vælge velkendte Sans Serif-skrifttyper, f.eks. Arial eller Calibri. Undgå at bruge store bogstaver og overdreven kursiv eller understregninger.
-
En person med synshandicap kan gå glip af betydningen, der udtrykkes af bestemte farver. Føj f.eks. en understregning til farvekodet linktekst, så farveblinde personer ved, at teksten er sammenkædet, selvom de ikke kan se farven.
-
Til overskrifter kan du overveje at tilføje fed eller bruge en større skrifttype.
Bruge handicapvenlig skriftfarve
Teksten i dit regneark skal kunne læses i en tilstand med stor kontrast. Brug for eksempel lyse farver eller farveskemaer med høj kontrast i hver sin ende af farvespektret. Hvide og sorte skemaer gør det nemmere for personer, der er farveblinde, at skelne mellem tekst og figurer.
Her er nogle ting til overvejelse:
-
Hvis du vil sikre, at teksten vises godt i tilstanden Stor kontrast, skal du bruge indstillingen Automatisk for skriftfarver. Du kan finde en vejledning til, hvordan du ændrer skriftfarven, ved at gå til Formatér tekst i celler.
-
Brug Tilgængelighedskontrol til at analysere regnearket og finde utilstrækkelig farvekontrast. Værktøjet kontrollerer nu dokumenterne for tekstfarve, cellebaggrunde i tabeller, fremhævning, fyldfarve i tekstfelter, afsnitsskygge, figurer og SmartArt-fyld, sidehoveder og -fødder samt links.
Opret handicapvenlige diagrammer
Diagrammer er med til at gøre komplekse oplysninger nemmere at forstå. Hvis du vil gøre diagrammer tilgængelige, skal du bruge et klart og beskrivende sprog for diagramelementerne, f.eks. diagramtitel, aksetitler og datanavne. Sørg også for, at deres formatering er tilgængelig.
Du kan finde en vejledning til, hvordan du føjer diagramelementer til dit diagram og gør dem handicapvenlige, ved at gå til Video: Opret handicapvenlige diagrammer i Excel.
Formatere et diagramelement
-
Vælg det diagramelement, du vil formatere, f.eks. diagramtitlen eller datanavnene.
-
Vælg fanen Formatér .
-
Under gruppen Aktuel markering skal du vælge Formatér markering. Ruden Format åbnes til højre.
-
Vælg de formateringsindstillinger, der gør dit diagramelement handicapvenligt, f.eks. en større skrifttype eller godt kontrasterende farver.
Omdøbe regneark
Skærmlæsere læser regnearksnavne, så sørg for, at disse etiketter er klare og beskrivende. Brug af entydige navne til regneark gør det nemmere at navigere i projektmappen.
Som standard navngiver Excel regneark som Ark1, Ark2, Ark3 osv., men du kan nemt omdøbe dem. Du kan finde en vejledning til, hvordan du omdøber regneark, ved at gå til Omdøb et regneark.
Slet tomme regneark
Skærmlæsere læser regnearksnavne, så tomme regneark kan være forvirrende. Medtag ikke nogen tomme ark i dine projektmapper.
Hvis du vil have vejledning til, hvordan du sletter regneark, skal du gå til Indsæt eller slet et regneark.
Navngiv celler og områder
Navngiv celler og områder, så brugere af skærmlæsere hurtigt kan identificere formålet med celler og områder i Excelregneark. Brugerne kan bruge kommandoen Gå til (Ctrl+G) til at åbne en dialogboks, der viser alle de definerede navne. Ved at vælge et navn kan en bruger hurtigt springe til den navngivne placering.
-
Vælg celle- eller dataområdet, du vil navngive.
-
Vælg Formler > Definer navn.
-
Skriv navnet, og vælg OK.
Bemærk!: Navnet skal starte med et bogstav, et understregningstegn (_) eller en omvendt skråstreg (\) og må ikke indeholde mellemrum.
Test tilgængeligheden af dine regneark
Når dit regneark er klar, og du har kørt Tilgængelighedskontrol for at sikre, at det er inkluderende, kan du prøve at navigere i regnearket ved hjælp af en skærmlæser, f.eks. Oplæser. Oplæser leveres med Windows, så der er ingen grund til at installere noget. Dette er f.eks. en ekstra måde at få øje på problemer i navigationen på.
-
Start skærmlæseren. Hvis du f.eks. vil starte Oplæser, skal du trykke på Ctrl+Windows-tasten+Enter.
-
Tryk på F6, indtil fokus, det blå rektangel, er på regnearkets tabelgitter.
-
Gør følgende for at teste dine regneark:
-
Brug piletasterne til at flytte mellem cellerne i tabelgitteret.
-
Hvis du vil kontrollere regnearksnavnene i regnearket, skal du trykke på F6, indtil der er fokus på navnet på det aktuelle regneark, og derefter bruge venstre og højre piletast til at høre de andre regnearksnavne.
-
Hvis dit regneark indeholder flydende figurer som f.eks. billeder, skal du trykke på Ctrl+Alt+5. Tryk derefter på tabulatortasten for at navigere gennem de flydende figurer. Tryk på Esc-tasten for at vende tilbage til normal navigation.
-
-
Løs eventuelle problemer med tilgængelighed, du har opdaget, når du navigerer med en skærmlæser.
-
Afslut skærmlæseren. Hvis du f.eks. vil afslutte Oplæser, skal du trykke på Ctrl+Windows-tasten+Enter.
Bemærk!: Sørg også for, at dine regneark nemt kan læses på en mobiltelefon. Dette er ikke kun til gavn for folk, der har nedsat syn og bruger forstørrelse, men det er også til fordel for et meget bredt sæt af mobiltelefonbrugere.
Se også
Regler for brug af Tilgængelighedskontrol
Alt, du skal vide, for at skrive effektfuld alternativ tekst
Gør dine Word-dokumenter tilgængelige for personer med handicap
Gør dine PowerPoint-præsentationer tilgængelige for personer med handicap
Gør din Outlook-email tilgængelig for personer med handicap
Gør dine OneNote-notesbøger tilgængelige for personer med handicap.
I dette emne
Bedste fremgangsmåder til at gøre Excel regneark tilgængelige
Tabellen nedenfor indeholder vigtige bedste fremgangsmåder til oprettelse af Excel regneark, der er tilgængelige for personer med handicap.
|
Hvad kan du afhjælpe |
Sådan finder du det |
Hvorfor skal det afhjælpes |
Sådan afhjælper du det |
|---|---|---|---|
|
Undgå almindelige problemer med tilgængelighed, f.eks. manglende alternativ tekst (alternativ tekst) og farver med lav kontrast. |
Brug Tilgængelighedskontrol. |
Gør det nemt for alle at læse dit regneark. |
|
|
Brug kun en simpel tabelstruktur til data, og angiv oplysninger om kolonneoverskrifter. |
Brug Tilgængelighedskontrol for at sikre, at tabeller ikke indeholder opdelte celler, flettede celler eller indlejrede tabeller. Scan dine tabeller visuelt for at kontrollere, at de ikke har nogen helt tomme rækker eller kolonner. |
Skærmlæsere holder styr på deres placering i en tabel ved at tælle tabelceller. Skærmlæsere bruger også overskriftsoplysninger til at identificere rækker og kolonner. |
|
|
Føj tekst til celle A1. |
Sørg for, at du har tekst i celle A1. |
Skærmlæsere begynder at læse et regneark fra celle A1. |
|
|
Medtag alternativ tekst med alle visuelle elementer. |
Hvis du vil finde alle forekomster af manglende alternativ tekst, skal du bruge Tilgængelighedskontrol. |
Alternativ tekst gør det nemmere for personer, der ikke kan se skærmen, at forstå, hvad der er vigtigt i billeder og andre visuelle elementer. |
|
|
Tilføj meningsfuld linktekst og skærmtip. |
Hvis du vil fastlægge, om linktekst giver mening som enkeltstående oplysninger, og om den giver skærmlæsere nøjagtige oplysninger om destinationen, kan du scanne projektmappen visuelt. |
Personer, der bruger skærmlæsere, scanner sommetider en liste over links. |
|
|
Brug tilstrækkelig kontrast til tekst og baggrundsfarver. |
Hvis du vil finde utilstrækkelig farvekontrast, skal du bruge Tilgængelighedskontrol. Du kan også søge efter tekst i dit regneark, der er svær at læse eller skelne fra baggrunden. |
Hvis dit regneark har stor kontrast mellem tekst og baggrund, kan flere personer se og bruge indholdet. |
|
|
Giv alle regneark entydige navne, og fjern tomme regneark. |
Du kan finde ud af, om alle ark med indhold i en projektmappe har beskrivende navne, og om der er nogen tomme ark, ved at bruge Kontrol af hjælp til handicappede. |
Skærmlæsere læser arknavne, som giver oplysninger om, hvad der findes i regnearket, hvilket gør det nemmere at forstå indholdet i en projektmappe og navigere gennem den. |
|
|
Navngiv celler og områder. |
Scan din projektmappe visuelt for at se, hvilke celler og områder der har fordel af at have et navn. |
Når du navngiver celler og områder, kan brugere af skærmlæsere hurtigt identificere formålet med celler og områder. |
Kontrollér tilgængelighed, mens du arbejder i Excel
Tilgængelighedskontrol er et værktøj, der gennemser dit indhold og markerer problemer med tilgængeligheden, som det støder på. Det forklares, hvorfor hvert problem kan være et potentielt problem for en person med handicap. Tilgængelighedskontrol foreslår også, hvordan du kan løse de problemer, der vises.
I Excelkører Tilgængelighedskontrol automatisk i baggrunden, når du opretter et dokument. Hvis Tilgængelighedskontrol registrerer problemer med tilgængeligheden, får du vist en påmindelse på statuslinjen.
Hvis du vil starte Tilgængelighedskontrol manuelt, skal du vælge Gennemse > Kontrollér tilgængelighed. Ruden Hjælp til handicappede og båndet Tilgængelighed åbnes, og du kan nu gennemse og løse problemer med tilgængeligheden. Båndet Tilgængelighed indeholder alle de værktøjer, du skal bruge til at oprette handicapvenlige regneark på ét sted. Du kan finde flere oplysninger ved at gå til Tilgængelighedsbånd og Gør tilgængeligheden bedre med Tilgængelighedskontrol.
Opret handicapvenlige tabeller
Tabeller kan hjælpe dig med at identificere et sæt data efter navn, og du kan formatere tabellen ved hjælp af typografier, der får dataene til at skille sig ud. Når du omhyggeligt navngiver og formaterer tabellen, kan du være sikker på, at alle kan forstå dine data.
Det er også vigtigt at angive oplysninger om kolonneoverskrifter og bruge en enkel tabelstruktur for at sikre, at brugere af skærmlæsere nemt kan navigere i tabellerne.
Navngiv en tabel
Som standard navngiver Excel de tabeller, du opretter som Tabel1, Tabel2, Tabel3 osv. Giv hver tabel et beskrivende navn for at gøre det nemmere at referere til en tabel. Et beskrivende tabelnavn som f.eks. "Medarbejderliste" er mere nyttigt end det generiske "Tabel1".
Med det beskrivende navn kan du f.eks. hurtigt springe til tabellen med kommandoen Gå til (Ctrl+G) eller dialogboksen Navnestyring . Du kan også nemt referere til tabellen i formler.
-
Placer markøren et vilkårligt sted i tabellen.
-
Erstat standardnavnet under Tabelnavn under fanen Tabel, f.eks. "Tabel1", med et mere beskrivende navn.
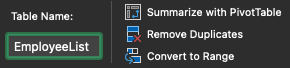
Bemærk!: Tabelnavne skal starte med et bogstav, et understregningstegn (_) eller en omvendt skråstreg (\) og må ikke indeholde mellemrum. Du kan finde flere oplysninger i afsnittet "Vigtige noter til navne" i Omdøb en Excel-tabel.
Vælg en handicapvenlig tabeltypografi
Lyse tabeller med lav kontrast kan være svære at læse. Hvis du vil gøre tabellen mere handicapvenlig, skal du vælge en tabeltypografi, der har farver med stor kontrast. Vælg f.eks. en typografi, der skifter mellem hvid og mørk farve, f.eks. sort, mørkegrå eller mørkeblå.
-
Placer markøren et vilkårligt sted i tabellen.
-
Vælg den ønskede typografi i gruppen Tabeltypografier under fanen Tabel.

Bruge tabeloverskrifter
Skærmlæsere bruger overskriftsoplysninger til at identificere rækker og kolonner. Ryd tabeloverskrifter giver kontekst og gør det nemmere at navigere i tabelindholdet.
-
Placer markøren et vilkårligt sted i en tabel.
-
Markér afkrydsningsfeltet Kolonneoverskrift i gruppen Tabeltypografier under fanen Tabel.
-
Skriv kolonneoverskrifterne.
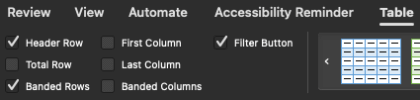
Du kan finde en vejledning til, hvordan du føjer overskrifter til en ny tabel, ved at gå til Opret en tabel.
Tabelstrukturer, der skal undgås
Design dine tabeller, og husk følgende:
-
Undgå tomme celler, kolonner og rækker. Når du navigerer ved hjælp af tastaturet, kan en tom celle, kolonne eller række få en skærmlæserbruger til at tro, at der ikke er mere i tabellen.
-
Hvis der ikke er behov for en tom celle, kolonne eller række, kan du overveje at slette den.
-
Hvis du ikke kan undgå en tom celle, kolonne eller række, skal du skrive en tekst, der forklarer, at den er tom. Skriv f.eks. I/T eller Bevidst tom.
-
-
Undgå at opdele eller flette celler: Skærmlæsere holder styr på deres placering i en tabel ved at tælle tabelceller. Hvis en celle er indlejret i en anden tabel, eller hvis en celle er flettet eller opdelt, kan skærmlæseren ikke tælle korrekt og kan ikke give nyttige oplysninger om tabellen efter den pågældende celle. Flettede eller opdelte celler kan gøre det meget vanskeligt, hvis ikke umuligt, at navigere i Excel tabeller med teknologiske hjælpemidler. Hold altid dine tabeller ligetil og enkle. Brug Tilgængelighedskontrol for at sikre, at tabeller ikke indeholder opdelte celler, flettede celler eller indlejrede tabeller.
Brug en handicapvenlig skabelon
Brug en af de handicapvenlige Excel skabeloner for at sikre, at dit regnearks design, farver, kontrast og skrifttyper er tilgængelige for alle målgrupper. Skabelonerne er også designet, så skærmlæsere nemmere kan læse regnearksindholdet.
Når du vælger en skabelon, skal du søge efter en skabelon, der har flere funktioner, der understøtter hjælp til handicappede. Det kunne f.eks. være:
-
Hvis du bruger nok blanktegn, bliver det nemmere at læse regnearket.
-
Farver med kontrast gør dem nemmere at skelne fra hinanden for svagtseende og farveblinde læsere.
-
Større skrifttyper er nemmere for svagtseende brugere.
-
Forudindstillede beskrivende overskrifter og navne gør regnearket nemmere at forstå for brugere, der navigerer i det med en skærmlæser.
-
Hvis du vil finde en handicapvenlig skabelon, skal du vælge Filer > Ny fra skabelon.
-
I tekstfeltet Søg skal du skrive handicapvenlige skabeloner og trykke på Retur.
-
Vælg en passende skabelon i søgeresultaterne.
Føje tekst til celle A1
En skærmlæser begynder at læse et regneark fra celle A1. Hvis du har en tabel i regnearket, bør A1 helst være titlen på tabellen.
Hvis arket er langt eller komplekst, kan du tilføje instruktioner eller en oversigt over arket i celle A1. Dette giver personer, der er blinde, besked om, hvad der præsenteres i dit regneark, og hvordan de kan bruge det. Denne vejledende tekst kan matche baggrundsfarven. Dette vil skjule det for personer, der kan se, men gør det muligt at læse det af skærmlæsere.
Føje alternativ tekst til visuelle elementer
Alternativ tekst hjælper personer, der ikke kan se skærmen, med at forstå, hvad der er vigtigt i visuelt indhold. Visuelt indhold omfatter billeder, SmartArt-grafik, figurer, grupper, diagrammer, pivotdiagrammer, integrerede objekter, håndskrift og videoer. I alternativ tekst skal du kort beskrive billedet og nævne dets formål. Skærmlæsere læser teksten op for at beskrive billedet for brugere, der ikke kan se billedet.
Undgå at bruge tekst i billeder som den eneste måde at formidle vigtige oplysninger. Hvis det er nødvendigt at bruge et billede med tekst i det, skal du gentage denne tekst i dokumentet. I alternativ tekst skal du kort beskrive billedet og nævne eksistensen af teksten og dens formål.
Tip!: Hvis du vil skrive en god alternativ tekst, skal du sørge for at formidle indholdet og formålet med billedet på en kortfattet og utvetydig måde. Den alternative tekst må ikke være længere end en kort sætning eller to – det meste af tiden vil nogle velovervejede ord kunne bruges. Gentag ikke det omgivende tekstindhold som alternativ tekst, og brug ikke udtryk, der refererer til billeder, som f.eks. "en grafik af" eller "et billede af". Du kan finde flere oplysninger om, hvordan du skriver alternativ tekst, ved at gå til Alt, hvad du behøver at vide for at skrive effektiv alternativ tekst.
Hvis du vil have en trinvis vejledning til, hvordan du tilføjer alternativ tekst, skal du gå til Føj alternativ tekst til en figur, et billede, et diagram, SmartArt-grafik eller et andet objekt.
Hvis du vil finde manglende alternativ tekst, skal du bruge Tilgængelighedskontrol.
Bemærk!: For lyd- og videoindhold skal du ud over alternativ tekst inkludere undertekster til personer, der er døve eller hørehæmmede.
Tilføj handicapvenlig linktekst og skærmtip
Personer, der bruger skærmlæsere, scanner sommetider en liste over links. Links skal formidle klare og nøjagtige oplysninger om destinationen. Undgå f.eks. at bruge linktekster som f.eks. "Klik her", "Se denne side", "Gå hertil" eller "Få mere at vide". Medtag i stedet destinationssidens fulde titel. Du kan også tilføje skærmtip, der vises, når markøren holdes over tekst eller billeder, der indeholder et link.
Tip!: Hvis titlen på linkets destinationsside giver en nøjagtig oversigt over, hvad der er på siden, skal du bruge den til teksten i linket. Denne linktekst svarer f.eks. til titlen på destinationssiden: Opret flere med Microsoft-skabeloner.
Du kan finde en trinvis vejledning til, hvordan du opretter links og skærmtip, ved at gå til Opret eller rediger et link.
Brug handicapvenligt skrifttypeformat og -farve
En tilgængelig skrifttype udelukker eller sænker ikke læsehastigheden for personer, der læser et regneark, herunder personer med nedsat syn eller læsehandicap eller blinde. Den rigtige skrifttype forbedrer læsbarheden og læsbarheden af regnearket.
Du kan finde en vejledning til, hvordan du ændrer standardskrifttypen, ved at gå til Skift standardskrifttypen i Excel til Mac.
Bruge handicapvenligt skrifttypeformat
Her er nogle ting til overvejelse:
-
Hvis du vil reducere læsemængden, skal du vælge velkendte Sans Serif-skrifttyper, f.eks. Arial eller Calibri. Undgå at bruge store bogstaver og overdreven kursiv eller understregninger.
-
En person med synshandicap kan gå glip af betydningen, der udtrykkes af bestemte farver. Føj f.eks. en understregning til farvekodet linktekst, så farveblinde personer ved, at teksten er sammenkædet, selvom de ikke kan se farven.
-
Til overskrifter kan du overveje at tilføje fed eller bruge en større skrifttype.
Bruge handicapvenlig skriftfarve
Teksten i dit regneark skal kunne læses i en tilstand med stor kontrast. Brug for eksempel lyse farver eller farveskemaer med høj kontrast i hver sin ende af farvespektret. Hvide og sorte skemaer gør det nemmere for personer, der er farveblinde, at skelne mellem tekst og figurer.
Her er nogle ting til overvejelse:
-
Hvis du vil sikre, at teksten vises godt i tilstanden Stor kontrast, skal du bruge indstillingen Automatisk for skriftfarver. Du kan finde en vejledning til, hvordan du ændrer skriftfarven, ved at gå til Formatér tekst i celler.
-
Brug Tilgængelighedskontrol til at analysere regnearket og finde utilstrækkelig farvekontrast. Værktøjet kontrollerer nu dokumenterne for tekstfarve, cellebaggrunde i tabeller, fremhævning, fyldfarve i tekstfelter, afsnitsskygge, figurer og SmartArt-fyld, sidehoveder og -fødder samt links.
Opret handicapvenlige diagrammer
Diagrammer er med til at gøre komplekse oplysninger nemmere at forstå. Hvis du vil gøre diagrammer tilgængelige, skal du bruge et klart og beskrivende sprog for diagramelementerne, f.eks. diagramtitel, aksetitler og datanavne. Sørg også for, at deres formatering er tilgængelig.
Hvis du vil have vejledning til, hvordan du føjer diagramelementer til dit diagram og gør dem handicapvenlige, skal du gå til Opret et diagram i Excel til Mac og Video: Opret handicapvenlige diagrammer i Excel.
Formatere et diagramelement
-
Vælg det diagramelement, du vil formatere, f.eks. diagramtitlen eller datanavnene.
-
Vælg fanen Formatér .
-
Vælg Ruden Formatér. Ruden åbnes til højre.
-
Vælg de formateringsindstillinger, der gør dit diagramelement handicapvenligt, f.eks. kontrastfarver.
Omdøbe regneark
Skærmlæsere læser regnearksnavne, så sørg for, at disse etiketter er klare og beskrivende. Brug af entydige navne til regneark gør det nemmere at navigere i projektmappen.
Som standard navngiver Excel regneark som Ark1, Ark2, Ark3 osv., men du kan nemt omdøbe dem.
-
Benyt en af følgende fremgangsmåder:
-
Dobbeltklik på arkfanen, og skriv det nye navn.
-
På fanen Hjem skal du vælge Formatér > Omdøb ark og skrive det nye navn.
-
Slet tomme regneark
Skærmlæsere læser regnearksnavne, så tomme regneark kan være forvirrende. Medtag ikke nogen tomme ark i dine projektmapper.
-
Gå til det regneark, du vil slette.
-
På fanen Hjem skal du vælge Slet > Slet ark og derefter vælge Slet for at bekræfte sletningen.
Navngiv celler og områder
Navngiv celler og områder, så brugere af skærmlæsere hurtigt kan identificere formålet med celler og områder i Excel regneark. Brugerne kan bruge kommandoen Gå til (Control+G) til at åbne en dialogboks, der viser alle de definerede navne. Ved at vælge et navn kan en bruger hurtigt springe til den navngivne placering.
-
Vælg celle- eller dataområdet, du vil navngive.
-
Vælg Formler > Definer navn.
-
Skriv navnet, og vælg OK.
Bemærk!: Navnet skal starte med et bogstav, et understregningstegn (_) eller en omvendt skråstreg (\) og må ikke indeholde mellemrum.
Test tilgængeligheden af dine regneark
Når dit regneark er klar, og du har kørt Tilgængelighedskontrol for at sikre, at det er inkluderende, kan du prøve at navigere i regnearket ved hjælp af VoiceOver, den indbyggede macOS-skærmlæser. Dette er f.eks. en ekstra måde at få øje på problemer i navigationen på.
-
Gør et af følgende for at starte VoiceOver:
-
Tryk på Command+F5.
-
Vælg Systemindstillinger i Apple-menuen. Vælg Tilgængelighed > VoiceOver, og markér derefter afkrydsningsfeltet Aktivér VoiceOver .
-
-
Sætte fokus på tabelgitteret i regnearket.
-
Gør følgende for at teste dine regneark:
-
Brug piletasterne til at flytte mellem cellerne i tabelgitteret.
-
Hvis du vil kontrollere regnearksnavnene i regnearket, skal du trykke på Option+højre eller venstre piletast for at gå til næste eller forrige regneark og høre navnet. Kontrollér også, at der ikke er nogen tomme ark.
-
Hvis du vil kontrollere, at du har defineret et beskrivende og nyttigt navn til alle tabeller og vigtige celler i regnearket, skal du trykke på Ctrl+G og gennemse listen i dialogboksen Gå til .
-
-
Løs eventuelle problemer med tilgængelighed, du har opdaget, når du navigerer med en skærmlæser.
-
Hvis du vil afslutte VoiceOver, skal du gøre et af følgende:
-
Tryk på Command+F5.
-
Vælg Systemindstillinger i Apple-menuen. Vælg Tilgængelighed > VoiceOver, og fjern derefter markeringen i afkrydsningsfeltet Aktivér VoiceOver .
-
Bemærk!: Sørg også for, at dine regneark nemt kan læses på en mobiltelefon. Dette er ikke kun til gavn for folk, der har nedsat syn og bruger forstørrelse, men det er også til fordel for et meget bredt sæt af mobiltelefonbrugere.
Se også
Regler for brug af Tilgængelighedskontrol
Alt, du skal vide, for at skrive effektfuld alternativ tekst
Gør dine Word-dokumenter tilgængelige for personer med handicap
Gør dine PowerPoint-præsentationer tilgængelige for personer med handicap
Gør din Outlook-email tilgængelig for personer med handicap
Gør dine OneNote-notesbøger tilgængelige for personer med handicap.
I dette emne
Bedste fremgangsmåder til at gøre Excel regneark tilgængelige
Tabellen nedenfor indeholder vigtige bedste fremgangsmåder til oprettelse af Excel regneark, der er tilgængelige for personer med handicap.
|
Hvad kan du afhjælpe |
Hvorfor skal det afhjælpes |
Sådan afhjælper du det |
|---|---|---|
|
Brug kun en simpel tabelstruktur til data, og angiv oplysninger om kolonneoverskrifter. |
Skærmlæsere holder styr på deres placering i en tabel ved at tælle tabelceller. Skærmlæsere bruger også overskriftsoplysninger til at identificere rækker og kolonner. |
|
|
Føj tekst til celle A1. |
Skærmlæsere begynder at læse et regneark fra celle A1. |
|
|
Medtag alternativ tekst (alternativ tekst) med alle visuelle elementer. |
Alternativ tekst gør det nemmere for personer, der ikke kan se skærmen, at forstå, hvad der er vigtigt i billeder og andre visuelle elementer. |
|
|
Føj beskrivende tekst til links |
Personer, der bruger skærmlæsere, scanner sommetider en liste over links. |
|
|
Brug tilstrækkelig kontrast til tekst og baggrundsfarver. |
Hvis dit regneark har stor kontrast mellem tekst og baggrund, kan flere personer se og bruge indholdet. |
|
|
Giv alle regneark entydige navne, og fjern tomme regneark. |
Skærmlæsere læser arknavne, som giver oplysninger om, hvad der findes i regnearket, hvilket gør det nemmere at forstå indholdet i en projektmappe og navigere gennem den. |
Opret handicapvenlige tabeller
Tabeller kan hjælpe dig med at identificere et sæt data efter navn, og du kan formatere tabellen ved hjælp af typografier, der får dataene til at skille sig ud. Når du omhyggeligt navngiver og formaterer tabellen, kan du være sikker på, at alle kan forstå dine data.
Det er også vigtigt at angive oplysninger om kolonneoverskrifter og bruge en enkel tabelstruktur for at sikre, at brugere af skærmlæsere nemt kan navigere i tabellerne.
Navngiv en tabel
Som standard navngiver Excel de tabeller, du opretter som Tabel1, Tabel2, Tabel3 osv. Giv hver tabel et beskrivende navn for at gøre det nemmere at referere til en tabel. Et beskrivende tabelnavn som f.eks. "Medarbejderliste" er mere nyttigt end det generiske "Tabel1".
Med det beskrivende navn kan du f.eks. nemt henvise til tabellen i formler. Når tabelnavne bruges, kan du også hurtigt springe til tabellen med kommandoen Gå til i Excel-skrivebordsappen.
-
Placer markøren et vilkårligt sted i tabellen.
-
Vælg

-
I øverste højre hjørne skal du vælge

-
Tryk på standardtabelnavnet, og erstat det med et beskrivende navn.
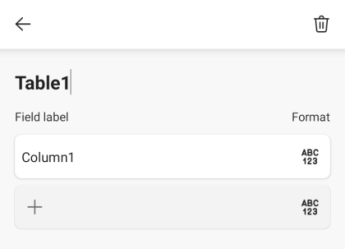
Bemærk!: Tabelnavne skal starte med et bogstav, et understregningstegn (_) eller en omvendt skråstreg (\) og må ikke indeholde mellemrum. Du kan finde flere oplysninger i afsnittet "Vigtige noter til navne" i Omdøb en Excel-tabel.
Vælg en handicapvenlig tabeltypografi
Lyse tabeller med lav kontrast kan være svære at læse. Hvis du vil gøre tabellen mere handicapvenlig, skal du vælge en tabeltypografi, der har farver med stor kontrast. Vælg f.eks. en typografi, der skifter mellem hvid og mørk farve, f.eks. sort, mørkegrå eller mørkeblå.
-
Placer markøren et vilkårligt sted i tabellen.
-
Vælg

-
Åbn fanemenuen, og vælg fanen Tabel .
-
Vælg Tabeltypografier, og vælg derefter den ønskede typografi.
Bruge tabeloverskrifter
Skærmlæsere bruger overskriftsoplysninger til at identificere rækker og kolonner. Ryd tabeloverskrifter giver kontekst og gør det nemmere at navigere i tabelindholdet.
Føje overskrifter til en eksisterende tabel
-
Placer markøren et vilkårligt sted i en tabel.
-
Vælg

-
Åbn fanemenuen, og vælg fanen Tabel .
-
Vælg Typografiindstillinger, og vælg derefter Kolonneoverskrift.
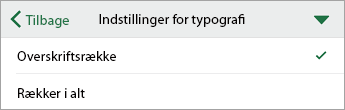
-
Skriv kolonneoverskrifterne.
Føje overskrifter til en ny tabel
-
Markér de celler, der skal medtages i tabellen.
-
Vælg

-
Åbn fanemenuen, og vælg fanen Indsæt .
-
Vælg Tabel.
-
Slå indstillingen Tabel indeholder overskrifter til.
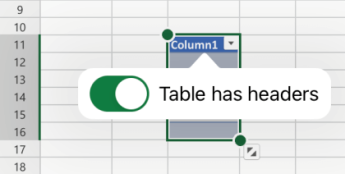
Tabelstrukturer, der skal undgås
Design dine tabeller, og husk følgende:
-
Undgå tomme celler, kolonner og rækker. Når du navigerer ved hjælp af tastaturet, kan en tom celle, kolonne eller række få en skærmlæserbruger til at tro, at der ikke er mere i tabellen.
-
Hvis der ikke er behov for en tom celle, kolonne eller række, kan du overveje at slette den.
-
Hvis du ikke kan undgå en tom celle, kolonne eller række, skal du skrive en tekst, der forklarer, at den er tom. Skriv f.eks. I/T eller Bevidst tom.
-
-
Undgå at opdele eller flette celler: Skærmlæsere holder styr på deres placering i en tabel ved at tælle tabelceller. Hvis en celle er indlejret i en anden tabel, eller hvis en celle er flettet eller opdelt, kan skærmlæseren ikke tælle korrekt og kan ikke give nyttige oplysninger om tabellen efter den pågældende celle. Flettede eller opdelte celler kan gøre det meget vanskeligt, hvis ikke umuligt, at navigere i Excel tabeller med teknologiske hjælpemidler. Hold altid dine tabeller ligetil og enkle.
Føje tekst til celle A1
En skærmlæser begynder at læse et regneark fra celle A1. Hvis du har en tabel i regnearket, bør A1 helst være titlen på tabellen.
Hvis arket er langt eller komplekst, kan du tilføje instruktioner eller en oversigt over arket i celle A1. Dette giver personer, der er blinde, besked om, hvad der præsenteres i dit regneark, og hvordan de kan bruge det. Denne vejledende tekst kan matche baggrundsfarven. Dette vil skjule det for personer, der kan se, men gør det muligt at læse det af skærmlæsere.
Føje alternativ tekst til visuelle elementer
Alternativ tekst hjælper personer, der ikke kan se skærmen, med at forstå, hvad der er vigtigt i visuelt indhold. Visuelt indhold omfatter billeder, figurer, grupper, diagrammer, integrerede objekter, håndskrift og videoer. I alternativ tekst skal du kort beskrive billedet og nævne dets formål. Skærmlæsere læser teksten op for at beskrive billedet for brugere, der ikke kan se billedet.
Undgå at bruge tekst i billeder som den eneste måde at formidle vigtige oplysninger. Hvis det er nødvendigt at bruge et billede med tekst i det, skal du gentage denne tekst i dokumentet. I alternativ tekst skal du kort beskrive billedet og nævne eksistensen af teksten og dens formål.
Tip!: Hvis du vil skrive en god alternativ tekst, skal du sørge for at formidle indholdet og formålet med billedet på en kortfattet og utvetydig måde. Den alternative tekst må ikke være længere end en kort sætning eller to – det meste af tiden vil nogle velovervejede ord kunne bruges. Gentag ikke det omgivende tekstindhold som alternativ tekst, og brug ikke udtryk, der refererer til billeder, som f.eks. "en grafik af" eller "et billede af". Du kan finde flere oplysninger om, hvordan du skriver alternativ tekst, ved at gå til Alt, hvad du behøver at vide for at skrive effektiv alternativ tekst.
Bemærk!: For lyd- og videoindhold skal du ud over alternativ tekst inkludere undertekster til personer, der er døve eller hørehæmmede.
-
Vælg det visuelle element.
-
Hvis du vil åbne fanen Billede, Figur eller Diagram , skal du vælge

-
Vælg Alternativ tekst.
-
Skriv den alternative tekst i feltet Beskrivelse .
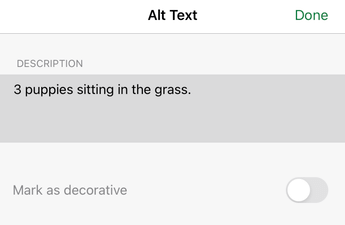
-
Vælg Udført.
Tilføj tilgængelig linktekst
Personer, der bruger skærmlæsere, scanner sommetider en liste over links. Links skal formidle klare og nøjagtige oplysninger om destinationen. Undgå f.eks. at bruge linktekster som f.eks. "Klik her", "Se denne side", "Gå hertil" eller "Få mere at vide". Medtag i stedet destinationssidens fulde titel.
Tip!: Hvis titlen på linkets destinationsside giver en nøjagtig oversigt over, hvad der er på siden, skal du bruge den til teksten i linket. Denne linktekst svarer f.eks. til titlen på destinationssiden: Opret flere med Microsoft-skabeloner.
-
Gå til den celle, hvor du vil tilføje et link.
-
Vælg

-
Åbn fanemenuen, og vælg fanen Indsæt .
-
Vælg Link.
-
Skriv URL-adressen til destinationen i feltet ADRESSE.
-
Skriv den tekst, der skal vises som linktekst, i feltet VIS.
-
Vælg Udført.
Brug handicapvenligt skrifttypeformat og -farve
En tilgængelig skrifttype udelukker eller sænker ikke læsehastigheden for personer, der læser et regneark, herunder personer med nedsat syn eller læsehandicap eller blinde. Den rigtige skrifttype forbedrer læsbarheden og læsbarheden af regnearket.
Bruge handicapvenligt skrifttypeformat
Her er nogle ting til overvejelse:
-
Hvis du vil reducere læsemængden, skal du vælge velkendte Sans Serif-skrifttyper, f.eks. Arial eller Calibri. Undgå at bruge store bogstaver og overdreven kursiv eller understregninger.
-
En person med synshandicap kan gå glip af betydningen, der udtrykkes af bestemte farver. Føj f.eks. en understregning til farvekodet linktekst, så farveblinde personer ved, at teksten er sammenkædet, selvom de ikke kan se farven.
-
Til overskrifter kan du overveje at tilføje fed eller bruge en større skrifttype.
-
Markér de celler, du vil formatere.
-
Vælg

-
Åbn fanemenuen, og vælg fanen Hjem .
-
Vælg den aktuelle skrifttype for at åbne menuen Skrifttype, og vælg derefter den ønskede skrifttype, eller juster skriftstørrelsen efter din smag.
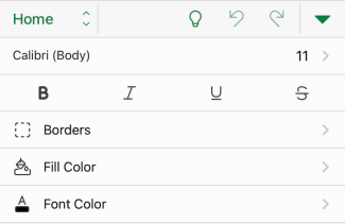
Bruge handicapvenlig skriftfarve
Teksten i dit regneark skal kunne læses i en tilstand med stor kontrast. Brug for eksempel lyse farver eller farveskemaer med høj kontrast i hver sin ende af farvespektret. Hvide og sorte skemaer gør det nemmere for personer, der er farveblinde, at skelne mellem tekst og figurer.
-
Markér de celler, du vil formatere.
-
Vælg

-
Åbn fanemenuen, og vælg fanen Hjem .
-
Vælg Skriftfarve, og vælg derefter den ønskede skriftfarve.
Opret handicapvenlige diagrammer
Diagrammer er med til at gøre komplekse oplysninger nemmere at forstå. Hvis du vil gøre diagrammer tilgængelige, skal du bruge et klart og beskrivende sprog for diagramelementerne, f.eks. diagramtitel, aksetitler og datanavne. Sørg også for, at deres formatering er tilgængelig.
Formatere et diagramelement
-
Vælg det diagramelement, du vil formatere, f.eks. diagramtitlen.
-
Vælg

-
Åbn fanemenuen, og vælg fanen Hjem .
-
Vælg de formateringsindstillinger, der gør dit diagramelement handicapvenligt, f.eks. en større skrifttype eller godt kontrasterende farver.
Omdøbe regneark
Skærmlæsere læser regnearksnavne, så sørg for, at disse etiketter er klare og beskrivende. Brug af entydige navne til regneark gør det nemmere at navigere i projektmappen.
Som standard navngiver Excel regneark som Ark1, Ark2, Ark3 osv., men du kan nemt omdøbe dem.
-
Tryk på en arkfane, og vælg derefter Omdøb.
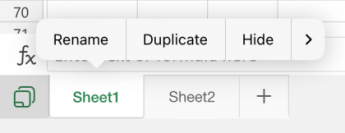
-
Skriv et kort, entydigt navn til arket.
Slet tomme regneark
Skærmlæsere læser regnearksnavne, så tomme regneark kan være forvirrende. Medtag ikke nogen tomme ark i dine projektmapper.
-
Tryk på en arkfane.
-
Stryg til venstre i genvejsmenuen, og vælg derefter Slet ark.
-
Vælg Slet for at bekræfte sletningen.
Test tilgængeligheden af dine regneark
Når dit regneark er klar, kan du prøve et par ting for at sikre, at det er handicapvenligt:
-
Skift til den fulde skrivebords- eller webversion af Excel, og kør derefter Tilgængelighedskontrol. Tilgængelighedskontrol er et værktøj, der gennemser dit indhold og markerer problemer med tilgængeligheden, som det støder på. Det forklares, hvorfor hvert problem kan være et potentielt problem for en person med handicap. Tilgængelighedskontrol foreslår også, hvordan du kan løse de problemer, der vises. Hvis du vil have vejledning, skal du gå til Gør tilgængeligheden bedre med Tilgængelighedskontrol.
-
I appen Excel til iOSkan du prøve at navigere på siderne ved hjælp af den indbyggede skærmlæser, VoiceOver.
-
Hvis du vil slå VoiceOver til, skal du vælge Indstillinger > Hjælp til handicappede > VoiceOver og derefter aktivere VoiceOver-skiftet.
-
Stryg til venstre eller højre for at navigere i indholdet i regnearket.
-
Løs eventuelle problemer med tilgængelighed, du har opdaget, når du navigerer med en skærmlæser.
-
Se også
Alt, du skal vide, for at skrive effektfuld alternativ tekst
Gør dine Word-dokumenter tilgængelige for personer med handicap
Gør dine PowerPoint-præsentationer tilgængelige for personer med handicap
Gør din Outlook-email tilgængelig for personer med handicap
Gør dine OneNote-notesbøger tilgængelige for personer med handicap.
I dette emne
Bedste fremgangsmåder til at gøre Excel regneark tilgængelige
Tabellen nedenfor indeholder vigtige bedste fremgangsmåder til oprettelse af Excel regneark, der er tilgængelige for personer med handicap.
|
Hvad kan du afhjælpe |
Hvorfor skal det afhjælpes |
Sådan afhjælper du det |
|---|---|---|
|
Brug kun en simpel tabelstruktur til data, og angiv oplysninger om kolonneoverskrifter. |
Skærmlæsere holder styr på deres placering i en tabel ved at tælle tabelceller. Skærmlæsere bruger også overskriftsoplysninger til at identificere rækker og kolonner. |
|
|
Føj tekst til celle A1. |
Skærmlæsere begynder at læse et regneark fra celle A1. |
|
|
Medtag alternativ tekst (alternativ tekst) med alle visuelle elementer. |
Alternativ tekst gør det nemmere for personer, der ikke kan se skærmen, at forstå, hvad der er vigtigt i billeder og andre visuelle elementer. |
|
|
Føj beskrivende tekst til links |
Personer, der bruger skærmlæsere, scanner sommetider en liste over links. |
|
|
Brug tilstrækkelig kontrast til tekst og baggrundsfarver. |
Hvis dit regneark har stor kontrast mellem tekst og baggrund, kan flere personer se og bruge indholdet. |
|
|
Giv alle regneark entydige navne, og fjern tomme regneark. |
Skærmlæsere læser arknavne, som giver oplysninger om, hvad der findes i regnearket, hvilket gør det nemmere at forstå indholdet i en projektmappe og navigere gennem den. |
Opret handicapvenlige tabeller
Tabeller kan hjælpe dig med at identificere et sæt data efter navn, og du kan formatere tabellen ved hjælp af typografier, der får dataene til at skille sig ud. Når du omhyggeligt navngiver og formaterer tabellen, kan du være sikker på, at alle kan forstå dine data.
Det er også vigtigt at angive oplysninger om kolonneoverskrifter og bruge en enkel tabelstruktur for at sikre, at brugere af skærmlæsere nemt kan navigere i tabellerne.
Navngiv en tabel
Som standard navngiver Excel de tabeller, du opretter som Tabel1, Tabel2, Tabel3 osv. Giv hver tabel et beskrivende navn for at gøre det nemmere at referere til en tabel. Et beskrivende tabelnavn som f.eks. "Medarbejderliste" er mere nyttigt end det generiske "Tabel1".
Med det beskrivende navn kan du f.eks. nemt henvise til tabellen i formler. Når tabelnavne bruges, kan du også hurtigt springe til tabellen med kommandoen Gå til iExcel-skrivebordsappen.
-
Placer markøren et vilkårligt sted i tabellen.
-
Vælg

-
I øverste højre hjørne skal du vælge

-
Tryk på standardtabelnavnet, og erstat det med et beskrivende navn.
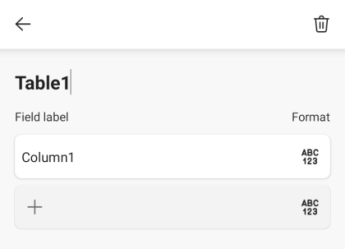
Bemærk!: Tabelnavne skal starte med et bogstav, et understregningstegn (_) eller en omvendt skråstreg (\) og må ikke indeholde mellemrum. Du kan finde flere oplysninger i afsnittet "Vigtige noter til navne" i Omdøb en Excel-tabel.
Vælg en handicapvenlig tabeltypografi
Lyse tabeller med lav kontrast kan være svære at læse. Hvis du vil gøre tabellen mere handicapvenlig, skal du vælge en tabeltypografi, der har farver med stor kontrast. Vælg f.eks. en typografi, der skifter mellem hvid og mørk farve, f.eks. sort, mørkegrå eller mørkeblå.
-
Placer markøren et vilkårligt sted i tabellen.
-
Vælg

-
Åbn fanemenuen, og vælg fanen Tabel .
-
Vælg Tabeltypografier, og vælg derefter den ønskede typografi.
Bruge tabeloverskrifter
Skærmlæsere bruger overskriftsoplysninger til at identificere rækker og kolonner. Ryd tabeloverskrifter giver kontekst og gør det nemmere at navigere i tabelindholdet.
Føje overskrifter til en eksisterende tabel
-
Placer markøren et vilkårligt sted i en tabel.
-
Vælg

-
Åbn fanemenuen, og vælg fanen Tabel .
-
Vælg indstillingen Kolonneoverskrift .
Tip!: Når indstillingen er valgt, er den nedtonet.
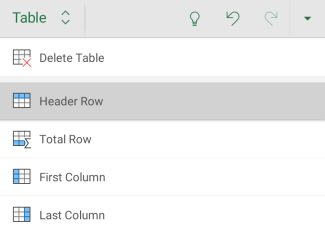
-
Skriv kolonneoverskrifterne.
Føje overskrifter til en ny tabel
-
Markér de celler, der skal medtages i tabellen.
-
Vælg

-
Åbn fanemenuen, og vælg fanen Indsæt.
-
Vælg Tabel.
-
Markér afkrydsningsfeltet Tabellen indeholder overskrifter .
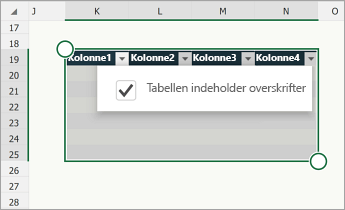
Tabelstrukturer, der skal undgås
Design dine tabeller, og husk følgende:
-
Undgå tomme celler, kolonner og rækker. Når du navigerer ved hjælp af tastaturet, kan en tom celle, kolonne eller række få en skærmlæserbruger til at tro, at der ikke er mere i tabellen.
-
Hvis der ikke er behov for en tom celle, kolonne eller række, kan du overveje at slette den.
-
Hvis du ikke kan undgå en tom celle, kolonne eller række, skal du skrive en tekst, der forklarer, at den er tom. Skriv f.eks. I/T eller Bevidst tom.
-
-
Undgå at opdele eller flette celler: Skærmlæsere holder styr på deres placering i en tabel ved at tælle tabelceller. Hvis en celle er indlejret i en anden tabel, eller hvis en celle er flettet eller opdelt, kan skærmlæseren ikke tælle korrekt og kan ikke give nyttige oplysninger om tabellen efter den pågældende celle. Flettede eller opdelte celler kan gøre det meget vanskeligt, hvis ikke umuligt, at navigere i Excel tabeller med teknologiske hjælpemidler. Hold altid dine tabeller ligetil og enkle.
Føje tekst til celle A1
En skærmlæser begynder at læse et regneark fra celle A1. Hvis du har en tabel i regnearket, bør A1 helst være titlen på tabellen.
Hvis arket er langt eller komplekst, kan du tilføje instruktioner eller en oversigt over arket i celle A1. Dette giver personer, der er blinde, besked om, hvad der præsenteres i dit regneark, og hvordan de kan bruge det. Denne vejledende tekst kan matche baggrundsfarven. Dette vil skjule det for personer, der kan se, men gør det muligt at læse det af skærmlæsere.
Føje alternativ tekst til visuelle elementer
Alternativ tekst hjælper personer, der ikke kan se skærmen, med at forstå, hvad der er vigtigt i visuelt indhold. Visuelt indhold omfatter billeder, grafik, figurer, grupper, diagrammer, integrerede objekter, håndskrift og videoer. I alternativ tekst skal du kort beskrive billedet og nævne dets formål. Skærmlæsere læser teksten op for at beskrive billedet for brugere, der ikke kan se billedet.
Undgå at bruge tekst i billeder som den eneste måde at formidle vigtige oplysninger. Hvis det er nødvendigt at bruge et billede med tekst i det, skal du gentage denne tekst i dokumentet. I alternativ tekst skal du kort beskrive billedet og nævne eksistensen af teksten og dens formål.
Tip!: Hvis du vil skrive en god alternativ tekst, skal du sørge for at formidle indholdet og formålet med billedet på en kortfattet og utvetydig måde. Den alternative tekst må ikke være længere end en kort sætning eller to – det meste af tiden vil nogle velovervejede ord kunne bruges. Gentag ikke det omgivende tekstindhold som alternativ tekst, og brug ikke udtryk, der refererer til billeder, som f.eks. "en grafik af" eller "et billede af". Du kan finde flere oplysninger om, hvordan du skriver alternativ tekst, ved at gå til Alt, hvad du behøver at vide for at skrive effektiv alternativ tekst.
Bemærk!: For lyd- og videoindhold skal du ud over alternativ tekst inkludere undertekster til personer, der er døve eller hørehæmmede.
-
Vælg det visuelle element.
-
Hvis du vil åbne fanen Billede, Figur eller Diagram , skal du vælge

-
Vælg Alternativ tekst.
-
Skriv en beskrivelse.
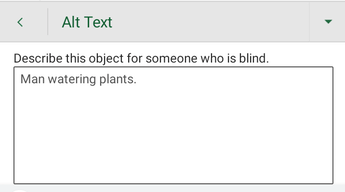
Tilføj tilgængelig linktekst
Personer, der bruger skærmlæsere, scanner sommetider en liste over links. Links skal formidle klare og nøjagtige oplysninger om destinationen. Undgå f.eks. at bruge linktekster som f.eks. "Klik her", "Se denne side", "Gå hertil" eller "Få mere at vide". Medtag i stedet destinationssidens fulde titel.
Tip!: Hvis titlen på linkets destinationsside giver en nøjagtig oversigt over, hvad der er på siden, skal du bruge den til teksten i linket. Denne linktekst svarer f.eks. til titlen på destinationssiden: Opret flere med Microsoft-skabeloner.
-
Gå til den celle, hvor du vil tilføje et link.
-
Vælg

-
Åbn fanemenuen, og vælg fanen Indsæt.
-
Vælg Link, og vælg derefter Indsæt link.
-
Skriv den tekst, der skal vises som linktekst, i feltet Tekst, der skal vises .
-
Skriv URL-adressen til destinationen i feltet Adresse .
-
Vælg Indsæt.
Brug handicapvenligt skrifttypeformat og -farve
En tilgængelig skrifttype udelukker eller sænker ikke læsehastigheden for personer, der læser et regneark, herunder personer med nedsat syn eller læsehandicap eller blinde. Den rigtige skrifttype forbedrer læsbarheden og læsbarheden af regnearket.
Bruge handicapvenligt skrifttypeformat
Her er nogle ting til overvejelse:
-
Hvis du vil reducere læsemængden, skal du vælge velkendte Sans Serif-skrifttyper, f.eks. Arial eller Calibri. Undgå at bruge store bogstaver og overdreven kursiv eller understregninger.
-
En person med synshandicap kan gå glip af betydningen, der udtrykkes af bestemte farver. Føj f.eks. en understregning til farvekodet linktekst, så farveblinde personer ved, at teksten er sammenkædet, selvom de ikke kan se farven.
-
Til overskrifter kan du overveje at tilføje fed eller bruge en større skrifttype.
-
Markér de celler, du vil formatere.
-
Vælg

-
Åbn fanemenuen, og vælg fanen Hjem.
-
Vælg den aktuelle skrifttype for at åbne menuen Skrifttype, og vælg derefter den ønskede skrifttype, eller juster skriftstørrelsen efter din smag.
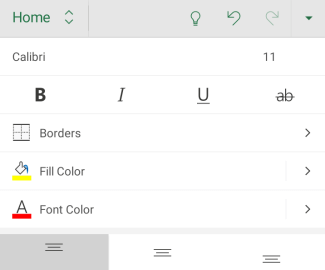
Bruge handicapvenlig skriftfarve
Teksten i dit regneark skal kunne læses i en tilstand med stor kontrast. Brug for eksempel lyse farver eller farveskemaer med høj kontrast i hver sin ende af farvespektret. Hvide og sorte skemaer gør det nemmere for personer, der er farveblinde, at skelne mellem tekst og figurer.
-
Markér de celler, du vil formatere.
-
Vælg

-
Åbn fanemenuen, og vælg fanen Hjem.
-
Vælg Skriftfarve, og vælg derefter den ønskede skriftfarve.
Opret handicapvenlige diagrammer
Diagrammer er med til at gøre komplekse oplysninger nemmere at forstå. Hvis du vil gøre diagrammer tilgængelige, skal du bruge et klart og beskrivende sprog for diagramelementerne, f.eks. diagramtitel, aksetitler og datanavne. Sørg også for, at deres formatering er tilgængelig.
Formatere et diagramelement
-
Vælg det diagramelement, du vil formatere, f.eks. diagramtitlen.
-
Vælg Rediger tekst i genvejsmenuen.
-
Vælg de formateringsindstillinger, der gør dit diagramelement handicapvenligt, f.eks. en større skrifttype eller godt kontrasterende farver.
Omdøbe regneark
Skærmlæsere læser regnearksnavne, så sørg for, at disse etiketter er klare og beskrivende. Brug af entydige navne til regneark gør det nemmere at navigere i projektmappen.
Som standard navngiver Excel regneark som Ark1, Ark2, Ark3 osv., men du kan nemt omdøbe dem.
-
Tryk og hold nede på en arkfane, og vælg derefter Omdøb.
-
Skriv et kort, entydigt navn til arket.
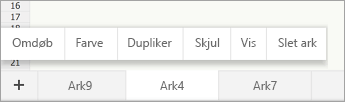
Slet tomme regneark
Skærmlæsere læser regnearksnavne, så tomme regneark kan være forvirrende. Medtag ikke nogen tomme ark i dine projektmapper.
-
Tryk og hold nede på en arkfane, og vælg derefter Slet ark.
-
Vælg Slet for at bekræfte sletningen.
Test tilgængeligheden af dine regneark
Når dit regneark er klar, kan du prøve et par ting for at sikre, at det er handicapvenligt:
-
Skift til den fulde skrivebords- eller webversion af Excel, og kør derefter Tilgængelighedskontrol. Tilgængelighedskontrol er et værktøj, der gennemser dit indhold og markerer problemer med tilgængeligheden, som det støder på. Det forklares, hvorfor hvert problem kan være et potentielt problem for en person med handicap. Tilgængelighedskontrol foreslår også, hvordan du kan løse de problemer, der vises. Hvis du vil have vejledning, skal du gå til Gør tilgængeligheden bedre med Tilgængelighedskontrol.
-
I appen Excel til Androidkan du prøve at navigere på siderne ved hjælp af den indbyggede skærmlæser, TalkBack.
-
Hvis du vil slå Talkback til, skal du vælge Indstillinger > Hjælp til handicappede > TalkBack og derefter aktivere parameteren Brug tjeneste .
-
Stryg til venstre eller højre for at navigere i indholdet i regnearket.
-
Løs eventuelle problemer med tilgængelighed, du har opdaget, når du navigerer med en skærmlæser.
-
Se også
Alt, du skal vide, for at skrive effektfuld alternativ tekst
Gør dine Word-dokumenter tilgængelige for personer med handicap
Gør dine PowerPoint-præsentationer tilgængelige for personer med handicap
Gør din Outlook-email tilgængelig for personer med handicap
Gør dine OneNote-notesbøger tilgængelige for personer med handicap.
I dette emne
Bedste fremgangsmåder til at gøre Excel til internettet regneark tilgængelige
Tabellen nedenfor indeholder vigtige bedste fremgangsmåder til oprettelse af Excel til internettet regneark, der er tilgængelige for personer med handicap.
|
Hvad kan du afhjælpe |
Sådan finder du det |
Hvorfor skal det afhjælpes |
Sådan afhjælper du det |
|---|---|---|---|
|
Undgå almindelige problemer med tilgængelighed, f.eks. manglende alternativ tekst (alternativ tekst) og farver med lav kontrast. |
Brug Tilgængelighedskontrol. |
Gør det nemt for alle at læse dit regneark. |
|
|
Brug kun en simpel tabelstruktur til data, og angiv oplysninger om kolonneoverskrifter. |
Brug Tilgængelighedskontrol for at sikre, at tabeller ikke indeholder opdelte celler, flettede celler eller indlejrede tabeller. Scan dine tabeller visuelt for at kontrollere, at de ikke har nogen helt tomme rækker eller kolonner. |
Skærmlæsere holder styr på deres placering i en tabel ved at tælle tabelceller. Skærmlæsere bruger også overskriftsoplysninger til at identificere rækker og kolonner. |
|
|
Føj tekst til celle A1. |
Sørg for, at du har tekst i celle A1. |
Skærmlæsere begynder at læse et regneark fra celle A1. |
|
|
Medtag alternativ tekst med alle visuelle elementer. |
Hvis du vil finde alle forekomster af manglende alternativ tekst, skal du bruge Tilgængelighedskontrol. |
Alternativ tekst gør det nemmere for personer, der ikke kan se skærmen, at forstå, hvad der er vigtigt i billeder og andre visuelle elementer. |
|
|
Tilføj beskrivende tekst til links |
Hvis du vil fastlægge, om linktekst giver mening som enkeltstående oplysninger, og om den giver skærmlæsere nøjagtige oplysninger om destinationen, kan du scanne projektmappen visuelt. |
Personer, der bruger skærmlæsere, scanner sommetider en liste over links. |
|
|
Brug tilstrækkelig kontrast til tekst og baggrundsfarver. |
Hvis du vil finde utilstrækkelig farvekontrast, skal du bruge Tilgængelighedskontrol. Du kan også søge efter tekst i dit regneark, der er svær at læse eller skelne fra baggrunden. |
Hvis dit regneark har stor kontrast mellem tekst og baggrund, kan flere personer se og bruge indholdet. |
|
|
Giv alle regneark entydige navne, og fjern tomme regneark. |
Du kan finde ud af, om alle ark med indhold i en projektmappe har beskrivende navne, og om der er nogen tomme ark, ved at bruge Kontrol af hjælp til handicappede. |
Skærmlæsere læser arknavne, som giver oplysninger om, hvad der findes i regnearket, hvilket gør det nemmere at forstå indholdet i en projektmappe og navigere gennem den. |
Kontrollér tilgængelighed, mens du arbejder i Excel
Tilgængelighedskontrol er et værktøj, der gennemser dit indhold og markerer problemer med tilgængeligheden, som det støder på. Det forklares, hvorfor hvert problem kan være et potentielt problem for en person med handicap. Tilgængelighedskontrol foreslår også, hvordan du kan løse de problemer, der vises.
Hvis du vil starte Tilgængelighedskontrol, skal du vælge Gennemse > Kontrollér tilgængelighed. Ruden Hjælp til handicappede åbnes, og du kan nu gennemse og løse problemer med tilgængeligheden. Du kan finde flere oplysninger under Gør tilgængeligheden bedre med Tilgængelighedskontrol.
Opret handicapvenlige tabeller
Tabeller kan hjælpe dig med at identificere et sæt data efter navn, og du kan formatere tabellen ved hjælp af typografier, der får dataene til at skille sig ud. Når du omhyggeligt navngiver og formaterer tabellen, kan du være sikker på, at alle kan forstå dine data.
Det er også vigtigt at angive oplysninger om kolonneoverskrifter og bruge en enkel tabelstruktur for at sikre, at brugere af skærmlæsere nemt kan navigere i tabellerne.
Navngiv en tabel
Som standard navngiver Excel de tabeller, du opretter som Tabel1, Tabel2, Tabel3 osv. Giv hver tabel et beskrivende navn for at gøre det nemmere at referere til en tabel. Et beskrivende tabelnavn som f.eks. "Medarbejderliste" er mere nyttigt end det generiske "Tabel1".
Med det beskrivende navn kan du f.eks. hurtigt springe til tabellen med kommandoen Gå til (Ctrl+G). Du kan også nemt referere til tabellen i formler.
Bemærk!: Tabelnavne skal starte med et bogstav, et understregningstegn (_) eller en omvendt skråstreg (\) og må ikke indeholde mellemrum.
Du kan få en trinvis vejledning i, hvordan du navngiver en tabel, ved at gå til Omdøb en Excel-tabel.
Vælg en handicapvenlig tabeltypografi
Lyse tabeller med lav kontrast kan være svære at læse. Hvis du vil gøre tabellen mere handicapvenlig, skal du vælge en tabeltypografi, der har farver med stor kontrast. Vælg f.eks. en typografi, der skifter mellem hvid og mørk farve, f.eks. sort, mørkegrå eller mørkeblå.
-
Placer markøren et vilkårligt sted i tabellen.
-
Vælg den ønskede typografi i gruppen Tabeltypografier under fanen Tabeldesign.
Bruge tabeloverskrifter
Skærmlæsere bruger overskriftsoplysninger til at identificere rækker og kolonner. Ryd tabeloverskrifter giver kontekst og gør det nemmere at navigere i tabelindholdet.
Føje overskrifter til en ny tabel
-
Markér de celler, der skal medtages i tabellen.
-
Vælg fanen Indsæt og derefter Tabel.
-
Gør et af følgende:
-
Hvis det markerede celleområde indeholder data, der skal vises som tabeloverskrifter, skal du markere afkrydsningsfeltet Tabellen indeholder overskrifter .
-
Hvis det markerede celleområde ikke indeholder data, der skal vises som tabeloverskrifter, skal du ikke markere afkrydsningsfeltet Tabellen indeholder overskrifter . Excelopretter en ny kolonneoverskrift over de markerede celler med standardoverskriftsnavnene (Kolonne1, Kolonne2 osv.)
-
-
Vælg OK.
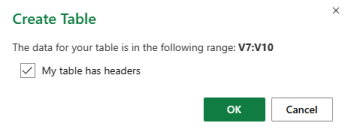
-
Erstat standardnavnene for sidehovederne med nye, beskrivende navne.
Føje overskrifter til en eksisterende tabel
-
Placer markøren et vilkårligt sted i en tabel.
-
Markér afkrydsningsfeltet Kolonneoverskrift i gruppen Indstillinger for tabeltypografi under fanen Tabeldesign.
-
Skriv kolonneoverskrifterne.
Tabelstrukturer, der skal undgås
Design dine tabeller, og husk følgende:
-
Undgå tomme celler, kolonner og rækker. Når du navigerer ved hjælp af tastaturet, kan en tom celle, kolonne eller række få en skærmlæserbruger til at tro, at der ikke er mere i tabellen.
-
Hvis der ikke er behov for en tom celle, kolonne eller række, kan du overveje at slette den.
-
Hvis du ikke kan undgå en tom celle, kolonne eller række, skal du skrive en tekst, der forklarer, at den er tom. Skriv f.eks. I/T eller Bevidst tom.
-
-
Undgå at opdele eller flette celler: Skærmlæsere holder styr på deres placering i en tabel ved at tælle tabelceller. Hvis en celle er indlejret i en anden tabel, eller hvis en celle er flettet eller opdelt, kan skærmlæseren ikke tælle korrekt og kan ikke give nyttige oplysninger om tabellen efter den pågældende celle. Flettede eller opdelte celler kan gøre det meget vanskeligt, hvis ikke umuligt, at navigere i Excel tabeller med teknologiske hjælpemidler. Hold altid dine tabeller ligetil og enkle. Brug Tilgængelighedskontrol for at sikre, at tabeller ikke indeholder opdelte celler, flettede celler eller indlejrede tabeller.
Brug en handicapvenlig skabelon
Brug en af de handicapvenlige Excel skabeloner for at sikre, at dit regnearks design, farver, kontrast og skrifttyper er tilgængelige for alle målgrupper. Skabelonerne er også designet, så skærmlæsere nemmere kan læse regnearksindholdet.
Når du vælger en skabelon, skal du søge efter en skabelon, der har flere funktioner, der understøtter hjælp til handicappede. Det kunne f.eks. være:
-
Hvis du bruger nok blanktegn, bliver det nemmere at læse regnearket.
-
Farver med kontrast gør dem nemmere at skelne fra hinanden for svagtseende og farveblinde læsere.
-
Større skrifttyper er nemmere for svagtseende brugere.
-
Forudindstillede beskrivende overskrifter og navne gør regnearket nemmere at forstå for brugere, der navigerer i det med en skærmlæser.
-
Vælg en handicapvenlig Excel-skabelon i din browser.
-
Klik på Hent. Skabeloneksemplet downloades til din enhed.
-
Åbn eksemplet i Excel skrivebordsappen, vælg den skabelon, du vil bruge, og vælg derefter Download skabelon.
-
Der åbnes en webside til skabelonen. Hvis du vil åbne en ny projektmappe med den valgte skabelon iExcel til internettet, skal du vælge Tilpas i Excel.
Føje tekst til celle A1
En skærmlæser begynder at læse et regneark fra celle A1. Hvis du har en tabel i regnearket, bør A1 helst være titlen på tabellen.
Hvis arket er langt eller komplekst, kan du tilføje instruktioner eller en oversigt over arket i celle A1. Dette giver personer, der er blinde, besked om, hvad der præsenteres i dit regneark, og hvordan de kan bruge det. Denne vejledende tekst kan matche baggrundsfarven. Dette vil skjule det for personer, der kan se, men gør det muligt at læse det af skærmlæsere.
Føje alternativ tekst til visuelle elementer
Alternativ tekst hjælper personer, der ikke kan se skærmen, med at forstå, hvad der er vigtigt i visuelt indhold. Visuelt indhold omfatter billeder, figurer, diagrammer, pivotdiagrammer, håndskrift og videoer. I alternativ tekst skal du kort beskrive billedet og nævne dets formål. Skærmlæsere læser teksten op for at beskrive billedet for brugere, der ikke kan se billedet.
Undgå at bruge tekst i billeder som den eneste måde at formidle vigtige oplysninger. Hvis det er nødvendigt at bruge et billede med tekst i det, skal du gentage denne tekst i dokumentet. I alternativ tekst skal du kort beskrive billedet og nævne eksistensen af teksten og dens formål.
Tip!: Hvis du vil skrive en god alternativ tekst, skal du sørge for at formidle indholdet og formålet med billedet på en kortfattet og utvetydig måde. Den alternative tekst må ikke være længere end en kort sætning eller to – det meste af tiden vil nogle velovervejede ord kunne bruges. Gentag ikke det omgivende tekstindhold som alternativ tekst, og brug ikke udtryk, der refererer til billeder, som f.eks. "en grafik af" eller "et billede af". Du kan finde flere oplysninger om, hvordan du skriver alternativ tekst, ved at gå til Alt, hvad du behøver at vide for at skrive effektiv alternativ tekst.
Hvis du vil finde manglende alternativ tekst, skal du bruge Tilgængelighedskontrol.
Bemærk!: For lyd- og videoindhold skal du ud over alternativ tekst inkludere undertekster til personer, der er døve eller hørehæmmede.
-
Højreklik på det visuelle element, og vælg derefter Alternativ tekst for at åbne dialogboksen Alternativ tekst .
-
Skriv 1-2 sætninger i tekstfeltet Beskrivelse for at beskrive det visuelle element og dets kontekst for en person, der ikke kan se det.
Bemærk!: Vi anbefaler, at du kun indsætter tekst i beskrivelsesfeltet og efterlader titlen tom. Det giver den bedste oplevelse med de fleste større skærmlæsere, herunder Oplæser.
Tip!: Hvis du vil stavekontrollere og rette et ord, du har skrevet, skal du højreklikke på ordet og vælge et af de foreslåede alternativer.
-
Vælg OK.
Tilføj tilgængelig linktekst
Personer, der bruger skærmlæsere, scanner sommetider en liste over links. Links skal formidle klare og nøjagtige oplysninger om destinationen. Undgå f.eks. at bruge linktekster som f.eks. "Klik her", "Se denne side", "Gå hertil" eller "Få mere at vide". Medtag i stedet destinationssidens fulde titel.
Tip!: Hvis titlen på linkets destinationsside giver en nøjagtig oversigt over, hvad der er på siden, skal du bruge den til teksten i linket. Denne linktekst svarer f.eks. til titlen på destinationssiden: Opret flere med Microsoft-skabeloner.
Du kan finde en trinvis vejledning til, hvordan du opretter links, ved at gå til Arbejde med links i Excel.
Brug handicapvenligt skrifttypeformat og -farve
En tilgængelig skrifttype udelukker eller sænker ikke læsehastigheden for personer, der læser et regneark, herunder personer med nedsat syn eller læsehandicap eller blinde. Den rigtige skrifttype forbedrer læsbarheden og læsbarheden af regnearket.
Bruge handicapvenligt skrifttypeformat
Her er nogle ting til overvejelse:
-
Hvis du vil reducere læsemængden, skal du vælge velkendte Sans Serif-skrifttyper, f.eks. Arial eller Calibri. Undgå at bruge store bogstaver og overdreven kursiv eller understregninger.
-
En person med synshandicap kan gå glip af betydningen, der udtrykkes af bestemte farver. Føj f.eks. en understregning til farvekodet linktekst, så farveblinde personer ved, at teksten er sammenkædet, selvom de ikke kan se farven.
-
Til overskrifter kan du overveje at tilføje fed eller bruge en større skrifttype.
Du kan finde en trinvis vejledning i, hvordan du ændrer typografi og størrelse, ved at gå til Skift typografi og størrelse for et regneark.
Bruge handicapvenlig skriftfarve
Teksten i dit regneark skal kunne læses i en tilstand med stor kontrast. Brug for eksempel lyse farver eller farveskemaer med høj kontrast i hver sin ende af farvespektret. Hvide og sorte skemaer gør det nemmere for personer, der er farveblinde, at skelne mellem tekst og figurer.
Her er nogle ting til overvejelse:
-
Hvis du vil sikre, at teksten vises godt i tilstanden Stor kontrast, skal du bruge indstillingen Automatisk for skriftfarver. Du kan finde en trinvis vejledning til, hvordan du ændrer skriftfarven, ved at gå til Formatér tekst i celler.
-
Brug Tilgængelighedskontrol til at analysere regnearket og finde utilstrækkelig farvekontrast. Værktøjet kontrollerer nu dokumenterne for tekstfarve, cellebaggrunde i tabeller, fremhævning, fyldfarve i tekstfelter, afsnitsskygge, figurer og SmartArt-fyld, sidehoveder og -fødder samt links.
Opret handicapvenlige diagrammer
Diagrammer er med til at gøre komplekse oplysninger nemmere at forstå. Hvis du vil gøre diagrammer tilgængelige, skal du bruge et klart og beskrivende sprog for diagramelementerne, f.eks. diagramtitel, aksetitler og datanavne. Sørg også for, at deres formatering er tilgængelig.
Hvis du vil have en trinvis vejledning i, hvordan du føjer diagramelementer til dit diagram og gør dem handicapvenlige, skal du gå til Tilføj eller fjern titler i et diagram og Video: Opret handicapvenlige diagrammer i Excel.
Formatere et diagramelement
-
Vælg det diagramelement, du vil formatere, f.eks. diagramtitlen eller datanavnene.
-
På fanen Diagram skal du vælge Formatér. Diagramruden åbnes til højre med de tilgængelige indstillinger for det valgte diagramelement.
-
Vælg de formateringsindstillinger, der gør dit diagramelement handicapvenligt, f.eks. en større skrifttype eller godt kontrasterende farver.
Omdøbe regneark
Skærmlæsere læser regnearksnavne, så sørg for, at disse etiketter er klare og beskrivende. Brug af entydige navne til regneark gør det nemmere at navigere i projektmappen.
Som standard navngiver Excel regneark som Ark1, Ark2, Ark3 osv., men du kan nemt omdøbe dem. Du kan finde en trinvis vejledning til, hvordan du omdøber regneark, ved at gå til Omdøb et regneark.
Slet tomme regneark
Skærmlæsere læser regnearksnavne, så tomme regneark kan være forvirrende. Medtag ikke nogen tomme ark i dine projektmapper.
Hvis du vil have en trinvis vejledning i at slette regneark, skal du gå til Indsæt eller slet et regneark.
Test tilgængeligheden af dine regneark
Når dit regneark er klar, og du har kørt Tilgængelighedskontrol for at sikre, at det er inkluderende, kan du prøve at navigere i regnearket ved hjælp af en skærmlæser, f.eks. Oplæser. Oplæser leveres med Windows, så der er ingen grund til at installere noget. Dette er f.eks. en ekstra måde at få øje på problemer i navigationen på.
-
Start skærmlæseren. Hvis du f.eks. vil starte Oplæser, skal du trykke på Ctrl+Windows-tasten+Enter.
-
Gør følgende for at teste dine regneark:
-
Tryk på Ctrl+F6, indtil fokus, det blå rektangel, er på regnearkets tabelgitter. Brug piletasterne til at flytte mellem cellerne i tabelgitteret.
-
Hvis dit regneark indeholder flydende figurer som f.eks. billeder, skal du trykke på Ctrl+F6, indtil der er fokus på gitteret i regnearket, og derefter trykke på Ctrl+F6 igen. Du hører "Gitter", og fokus er på en af de flydende figurer. Tryk derefter på Tabulatortasten eller Skift+Tab for at skifte mellem de flydende figurer. Tryk på Esc-tasten for at vende tilbage til normal navigation.
-
Hvis du vil kontrollere regnearksnavnene i regnearket, skal du trykke på Ctrl+F6, indtil der er fokus på navnet på det aktuelle regneark, og derefter bruge Tabulatortasten og Skift+Tab til at høre de andre regnearksnavne.
-
-
Løs eventuelle problemer med tilgængelighed, du har opdaget, når du navigerer med en skærmlæser.
-
Afslut skærmlæseren. Hvis du f.eks. vil afslutte Oplæser, skal du trykke på Ctrl+Windows-tasten+Enter.
Bemærk!: Sørg også for, at dine regneark nemt kan læses på en mobiltelefon. Dette er ikke kun til gavn for folk, der har nedsat syn og bruger forstørrelse, men det er også til fordel for et meget bredt sæt af mobiltelefonbrugere.
Se også
Regler for brug af Tilgængelighedskontrol
Alt, du skal vide, for at skrive effektfuld alternativ tekst
Gør dine Word-dokumenter tilgængelige for personer med handicap
Gør dine PowerPoint-præsentationer tilgængelige for personer med handicap
Gør din Outlook-email tilgængelig for personer med handicap
Gør dine OneNote-notesbøger tilgængelige for personer med handicap.
Teknisk support til kunder med handicap
Microsoft ønsker at give den bedst mulige oplevelse for alle vores kunder. Hvis du har et handicap, eller har spørgsmål angående tilgængelighed, skal du kontakte Microsoft Disability Answer Desk for at få teknisk hjælp. Disability Answer Desk-supportteamet er oplært i anvendelsen af mange populære hjælpeteknologier og kan tilbyde engelsk, spansk, fransk og amerikansk tegnsprogshjælp. Besøg webstedet Microsoft Disability Answer Desk for at se kontaktoplysninger for dit område.
Hvis du er offentlig myndigheds-, virksomheds- eller kommerciel bruger, skal du kontakte stedets Disability Answer Desk.











