Hvis du har brug for udskriftsindstillinger, som du ikke har på din skrivebordsprinter, kan du tage publikationen til et trykkeri, der kan gengive dit arbejde på et offsettryk eller en digital printer af høj kvalitet.
Det kan f.eks. være, at du vil udskrive en publikation i større mængder, udskrive på specialpapir (f.eks. vellum eller karton) eller bruge indbindings-, trimnings- og efterbehandlingsindstillinger.
Hvis du har brug for hundredvis af kopier eller endda tusindvis, kan et trykkeri være den mest økonomiske og effektive måde at udskrive publikationen på.
Publisher har mange funktioner, der kan gøre det meget nemmere for trykkerier og kopicentre at forberede publikationen til udskrivningsprocessen. Følgende tip kan hjælpe dig med at forberede publikationen til udskrivning på et trykkeri eller et kopicenter.
Tip 1: Diskuter dit projekt med trykkeriet
Kontakt trykkeriet før og under designprocessen for at spare tid og penge senere. Før du starter dit projekt, skal du beskrive dit projekt og dine mål og finde ud af printerens krav.
Før du opretter publikationen, skal du diskutere følgende:
-
Spørg, om printeren accepterer Publisher filer. Hvis du ikke kan finde et trykkeri, der gør det, kan du spørge om andre måder at sende publikationen til udskrivning på. De fleste trykkerier accepterer PostScript-filer eller PDF -filer, og de indeholder instruktioner om, hvordan du opretter disse filer ud fra publikationen.
-
Fortæl printeren om dit projekts udskrivningsbehov, f.eks. antal, kvalitet, papirpapir, papirstørrelse, anbefalet farvemodel, indbinding, foldning, justering, budget, begrænsninger på filstørrelse og deadlines. Spørg altid, om printeren har de ønskede varer på lager.
-
Fortæl printeren, om publikationen skal indeholde scannede billeder, og hvis det er tilfældet, skal du vide, om du vil scanne dem selv eller få et trykkeri eller servicebureau til at scanne dem.
-
Spørg, om der skal være nogen opgaver, der skal trykkes på før tryk, f.eks. diffusering og sideudskydning.
-
Bed om eventuelle anbefalinger, der kan spare dig penge.
Tip 2: Vælg din farvemodel tidligt
Før du bruger meget tid på at designe publikationen, skal du beslutte, om du vil udskrive publikationen i farver. Hvis du udskriver publikationen til en digital farveprinter i høj kvalitet, behøver du ikke at bekymre dig om farver. Digitale farveprintere gengiver millioner af farver nøjagtigt. Hvis du vil udskrive publikationen på et forskudt tryk, har du flere forskellige farvemodelindstillinger.
Offsetudskrivning kræver, at en professionel presseoperatør konfigurerer og kører udskriftsjobbet. Generelt kræver hver trykfarve, der er nødvendig for at udskrive publikationen, mere konfiguration for operatøren og øger omkostningerne. Antallet af trykfarver, du skal bruge, afhænger af den farvemodel, du vælger.
Når du konfigurerer farveudskrivning for publikationen, kan du vælge mellem følgende farvemodeller:
-
Enhver farve (RGB)
-
Enkelt farve
-
Staffagefarver
-
Procesfarver
-
Proces- og staffagefarver
Enhver farve (RGB)
Hvis du udskriver ved hjælp af en digital farveprinter (f.eks. en farveprinter), skal du bruge RGB-farvemodellen (rød, grøn, blå). Når du udskriver et par kopier, er dette den dyreste farvemodel at udskrive. RGB-farver har den højeste grad af varians i enhver farvemodel, hvilket gør det svært at matche farver mellem udskriftsjob.
Enkelt farve
Hvis du udskriver med én farve, udskrives alt i publikationen som en tonfarve af en enkelt trykfarve, som normalt er sort. Dette er den billigste farvemodel at udskrive på et offsettryk, fordi det kun kræver én trykfarve.
Staffagefarver
Hvis du udskriver ved hjælp af en staffagefarve, udskrives alt i publikationen som en tonfarve af en enkelt trykfarve – normalt sort – og en tonfarve på én ekstra farve, staffagefarven, som normalt bruges som accent. Publisher bruger PANTONE-farver® til staffagefarver.
Denne farvemodel kræver mindst to trykfarver og kan øge omkostningerne ved udskrivning på et forskudt tryk med hver trykfarve, du tilføjer.
Bemærk!: I nogle tilfælde kan udskrivning af staffagefarver være dyrere end at bruge procesfarver. Dette er normalt tilfældet for kortvarige job.
Procesfarver
Hvis du bruger denne farvemodel, udskrives publikationen i fuld farve ved at kombinere forskellige procentdele af procesfarverne cyan, magenta, gul og sort, som typisk forkortes til CMYK (Cyan, Magenta, Gul, Tast). Selvom du kan kombinere disse fire trykfarver for at få næsten alle farver, kan du ikke få nogle farver. CMYK-farvemodellen kan f.eks. ikke producere metalliske farver eller farver, der er meget mættede.
Procesfarveudskrivning kræver altid konfiguration af tryk med de fire CMYK-trykfarver. Det kræver også færdigheder på den del af pressen operatør til at justere indtryk af en håndskrift med de andre, som kaldes registrering. Disse krav gør udskrivning af procesfarver dyrere end staffagefarveudskrivning.
Proces- og staffagefarver
Denne farvemodel er den dyreste at udskrive, fordi den kombinerer procesfarveudskrivning (fire trykfarver) med en eller flere staffagetrykfarver. Du kan kun bruge denne farvemodel, hvis du vil have både fuldfarve plus en meget mættet eller metallisk farve, der ikke kan produceres ved hjælp af CMYK.
Vælg en farvemodel
Når du vælger en farvemodel i Publisher, viser Farvevælger kun de farver, der er tilgængelige i den farvemodel, du vælger. Hvis du f.eks. angiver din farvemodel til Enkelt farve, kan du kun vælge streg-, fyld- og tekstfarver, som du kan lave med den pågældende enkeltfarve. Hvis du angiver farvemodellen til Staffagefarver, kan du kun vælge streg-, fyld- og tekstfarver, der kan laves ved hjælp af staffagefarverne.
Tip 3: Sørg for, at siderne i publikationen har den korrekte størrelse
Før du opretter publikationen, skal du beslutte, hvilken størrelse den færdige udskrevne publikation skal have. Sørg for at kontakte trykkeriet.
Når du har bestemt den ønskede sidestørrelse, skal du konfigurere den i dialogboksen Sideopsætning .
På nuværende tidspunkt skal du kontrollere, at den sidestørrelse, du vælger i dialogboksen Sideopsætning , har den ønskede størrelse. Det er svært at ændre sidestørrelsen, når du begynder at designe publikationen. Trykkeriet har desuden problemer med at udskrive publikationen til en anden sidestørrelse end den, du har konfigureret.
Det er vigtigt at bemærke, at sidestørrelse og papirstørrelse i sideopsætning og udskrivning er to forskellige ting:
-
Sidestørrelse refererer altid til størrelsen på den færdige side efter justering.
-
Papirstørrelse refererer altid til størrelsen på det ark papir, du udskriver publikationen på, før du trimmer.
I mange tilfælde skal papirstørrelsen være større end sidestørrelsen for at tillade en tryk ud over renskåret kant og printerens mærker eller for at gøre det muligt at udskrive mere end én side pr. ark papir.
Hvis du vil udskrive flere kopier eller sider på et enkelt ark papir for at oprette en brochure, kan du nemt gøre det i Publisher. Udskrivning af flere sider på et enkelt ark, så de kan foldes og trimmes til at danne en sekvens af sider kaldes udfyldning.
Tip!: Tal med trykkeriet, før du konfigurerer publikationen, for at få de bedste resultater med udskrivning. Trykkeriet kan bruge et tredjepartsudbytteprogram til at gennemtvinge din publikation.
Som en generel regel, uanset om du vil bruge pålæggelse eller ej, skal du angive din sidestørrelse til at være den endelige størrelse på elementet.
-
Størrelser for visitkort, kartotekskort og postkort Hvis du vil udskrive flere små elementer, f.eks. visitkort, på et enkelt ark i letterstørrelse (8,5 tommer x 11 tommer), skal du angive sidestørrelsen i publikationen til at være størrelsen på kortene (2 tommer x 3,5 tommer for visitkort), ikke størrelsen på det papir, du vil udskrive dem på. I dialogboksen Sideopsætning kan du angive, hvor mange kopier der skal udskrives pr. ark.
Sådan gør du
-
Klik på dialogboksstarteren i gruppen Sideopsætning under fanen Sideopsætning.
-
Klik på Flere sider pr. ark eller en anden relevant indstilling under Layouttype i dialogboksen Sideopsætning.
-
Under Indstillinger skal du angive de ønskede værdier i felterne Sidemargen, Topmargen, Vandret afstand og Lodret mellemrum .
-
Klik på OK.
Afhængigt af den papirstørrelse, du har valgt, og de margenværdier, du har angivet, passer Publisher så mange kopier af elementet på siden som muligt. Du kan stadig kun se én kopi i publikationsvinduet, men når du udskriver publikationen, udskriver Publisher flere kopier på ét ark papir.
-
-
Foldede brochurestørrelser Hvis publikationen er et enkelt ark papir, der foldes én eller flere gange, f.eks. en trefløjet brochure eller et kort, skal sidestørrelsen være den samme som den færdige størrelse, før du folder den. Du bør ikke betragte hvert panel i brochuren som en separat side. Hvis publikationen f.eks. er en trefløjet brochure, som du udskriver på papir i letter-størrelse, skal du klikke på sidestørrelsen Letter i dialogboksen Sideopsætning .
-
Brochurestørrelser Hvis publikationen er en brochure med flere foldede sider (f.eks. et katalog eller magasin), skal sidestørrelsen være den samme som en enkelt side, når stykket er foldet. Hvis publikationens sidestørrelse f.eks. er 5,5 tommer x 8,5 tommer, kan du udskrive disse sider side om side på begge sider af et enkelt ark papir i letter-størrelse. Funktionen til udskrivning af brochurer i Publisher arrangerer siderne, så siderne vises i den rigtige rækkefølge, når du kombinerer og folder de udskrevne ark.
Hvis du vil oprette en brochure, skal du se Konfigurer og udskriv en brochure i letter-størrelse eller nyhedsbrev.
-
Kompleks pålæggelse Nogle sideudskydninger kan omfatte et stort antal sider, der udskrives på et enkelt ark, som derefter foldes flere gange og trimmes på tre sider for at oprette en gruppe sider med sekventielt nummererede sider. Denne type indførelse kan kun udføres ved hjælp af et tredjepartsudlæggelsesprogram.
Tip 4: Tillad tryk ud over renskåret kant
Hvis du har elementer i publikationen, som du vil udskrive til kanten af siden, skal du angive disse som tryk ud over renskåret kant. Et tryk ud over renskåret kant er stedet, hvor elementet går ud over publikationssiden. Publikationen udskrives til en papirstørrelse, der er større end den færdige sidestørrelse og derefter trimmet. Tryk ud over renskåret kant er nødvendig, fordi de fleste udskrivningsenheder, herunder offsettrykpresser, ikke kan udskrive til papirets kant, og hvis du trimmer papiret, kan det efterlade en tynd, hvid kant, der ikke udskrives.
Hvis du vil oprette et tryk ud over renskåret kant i Publisher, skal du forstørre de elementer, du vil give tryk ud over renskåret kant, med mindst 0,125 tommer.
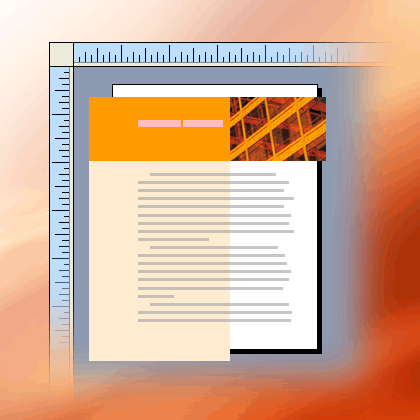
Hvis elementet er en autofigur, du har oprettet i Publisher, kan du nemt strække den. Men hvis figuren er et billede, skal du være mere forsigtig for at sikre, at du ikke får billedet ud af proportioner, eller at du ikke mister en del af det billede, du vil beholde, når siden er trimmet.
Tip 5: Undgå at bruge syntetiske typografier
Skrifttyper er typisk designet med forskellige skrifttyper til at repræsentere variationer i skrifttypesnit. Skrifttypen Times New Roman er f.eks. faktisk fire skrifttyper:
-
Times New Roman
-
Times New Roman Bold
-
Times New Roman Kursiv
-
Times New Roman Bold Kursiv
For at forenkle brugen af variationer anvender Microsoft Windows den relevante skrifttype, hvis den er tilgængelig, når du anvender fed eller kursiv på tekst i Publisher. Hvis du f.eks. markerer noget tekst i Times New Roman og derefter klikker på Fed på værktøjslinjen Formatering , erstatter Windows Times New Roman Bold med skrifttypen.
Mange skrifttypesnit har ikke separate skrifttyper, der repræsenterer fed og kursiv. Når du anvender fed eller kursiv formatering på disse skrifttyper, opretter Windows en syntetisk version af skrifttypesnit i den pågældende typografi. Skrifttypen Comic Sans MS har f.eks. ikke en kursiv skrifttypeversion. Når du anvender kursiv formatering på tekst i Comic Sans MS, får Windows teksten til at se kursiv ud ved at skråne tegnene.
De fleste skrivebordsprintere udskriver syntetiske typografier som forventet, men avancerede udskriftsenheder, f.eks. fotosættere, udskriver normalt ikke syntetiske skrifttyper som forventet. Sørg for, at du ikke har nogen syntetiske typografier i publikationen, når du afleverer den til trykkeriet.
Kontrollér, om der er forskellige skrifttyper, du vil udskrive
For at være sikker på, at du ikke har nogen syntetiske typografier, skal du vide, hvilke skrifttypesnit du bruger, og hvilke variationer der er tilgængelige som separate skrifttyper. Hvis du vil se, hvilke skrifttyper du har brugt i publikationen, skal du gøre følgende:
-
Klik på Oplysninger under fanen Filer, og klik derefter på Administrer integrerede skrifttyper.
Dialogboksen Skrifttyper viser alle de skrifttyper, der bruges i publikationen.
Hvis du vil se, hvilke typografivariationer af skrifttypesnit er tilgængelige som separate skrifttyper, skal du gøre følgende:
-
Klik på Kør i menuen Start.
-
Skriv skrifttyper i feltet Åbn i dialogboksen Kør, og klik derefter på OK.
Vinduet Skrifttyper åbnes og viser en liste over alle de skrifttyper og skrifttypevariationer, der er installeret på computeren.
-
Kontrollér, om de skrifttyper, du bruger i publikationen, har separate skrifttyper tilgængelige for de typografier, du vil bruge.
Hvis en skrifttype kun er angivet med én variant, er der ingen separate skrifttyper til formatering med fed, kursiv eller fed kursiv. De fleste skrifttyper, der kun har én skrifttype, er dekorative skrifttyper og er ikke designet til at blive brugt i andre variationer.
Tip 6: Undgå at bruge tonfarver til tekst i små skriftstørrelser
Hvis farvet tekst har en lille skriftstørrelse, kan du bruge farver, der er dækkende staffagetrykfarver, eller farver, der kan består af en kombination af dækkende procesfarvetrykfarver. Undgå at bruge tonfarvet farve.
Publisher udskriver toner som en skærm eller procentdel af en dækkende farve. Når skærmen vises i nærbillede, vises den som et mønster af prikker. En 50 procent grøn farvetone udskrives f.eks. som en 50 procent skærm af den dækkende grønne håndskrift.
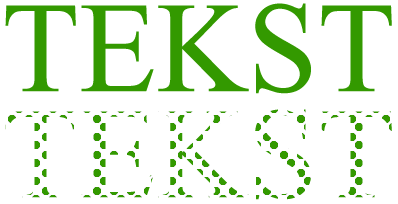
Når den tonede tekst har en lille skriftstørrelse, kan de prikker, der udgør skærmen, være utilstrækkelige til tydeligt at definere tegnenes form. Den resulterende tekst er sløret eller plettet og svær at læse. Hvis tonfarven er en procesfarve (ved hjælp af flere trykfarver), kan registreringen af trykfarverne være ufuldkommen, hvilket kan føje en sløret kant til teksten.
Hvis du vil farvelægge tekst i små skriftstørrelser, skal du sørge for at bruge farver, der udskrives som ubrudte trykfarver, ikke tonfarver. Følgende er nogle mulige farvevalg:
-
[Sort]
-
Hvid
-
Cyan
-
Magenta
-
Gul
-
Rød (100 procent Magenta, 100 procent gul)
-
Grøn (100 procent cyan, 100 procent gul)
-
Blå (100 procent cyan, 100 procent rød)
-
100 procent tonfarve af enhver staffagefarve
Bemærk!: For tekst med større skriftstørrelser, omkring 18 punkter og større er tonfarver ikke et problem. Sørg for at diskutere de skrifttyper, du vil tone med trykkeriet.
Tip 7: Tilpas størrelsen på digitale billeder og scannede billeder korrekt
Grafik, der er oprettet af et maleprogram, et scanningsprogram eller et digitalt kamera, består af et gitter med forskellige farvede firkanter kaldet pixel. Jo flere pixel en grafik har, jo flere detaljer vises.
Opløsningen af et billede udtrykkes i pixel pr. tomme (ppi). Hvert billede har et begrænset antal pixel. Hvis du skalerer et billede større, reduceres opløsningen (færre ppi). Hvis du skalerer billedet mindre, øges opløsningen (flere ppi).
Hvis billedets opløsning er for lav, udskrives den mere blokeret. Hvis billedopløsningen er for høj, bliver publikationens filstørrelse unødvendigt stor, og det tager længere tid at åbne, redigere og blive udskrevet. Billeder med mere end 1.000 ppi udskrives muligvis slet ikke.
Hvis billedets opløsning er større, end hvad printeren kan udskrive (f.eks. et 800-ppi-billede på en 300-ppi-printer), tager printeren længere tid at behandle billeddataene uden at vise flere detaljer i det udskrevne stykke. Prøv at matche billedopløsningen med printerens opløsning.
Farvebilleder, du vil have udskrevet på et trykkeri, skal være mellem 200 og 300 ppi. Billederne kan have en højere opløsning – op til 800 ppi – men de bør ikke have en lavere opløsning.
Bemærk!: Du kan nogle gange se billedets opløsning udtrykt som dpi (punkter pr. tomme) i stedet for ppi. Disse udtryk bruges ofte i flæng.
Effektiv løsning
Et billede indeholder den samme mængde oplysninger, uanset om du skalerer det større eller mindre i publikationen. Hvis du vil have vist flere detaljer i billedet, når du forstørrer det, skal du starte med et billede, der har en højere effektiv opløsning.
Hvert billede i publikationen har en effektiv opløsning, der tager højde for grafikkens oprindelige opløsning og effekten af skalering i Publisher. Et billede med en oprindelig opløsning på 300 ppi, der er skaleret 200 procent større, har f.eks. en effektiv opløsning på 150 ppi.
Benyt følgende fremgangsmåde for at finde den effektive opløsning af et billede i publikationen:
-
På fanen Vis skal du markere afkrydsningsfeltet ud for Grafikstyring.
-
Klik på pilen ud for billedet under Vælg et billede i opgaveruden Grafikstyring, og klik derefter på Detaljer.
-
I vinduet Detaljer viser feltet Effektiv opløsning opløsning opløsningen i punkter pr. tomme (dpi).
Reducere grafik med høj opløsning
Hvis du kun har nogle få grafikker, hvis opløsning er for høj, har du muligvis ikke noget problem med at udskrive dem. Hvis du har flere grafikker med høj opløsning, udskrives publikationen mere effektivt, hvis du reducerer opløsningerne.
Vigtigt!: Før du reducerer opløsningen på en grafik, skal du rådføre dig med trykkeriet om den opløsning, du har brug for.
I Publisherkan du reducere opløsningen på et, flere eller alle billeder ved at komprimere dem.
-
I Publisherskal du markere et eller flere billeder, hvis opløsning du vil reducere, højreklikke på et af dem og derefter klikke på Formatér billede.
-
Klik på fanen Billede i dialogboksen Formatér billede.
-
Klik på Komprimer.
-
Klik på Udskrivning på trykkeri under Destinationsoutput i dialogboksen Komprimer billeder.
-
Vælg under Anvend komprimeringsindstillinger nu, om du vil komprimere alle billederne i publikationen eller kun de markerede billeder, og klik derefter på OK.
-
Hvis der vises en meddelelse, hvor du bliver spurgt, om du vil anvende billedoptimering, skal du klikke på Ja.
En 300-ppi-version af det eller de samme billeder erstatter det eller de oprindelige billeder med høj opløsning.
Tip 8: Brug sammenkædede billeder
Når du indsætter billeder i publikationen, kan du integrere dem i publikationen eller linke til billedfilerne. Hvis du indsætter billeder i publikationen som links, reduceres publikationens størrelse, og printeren kan redigere billederne separat eller administrere farverne for dem alle i én batch.
Hvis du indsætter sammenkædede billeder, skal du sørge for at aflevere billedfilerne sammen med publikationen på trykkeriet. Hvis du bruger guiden Rejsepræsentation til at forberede publikationen til udskrivning på trykkeri, medtages de sammenkædede billeder i den pakkede fil.
Det er især vigtigt at levere en publikation med sammenkædede billeder, hvis du bruger EPS-grafik (Encapsulated PostScript), fordi du ikke kan gemme et billede fra Publisher i EPS-format. EPS-grafikken er kun tilgængelig for trykkeriet, hvis den leveres som en separat sammenkædet fil.
Hvis du vil indsætte et billede som et link, skal du gøre følgende:
-
Peg på Billede i menuen Indsæt, og klik derefter på Fra fil.
-
Gå til det ønskede billede i dialogboksen Indsæt billede , og klik derefter på det.
-
Klik på pilen ved siden af Indsæt, og klik derefter på Kæde til fil.
Tip 9: Brug guiden Rejsepræsentation til at forberede din publikationsfil
Guiden Rejsepræsentation pakker en publikation og dens sammenkædede filer i en enkelt komprimeret fil, som du kan tage til et trykkeri. Når du bruger guiden Rejsepræsentation, gør Publisher følgende:
-
Gemmer en kopi af filen og integrerer de TrueType-skrifttyper, der giver tilladelse til at integrere.
-
Opretter en komprimeret arkivfil, som indeholder publikationen og al den sammenkædede grafik.
-
Opretter en PDF fil, som printeren måske foretrækker at bruge.
Bemærk!: Du kan kun gemme som en PDF- eller XPS-fil fra et 2007 Microsoft Office-system -program, når du har installeret et tilføjelsesprogram. Du kan få mere at vide under Gem eller konvertér til PDF eller XPS.
-
Kopierer den pakkede fil til et drev efter eget valg.
Hvis du vil køre guiden Rejsepræsentation, skal du se Brug guiden Rejsepræsentation til at gemme en fil til udskrivning på trykkeri.










