Bemærk!: Vi vil gerne give dig den mest opdaterede hjælp, så hurtigt vi kan, på dit eget sprog. Denne side er oversat ved hjælp af automatisering og kan indeholde grammatiske fejl og unøjagtigheder. Det er vores hensigt, at dette indhold skal være nyttigt for dig. Vil du fortælle os, om oplysningerne var nyttige for dig, nederst på denne side? Her er artiklen på engelsk så du kan sammenligne.
Mastersider giver udseende og funktionalitet for alle siderne på dit websted. Du kan hurtigt ændre udseendet af et helt websted ved at ændre typografier eller indholdet af den masterside.
I denne artikel beskrives, hvordan til at oprette og redigere en kopi af den eksisterende primære masterside og derefter anvende den nye eller ændrede masterside på alle siderne på dit websted, der er knyttet til den primære master.
Du kan få mere at vide om mastersider i Introduktion til mastersider i SharePoint.
Bemærk!: For at følge fremgangsmåden i dette emne, skal du have relevante tilladelser. Du skal være medlem af gruppen Ejere af websteder, gruppen Designer eller Administrator af en gruppe af websteder til at åbne et SharePoint-websted med SharePoint Designer 2010 og tilpasse mastersiderne, som standard. Hvis du er medlem af en af disse grupper, men ikke kan se de indstillinger, der nævnes i dette emne, kan implementeringen af SharePoint tilpasses for at begrænse, hvem der kan bruge SharePoint Designer. Spørg administratoren af webstedet at finde ud af.
I denne artikel
Oversigt: Mastersider definerer sidelayout
Mastersider definerer overordnet layout og grænseflade for SharePoint-sider.
Den primære masterside viser de faste elementer, du får vist, når du navigerer fra side til side på et websted, som en firmaets logo, titel, navigationsmenu, søgefeltet, og de farver eller grafik, der er knyttet til virksomheden eller organisationen .
Andre typisk fast elementer indeholder et link-logon, menuen Webstedshandlinger og kommandoerne på båndet på samme sted på hver underordnet websted.
Disse elementer lagres alle i den primære masterside.
De enkelte sider på et SharePoint-websted – hjemmeside, en wiki-side, en listevisning – håndteres alle som indholdssider på webstedet. Når disse sider er vises i en browser, skal de kombineres med mastersiden til at oprette en enkel, kontinuerlig webside.
Mastersiden viser de faste elementer samt layout, mens indholdssiderne viser det entydige, sidespecifikke indhold.
Få vist den primære masterside
-
Åbn webstedet i SharePoint Designer, og klik derefter på Mastersider i navigationsruden.
-
Klik på v4.master for at få vist oversigtsoplysningerne i oversigt over mastersider.
-
Klik på Rediger fil på båndet for at åbne mastersiden.
Så åbnes mastersiden i fuld skærm i sideredigeringsprogrammet SharePoint Designer 2010.
Her kan du redigere siden i designvisning, opdelt skærmbillede eller kodevisning. Med designtidspunktsunderstøttelse kan du se, hvordan mastersiden kommer til at se ud, i takt med at du tilpasser den. Der er også værktøjer, som kan bruges til at tilpasse koder, typografier, scripts og indholdsområder som vist nedenfor:
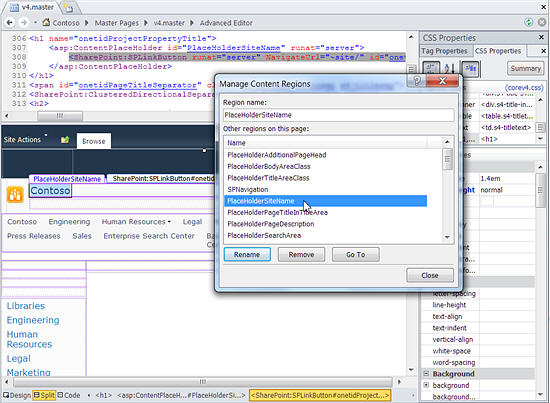
A række funktioner gør det nemmere at oprette og tilpasse mastersider i SharePoint Designer 2010, end det har været tidligere:
-
Navigationsmenuen indeholder kategorien Mastersider, som fører dig direkte til dit websteds Oversigt over mastersider.
-
Når du redigerer mastersider, kan du bruge sideredigeringsværktøjer til at indsætte og administrere niveauer eller anbringe DIV-koder. Og du kan hurtigt finde disse niveauer vha. indstillingen Udvælgelsesklik, som navigerer gennem overlappende niveauer for dig.
-
Når du opretter et websted og webdelssider, knyttes de automatisk til den primære masterside, så du ikke behøver at tilknytte dem manuelt hver gang.
Tilpasse eller starte fra bunden?
Hvis du vil bruge en brugerdefineret primære masterside i SharePoint 2010-websteder, kan du:
-
Tilpasse en kopi af den primære standardmastersiden (v4.master ), eller
-
Oprette en ny brugerdefineret masterside fra bunden, og gøre det til den primære masterside for webstedet.
I denne artikel fokuserer på den første tilgang: tilpasse en kopi af den primære standardmastersiden.
Der er fordele og ulemper ved begge tilgange.
Når du tilpasser en kopi af v4.master, du ved hjælp af eksisterende SharePoint udseende og funktionalitet, med dens funktioner, brand og designelementer, og tilpasse den for at opfylde dine behov. Mens det kan være en udfordring at når du forsøger at forstå, hvordan det hele fungerer på siden v4.master, er denne metode er nyttig til minimale branding eller tilpasning indsats, som ændring i sidehovedet på dit SharePoint-sider.
Når du opretter en tom brugerdefineret masterside eller udvikle dine egne starter mastersiden som basis for din side, opretter du et design fra bunden. Denne metode kan være en udfordring fordi du har brug at vide, hvordan du kan implementere et design i SharePoint, men det er også mere fleksibel, når du kender designet du forsøger at oprette, og du arbejder fra eksisterende planer og prototyper. Siden hovedsageligt tomme fungerer som et lærred for dig til første Opbyg dit design og derefter tilføje de påkrævede komponenter i SharePoint.
Standard mastersider i SharePoint 2010
Siden v4.master er den primære standardmastersiden i SharePoint 2010. Den indeholder SharePoint 2010-udseende og funktionalitet, brugergrænseflade og funktionalitet, herunder båndet – en ny brugergrænseflade med menuer, knapper og kommandoer, der svarer til Microsoft Office-programmer. Den primære masterside bruges til både indhold sider og programsider i SharePoint 2010.
Her er alle mastersiderne, som følger med SharePoint 2010.
|
Navngive / standard filnavn |
Beskrivelse |
Bruger på et SharePoint-websted |
|
Primære masterside v4.master |
Bruges til indhold og administration af sider. Indeholder brugergrænseflade og layout til SharePoint 2010. |
Startsiden for websteder, lister og biblioteker, sider samt indstillingssiden for websted for team. |
|
Minimale masterside minimal.master |
Indeholder minimale SharePoint-indhold, der anvendes til fuld skærm funktionalitet eller integreret programmer. |
Startside og søgeside søgeresultaterne sider på et søgecenter sider, der hoster Word eller Excel web-programmer. |
|
Publicere masterside nightandday.master |
Bruges til sider på et SharePoint-serveren understøtter udgivelse websted. |
Startsiden om os eller Pressemeddelelse side på publicering intranet, ekstranet eller Internet-websted. |
|
2007 standardmastersiden default.master |
Bruges til at understøtte ældre SharePoint-websteder, som ikke har opgraderet visuelt til SharePoint 2010. |
Startsiden, webstedssider og listesider på et websted i SharePoint 2007 før visuel opgradering. |
Bemærk!: Der er en mere masterside, simplev4.master, som bruges til SharePoint-specifikke skærme, som Login.aspx, Error.aspx og Confirmation.aspx. Denne masterside, men er placeret på serveren og kan ikke tilpasses i SharePoint Designer 2010.
Tip!: Ud over disse mastersider, kan du hente Startmastersiden fra MSDN. Denne masterside indeholder mindste påkrævede komponenter, scripts og pladsholdere til at gengive en side i SharePoint. Du kan bruge denne masterside til at oprette et helt nyt design fra bunden. Siden har en lignende formål som siden "minimal.master", der var tilgængelig i SharePoint 2007.
Tilpasse den primære masterside
Hvis du vil tilpasse mastersider i SharePoint Designer 2010, skal du først åbne SharePoint Designer 2010 fra selve webstedet eller fra menuen Start. Mens dit websted er åbent i SharePoint Designer 2010, skal du klikke på Mastersider i navigationsruden.
For de fleste websteder skal se du tre mastersider, v4.master, minimal.master og default.master i mastersider som vist her.
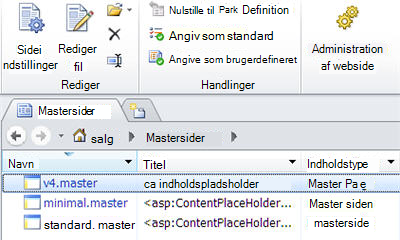
Oprette en kopi af den primære masterside
-
Åbn dit websted i SharePoint Designer, og klik derefter på Mastersider i navigationsruden.
-
Højreklik på v4.master og derefter trykke på Ctrl + P for at indsætte en kopi i oversigt over mastersider.
-
Klik på v4_copy (1) .master til at få vist oversigtsoplysningerne i oversigt over mastersider.
-
Klik på Rediger fil på båndet for at få vist mastersiden.
Dette åbner mastersiden i fuld skærm i sideredigeringsprogrammet SharePoint Designer 2010, hvor du kan redigere siden i designvisning, opdelt skærmbillede eller kodevisning. Med designtidspunktsunderstøttelse kan du se, hvordan mastersiden kommer til at se ud, i takt med at du tilpasser den. Du finder også værktøjer, som kan bruges til at navigere og tilpasse koder, typografier, scripts og indholdsområder som vist her.
Arbejde med indholdspladsholderkontrolelementer
Mastersider og indholdssider arbejder sammen vha. et sæt af områder med udskifteligt indhold eller indholdspladsholderelementer. Hver indholdspladsholder (som vises somContentPlaceHolder i sidens kode) repræsenterer indhold, der kan tilsidesættes på mastersiden. En hvilken som helst side på webstedet kan erstatte det, der findes i indholdspladsholderen, ved at levere et matchende indholdskontrolelement. Dette indholdskontrolelement kan endda være tomt, hvilket fjerner elementet helt fra den gengivne side.
Vigtigt!: Når du tilpasser mastersider, kan du undgå at slette indholdspladsholdere. Hvis du gør det muligvis ødelægge nogle sider og endda websteder, der er knyttet til den masterside. Det er en god ide at bare skjule i stedet for Slet disse kontrolelementer..
Du kan bruge funktionen Administrer indholdsområder til at finde hvert enkelt indholdspladsholderkontrolelement på siden. Du kan få vist kontrolelementet i både kodevisning og i WYSIWYG-editoren.
Her kan du se kontrolelementet PlaceHolderSiteName, der bruges til at vise navnet på webstedet.
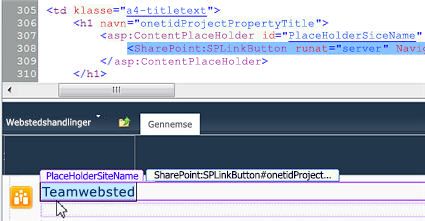
En anden særligt vigtig indholdspladsholder er PlaceHolderMain, fordi den erstattes af hver enkelt indholdsside, når indholdssiden vises i en webbrowser.
Du kan ændre layoutet for indhold på et SharePoint-websted ved at ændre placeringen af indholdspladsholderkontrolelementerne.
Du kan få mere at vide om at arbejde med indholdspladsholdere under Arbejde med indholdspladsholderkontrolelementer.
Et indholdspladsholderkontrolelement er en del af en kode på en masterside, der fungerer sammen med et indholdskontrolelement af typen på en indholdsside. Indholdspladsholderkontrolelementet viser standard indhold (som kan være noget indholdet, hvis kontrolelementet er tom) for området på siden, men kan tilsidesættes af entydige indhold fra et indholdskontrolelement af typen på en indholdsside.
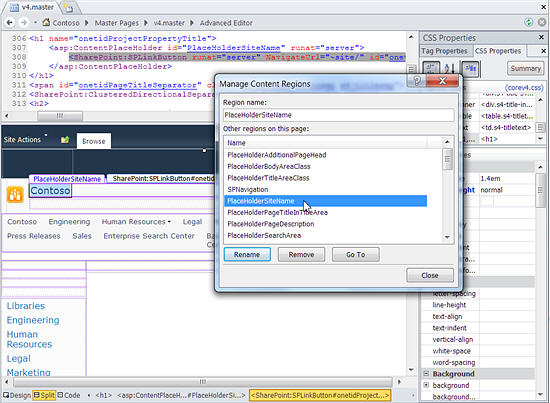
Bemærk!:
Finde og redigere et indholdspladsholderkontrolelement
Følg disse trin for at finde indholdspladsholderkontrolelementet PlaceHolderSiteName indholdspladsholder på en primær SharePoint 2010-masterside.
-
Åbn dit websted i SharePoint Designer 2010 og klik på Mastersider i navigationsruden.
Bemærk!: Hvis du ikke kan se Mastersider i navigationsruden, er de muligvis blevet deaktiveret i SharePoint. Kontakt webstedsadministratoren for at få mere at vide. Du kan få mere at vide i Administrere SharePoint Designer 2010.
-
Klik på v4.master i over mastersider.
-
Klik på Rediger fil på oversigtssiden for mastersider.
-
Hvis du bliver bedt om at tjekke filen ud, skal du klikke på Ja.
-
Hvis du ser siden i designvisningen, kan du blot klikke på et område på siden for at få vist det indholdspladsholderkontrolelement, som er knyttet til dette indhold.
-
Alternativt kan du gennemse de tilgængelige indholdspladsholderkontrolelementer ved at klikke på fanen format og klikke på Administrer indhold områder i gruppen masterside. Bruger denne funktion, kan du hurtigt og nemt finde indholdspladsholderkontrolelementer på mastersiden.
-
Vælg PlaceHolderSiteName på listen over indholdsområder, og klik derefter på Gå til. Klik derefter på Luk. Indholdspladsholderkontrolelementet er markeret på siden sådan ud.
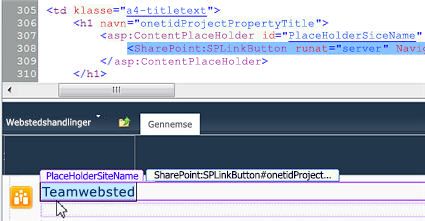
-
Nu kan du ændre indstillingerne, placeringen, anvende forskellige typografier osv. Når du er færdig, skal du gemme mastersiden.
-
Hvis du får en advarsel om, at ændringerne vil tilpasse siden ud fra webstedsdefinitionen, skal du vælge Ja.
Bemærk!: SharePoint-sider er som standard tilknyttet webstedsdefinitionsfiler. Når en masterside tilpasses i SharePoint Designer 2010, er den ikke længere tilknyttet webstedsdefinitionen. Dette kan medføre ekstra administrativt arbejde efter fremtidige opdateringer eller opgraderinger af SharePoint, og det er derfor, du får vist denne meddelelse. Du kan altid nulstille mastersiden til webstedsdefinitionen, hvis det er nødvendigt.
Dine ændringer vises på hver side, der er knyttet til denne masterside, medmindre disse sider er blevet tilpasset direkte.
Arbejde med typografier
Den nemmeste og hurtigste metode til at ændre typografierne på dine mastersider er at anvende et foruddefineret tema på siden. Du kan se og anvende de tilgængelige temaer ved at klikke på linket Skift webstedets tema under Tilpasning under fanen Indstillinger for websted i SharePoint Designer.
Men hvis du skal have det til at passe med bestemte farver, grafik, tekstformatering eller andre typografiattributter, der anvendes af virksomheden, er det en god ide at oprette dine egne brugerdefinerede typografier og tilføje dem direkte på mastersiden, eller du kan anbringe dem i overlappende typografiark (CSS), som du vedhæfter mastersiden.
DIV-koder strømliner arbejdet med CSS
Den primære standardmastersiden i SharePoint 2010 bruger DIV-koder til at definere elementer Bloker linjer og afsnit på siden. DIV-koder tilbyder en række fordele over tabel mærker, som blev brugt i tidligere versioner. Med DIV-koder er der:
-
Større fleksibilitet for brugen af typografier med CSS på siden
-
Mindre markering
-
Hurtigere overførsler
-
Forbedret søgemaskineoptimering,
-
Forbedret understøttelse af hjælp til handicappede, og
-
Forbedret understøttelse af browsere.
HTML-tabeller anvendes stadig, f.eks. når du eller andre brugere indsætter webdele og andet SharePoint-indhold på siden. Men når det gælder tilpasning af mastersider, kan du primært arbejde med DIV-koderne for at strukturere indholdet.
Redigere typografier på mastersiden eller oprette et brugerdefineret CSS
Hvis du vil redigere typografier, skal du klikke på menuen Typografi og derefter vælge mellem de forskellige indstillinger på båndet for at arbejde med CSS på den måde, du ønsker.
Du kan oprette nye typografier og anvende dem, eller du kan vedhæfte et typografiark vha. kommandoerne på båndet. Brug kommandoen Administrer typografier til at kategorisere typografier efter element, rækkefølge eller type, og hvis du kun vil have vist typografier, som er i brug på siden eller elementet, og se eksempler på typografier.
Angive den nye masterside som den primære masterside
Når du opretter en ny masterside i SharePoint Designer 2010, kan du hurtigt gøre den nye masterside den primære masterside for hele webstedet.
Bemærk!: Når du angiver en ny masterside som den primære masterside, alle de sider, der er knyttet til den primære standardmastersiden, herunder de sider, der allerede findes på dit websted og nye sider, du opretter, er knyttet til den nye masterside..
-
Åbn SharePoint Designer 2010 og Åbn SharePoint-webstedet.
-
Klik på Mastersider under Webstedsobjekter i navigationsruden.
-
Højreklik på den masterside, du vil gøre standard primære master på listen Mastersider i navigationsruden, og klik derefter på Angiv som standard masterside.
-
Gå tilbage til dit SharePoint-websted, og Bemærk, at den primære standardmaster er ændret.










