Tilpas en ny e-mail-meddelelse i Outlook.com ved at bruge de mange muligheder Outlook tilbud. Ligegyldigt hvilken type besked-personlig eller virksomhed-du skriver, kan du altid finde en måde at tilføje din unikke stil på.
Du kan tilføje en vedhæftet fil eller et billede (et billede, en tekstur eller en grafik), ændre skrifttyper, indsætte en liste, en underskrift og mere.
Du kan angive prioritetsniveauet for en meddelelse, så modtagerne kan se indikatoren i deres Indbakke, før de åbner den. Angivelse af prioritetsniveauet betyder også, at modtagerne kan sortere meddelelserne efter prioritet.
For at ændre prioriteten af din meddelse, skal du klikke på de tre prikker øverst i den nye meddelse, du skriver 
-
Klik på Vedhæft ikonet

-
Vælg, om du vil vedhæfte en fil fra Computer eller fra Skyplaceringer.
-
Gå til filens placering, markér filen, og klik derefter på Åbn.
Hvis du vil tilføje et billede, der vises i din email, kan du tilføje et inline-billede.
-
Vælg Indsæt billeder inline

-
Gennemse placeringen af billedfilen på din computer, vælg filen, og vælg derefter Åben..
Humørikoner, også kaldet emoji er grafik, der udtrykker en følelse. Du kan tilføje en række forskellige humørikoner til dine meddelelser. Du kan også vælge mellem populære GIF-filer til at føje til dine meddelelser.
-
Indsæt et humørikon, Vælg Emoji ikonet

-
Indsæt en GIF, Vælg Emoji ikonet

Bemærk!: Ikke alle e-mail-programmer viser humørikoner på samme måde. Et humørikon, der er farverigt på en klient, kan oversættes til dets symboler i en anden. For eksempel, 
Du kan give din e-mail besked nogle flair ved at ændre tekst skrifttype, størrelse, farve og stil.
-
Klik på Vis formateringsindstillinger

-
Vælg skrifttype

Du kan bruge opstilling med punkttegn eller tal / bogstaver til at vise trin, handlingspunkter eller vigtige pointer i din e-mail-meddelelse.
-
Vælg Vis formateringsindstillinger


-
Vælg Vis formateringsindstillinger


Indsæt en tabel for at tilføje strukturerede oplysninger i rækker og kolonner i din e-mail-meddelelse.
-
Opret en ny meddelelse, eller besvar en eksisterende meddelelse.
-
Vælg


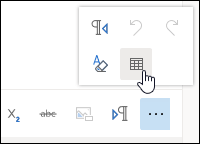
-
Hold muse-knappen nede og træk den hen over tabelgitteret til det antal rækker og kolonner, du vil have i tabellen, og slip.
Opret en mailsignatur, der vises sidst i dine Outlook-meddelelser automatisk, eller som kan føjes til den enkelte meddelelse.
-
Øverst på siden skal du vælge Indstillinger .
-
Vælg Mail > Opret og svar.
-
Skriv din e-mail-signatur i tekstboksen. Du kan ændre skrifttypen, størrelse, farve og udseendet af din signatur fra de tilgængelige indstillinger i båndet øverst i tekstfeltet.
-
Hvis du vil medtage en signatur i nye meddelelser, skal du markere afkrydsningsfeltet ud for Medtag automatisk min signatur i nye meddelelser, jeg skriver. Hvis du vil tilføje en signatur i meddelelserne du videresende eller svare på skal du vælge Medtag automatisk min signatur i de meddelelser, jeg videresender eller besvarer. Hvis du foretrækker begge muligheder, skal du markere begge afkrydsningsfelter.
-
Vælg Gem, når du er færdig. Din e-mail-signatur vises nu på nye meddelelser, på dine svar eller på begge afhængigt af dit valg.
Du kan finde flere måder at tilpasse dine mails, Tilpas handlinger på dine meddelelser i Outlook.com.
Har du stadig brug for hjælp?
|
|
Hvis du vil have support i Outlook.com, skal du klikke her eller vælge Hjælp på menulinjen og angive forespørgslen. Hvis du ikke selv kan løse dit problem, skal du rulle ned til Har du stadig brug for hjælp? og vælge Ja. Hvis du vil kontakte os i Outlook.com, skal du logge på. Hvis du ikke kan logge på, skal du klikke her. |
|
|
|
Hvis du har brug for hjælp til din Microsoft-konto og -abonnementer, skal du gå til Konto- og faktureringssupport. |
|
|
|
For at få hjælp og fejlfinding af andre Microsoftprodukter og -tjenester, skal du angive dit problem her. |
|
|
|
Slå spørgsmål op, følg diskussioner, og del din viden i Communityet for Outlook.com. |











