Når du opretter en mail i Outlook får du de fleste indstillinger og konfigurationer af en Outlook funktion. Uanset hvilken type meddelelse du skriver – erhvervsmæssig eller personlig –, kan du altid finde en metode til at tilføje din unikke stil.
Bemærk!: Outlook bruger en editor, der er baseret på Word til mails. Hvis du har brug for hjælp til redigeringsfunktioner, skal du starte Word, trykke på F1 og derefter søge i Word Hjælp.
Angiv leveringsindstillinger
Leveringsmuligheder omfatter angivelse af prioritetsniveauet for din meddelelse, angivelse af en udløbsdato og angivelse af tids- og datoforsinkelse for afsendelse af meddelelsen.
Du kan angive prioritetsniveauet for en meddelelse, så modtagerne kan se indikatoren i deres Indbakke, før de åbner den. Angivelse af prioritetsniveauet betyder også, at modtagerne kan sortere meddelelserne efter prioritet.
-
På fanen Meddelelse i gruppen Mærker skal du vælge Høj prioritet eller Lav prioritet. Det valgte ikon fremhæves for at vise, at det er optaget.
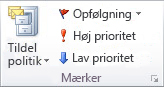
Når en meddelelse udløber, forbliver brevhovedet synligt i Outlook mapper. Selvom meddelelsen vises med en gennemstregning, kan den stadig åbnes.
-
Vælg dialogboksstarteren Meddelelsesindstillinger i gruppen Flere indstillinger under fanen Indstillinger

-
Markér afkrydsningsfeltet Udløber efter under Leveringsindstillinger i dialogboksen Egenskaber, og vælg derefter en dato og et klokkeslæt.
Hvis du bruger en Microsoft Exchange -mailkonto, kan du forsinke leveringen af en enkelt meddelelse. Uanset mailkontotypen kan alle bruge regler til at forsinke leveringen af alle meddelelser ved at holde dem i udbakken i et angivet tidsrum, efter du har valgt Send.
Sådan forsinker du leveringen af en mail for Exchange konti
-
Vælg Udskyd levering i gruppen Flere indstillinger under fanen Indstillinger. Dialogboksen Egenskaber vises med afkrydsningsfeltet Lever ikke før markeret.
-
Vælg den leveringsdato og det leveringstidspunkt, du ønsker.
Bemærk!: Du skal vælge Udskyd levering for hver meddelelse, du vil forsinke. Hvis du vil forsinke alle meddelelser, skal du se følgende fremgangsmåde for at forsinke leveringen af en mail for alle mailkonti.
Sådan forsinker du leveringen af en mail for alle mailkonti
Du kan tilpasse indstillingerne i guiden Regler for at begrænse kriterierne for, hvornår forsinkelsen angives.
-
Vælg fanen Filer i en Outlook visning.
-
Vælg Administrer regler & vigtige beskeder > Ny regel.
-
Under Trin 1: Vælg en skabelon under Start fra en tom regel skal du vælge Anvend regel på meddelelser, jeg sender, og derefter vælge Næste.
-
Klik på Næste igen, og når du får vist meddelelsen Denne regel anvendes på alle meddelelser, du sender, skal du vælge Ja.
-
Under Trin 1: Vælg handling(er), , og markér afkrydsningsfeltet Udskyd levering med et antal minutter.
-
Under Trin 2: Rediger beskrivelsen af reglen (klik på en understreget værdi) skal du vælge det understregede udtryk, et antal.
-
Angiv et tal mellem 1 og 120, og vælg derefter OK.
-
Vælg Udfør , og når du ser meddelelsen Denne regel er en regel på klientsiden, og den behandles kun, når Outlook kører, skal du vælge OK.
Bemærk!: Denne nye regel forsinker alle meddelelser, du sender, med det antal minutter, du angav i trin 7. Outlook skal blive ved med at køre i dette antal minutter, når du har valgt Send for at give plads til den angivne forsinkelse.
Ret meddelelsens udseende
Du har mindst otte måder at ændre udseendet af en meddelelse på.
-
Vælg Sidefarve i gruppen Temaer under fanen Indstillinger.
Bemærk!: Placer markøren i brødteksten i meddelelsen for at gøre indstillingen Sidefarve tilgængelig.
-
Gør et af følgende:
-
Vælg en farve i paletten Temafarver eller Standardfarver .
-
Vælg Flere farver for at få en mere detaljeret palet.
-
Vælg Ingen farve for at fjerne en hvilken som helst farve.
-
-
Vælg Effekter for at tilføje graduering, struktur, mønster eller billede, og vælg derefter de ønskede fyldindstillinger.
Bemærk!: Hvis du vælger en farve i trin 2, er gradueringen, strukturen eller mønsteret baseret på den pågældende farve.
Du kan ændre skrifttypen i meddelelsen på flere måder.
-
I gruppen Grundlæggende tekst under fanen Meddelelse kan du vælge skrifttype, skriftstørrelse, typografi (fed, kursiv og understreget), skriftfarve og fremhævning af tekst.
-
På fanen Formatér tekst i gruppen Skrifttype kan du vælge skrifttypen og skriftstørrelsen og øge eller reducere størrelsen med ét interval. Du kan også ændre typografien (fed, kursiv, understregning, gennemstreget, sænket skrift, hævet skrift); skifte mellem store og små bogstaver, skriftfarven og fremhævning af tekst. og fjerne al skrifttypeformatering.
-
På miniværktøjslinjen, der vises, når du markerer tekst, kan du vælge skrifttypen, øge eller reducere størrelsen ét trin ad gangen, vælge et tema, bruge Formatpensel, vælge typografien (fed, kursiv og understreget) og fremhæve tekst.
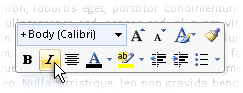
-
På fanen Formatér tekst i gruppen Typografier kan du vælge typografier.
Tip!: Brug typografier til at oprette meddelelser med et professionelt udseende.
Grafik kan få modtagernes opmærksomhed, men de kan også øge filstørrelsen på meddelelsen. Det er en af grundene til, at grafikken skal bruges i moderation. Hvis du vil ændre meddelelsens baggrundsudseende, skal du se Tilføj baggrundsfarve, graduering, struktur, mønster eller billede.
Sådan tilføjes grafik
-
Vælg en af følgende illustrationstyper i gruppen Illustrationer under fanen Indsæt:
Billede
-
Vælg Billede, og gå derefter til den mappe, hvor det ønskede billede er gemt.
-
Vælg billedet, og vælg derefter Indsæt.
Du kan tilpasse størrelsen på billedet eller rotere det ved at bruge håndtagene til at trække i billedet. Du kan få flere billedindstillinger ved at højreklikke på billedet og derefter vælge en kommando.
Clip art
Clipartbiblioteket er ikke tilgængeligt i Outlook 2016 eller Outlook 2013. Men Outlook kan stadig hjælpe dig med at indsætte clipart. Du kan få mere at vide under Føj clipart til filen.
Sådan føjer du clipart til en meddelelse, der er oprettet i Outlook 2010:
-
Vælg Clipart, skriv en beskrivelse af det grafik, du vil søge efter, og vælg derefter Søg.
-
Markér afkrydsningsfeltet Medtag Office.com indhold for at medtage clipart, der er tilgængeligt fra Office.com.
-
Vælg det billede, du vil indsætte.
Figurer
-
Vælg Figurer, og vælg derefter den ønskede figur.
Hvis du vil have flere figurindstillinger, skal du højreklikke på figuren og derefter vælge en kommando.
SmartArt
-
Vælg SmartArt.
-
Vælg et layout til SmartArt-grafik, og vælg derefter OK.
-
Vælg SmartArt-grafikken for at tilføje tekst.
Du kan få flere indstillinger ved at højreklikke på SmartArt-grafikken og derefter vælge en kommando.
Diagram
-
Vælg Diagram.
-
Vælg en diagramtype og klik derefter på OK.
-
I det Microsoft Excel 2010 regneark, der vises, skal du angive dataene til diagrammet.
Du kan få vist flere diagramindstillinger ved at højreklikke på diagrammet og derefter vælge en kommando.
Skærmbillede
-
Vælg Skærmbillede.
-
Vælg et af de viste billeder, eller vælg Skærmklip.
-
Vælg det område af skærmen, du vil hente.
-
Sådan indsætter du WordArt
-
Vælg WordArt i gruppen Tekst i menuen Indsæt.
-
På fanen Meddelelse i gruppen Grundlæggende tekst skal du vælge knappen Punkttegn eller Nummerering .
-
Tryk på Enter for at tilføje det næste listeelement. Outlook indsætter automatisk det næste punkttegn eller tal/bogstav.
-
Benyt en af følgende fremgangsmåder:
-
Tryk to gange på Enter for at afslutte listen.
eller
-
Tryk på Tilbage for at slette det sidste punkttegn eller tal/bogstav på listen.
-
Tip!: Du kan bruge en tastaturgenvej til at oprette en opstilling med punkttegn eller en opstilling med tal/bogstaver.
-
Hvis du vil oprette en opstilling med punkttegn, skal du skrive * (stjerne) og derefter trykke på mellemrumstasten eller tabulatortasten.
-
Hvis du vil oprette en opstilling med tal/bogstaver, skal du skrive 1., og tryk derefter på mellemrumstasten eller tabulatortasten.
En tabel består af rækker og kolonner med celler, som du kan udfylde med tekst og grafik. Tabeller bruges ofte til at organisere og præsentere oplysninger.
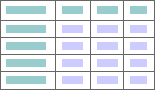
Du kan også bruge tabeller til at oprette interessante sidelayout eller til at oprette tekst, grafik og avancerede tabellayout.
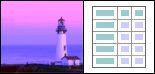
Sådan tilføjer du en tabel
-
Vælg, hvor du vil indsætte en tabel.
-
Vælg Tabel i gruppen Tabeller under fanen Indsæt.
-
Gør et af følgende:
-
Peg på Hurtige tabeller, vælg den ønskede tabel, og erstat dataene i tabellen med dine data.
-
Vælg tabelgitteret, og vælg antallet af rækker og kolonner for at oprette en ny, tom tabel.
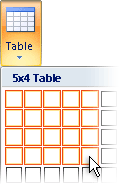
-
Vælg Tegn tabel for at få en markør, der gør det muligt at variere størrelsen på de tabelceller, du tilføjer.
-
Vælg Excel Regneark for at åbne et nyt regneark i meddelelsen. Du kan bruge håndtagene til at ændre regnearkets størrelse.
Bemærk!: Når du vælger Excel Regneark, vises der muligvis en dialogboks, hvor du bliver spurgt, om du har tillid til kilden til den Excel projektmappe. I de fleste tilfælde, især hvis kilden til dokumentet er Excel installeret på computeren, kan du vælge Ja. Hvis du er tilbageholdende med at vælge Ja, fordi Excel kører fra en anden kilde eller et andet netværk, skal du kontakte netværksadministratoren.
-
Du kan oprette en standardsignatur, der skal føjes til alle udgående meddelelser, eller du kan indsætte en signatur manuelt i udgående meddelelser enkeltvis.
Sådan indsætter du en signatur automatisk
-
Under fanen Meddelelse i gruppen Medtag skal du vælge Signatur > Signaturer.
Bemærk!: Du kan også få adgang til signaturindstillinger, der er tilgængelige på fanen Meddelelse , når du har valgt Besvar, Svar til alle eller Videresend i en åben meddelelse.
-
Vælg den ønskede signatur på listen Vælg signatur, der skal redigeres på fanen Mailsignatur i dialogboksen Signaturer og brevpapir. Eller vælg Ny for at oprette en signatur.
-
Vælg den ønskede signatur på listen Nye meddelelser under Vælg standardsignatur i øverste højre hjørne af dialogboksen.
-
Hvis du vil medtage en signatur i meddelelser, du besvarer, og i meddelelser, du videresender, skal du vælge signaturen på listen Svar/videresendelser . Hvis du ikke vil have en signatur i disse meddelelser, skal du vælge Ingen.
-
Vælg OK.
-
Hvis du vil føje standardsignaturen til en aktuel meddelelse, skal du vælge Signatur i gruppen Medtag under fanen Meddelelse og derefter vælge signaturen.
Sådan indsættes en signatur manuelt
-
Vælg Signatur i gruppen Medtag under fanen Meddelelse, og vælg derefter den ønskede signatur.
Bemærk!: Du kan også få adgang til signaturindstillinger, der er tilgængelige på fanen Meddelelse , når du har valgt Besvar, Svar til alle eller Videresend i en åben meddelelse.
Gruppen Symboler under fanen Indsæt indeholder knapper, der gør det nemt at indsætte en ligning, et symbol og en vandret linje i din mail.
Ligning
Du kan hurtigt føje komplekse ligninger til en meddelelse. Når du vælger knappen Ligning , får du adgang til fanen Design og en samling af værktøjer og matematiske symboler og strukturer.
Symbol
Du kan bruge knappen Symbol til at tilføje:
-
Symboler, f.eks. 1/4, og © som ikke findes på tastaturet.
-
Specialtegn, f.eks. en lang tankestreg (—) eller en ellipse (...), der ikke findes på tastaturet.
-
Unicode-tegn.
Hvis du bruger en udvidet skrifttype, f.eks. Arial eller Times New Roman, vises listen Undersæt. På denne liste kan du vælge fra en udvidet liste over sprogtegn. Listen Undersæt indeholder græsk og russisk (kyrillisk), hvis de er tilgængelige.
Vandret streg
Med knappen Vandret streg kan du adskille afsnit i meddelelsen. En linje har en bredde (tykkelse) på 1/2 pkt. og bruger den automatiske farve som standard.
Et tema – et sæt samlede designelementer og farveskemaer – hjælper dig med at oprette professionelle og veldesignede meddelelser. Når du anvender et tema på et dokument, tilpasser Outlook baggrundsfarver og grafik, brødtekst og overskriftstypografier, lister, vandrette streger, linkfarver og farver på tabelkanter. Lister med enkeltniveau og lister med flere niveauer tilpasses også.
Sådan ændrer du temaet
-
Vælg Temaer i gruppen Temaer under fanen Indstillinger.
-
Gør et af følgende:
-
Vælg Temaer, og nulstil det aktuelle tema fra en skabelon, søg efter et andet tema, eller gør det tema, du bruger, til standardindstillingen.
-
Vælg Farver, og vælg derefter en forudindstillet farvepalet til et tema, eller opret din egen.
-
Vælg Skrifttyper, og vælg derefter en skrifttype på standardlisten, eller vælg din egen.
-
Vælg Effekter, og vælg derefter en af de forudindstillede effekter.
-
Vælg Sidefarve, og vælg derefter fra den forudindstillede temafarvepalet, eller vælg ingen farve eller en brugerdefineret farve, eller tilføj effekter.
-
Føj registrering til din meddelelse
Du kan bruge de indstillinger, der er tilgængelige i gruppen Mærker under fanen Meddelelse til at spore meddelelser, enten med et flag eller en kvittering for modtagelse eller læsning. Og du kan også bruge afstemningsindstillinger.
Mails, der er markeret med flag, hjælper dig med bedre at administrere din mail. Meddelelser, der er markeret med flag, opretter opgaveelementer enten for dig alene eller for dig og modtagerne af mailen. Du kan f.eks. markere en mail med flag, der anmoder om oplysninger, du ønsker, inden en bestemt dato. Når modtageren modtager meddelelsen, vises der et flag sammen med den, og der vises en meddelelse i Oplysningspanel i læseruden og øverst i meddelelsen, når den åbnes i Outlook.
En meddelelse, der er markeret med flag til dig selv, kan hjælpe dig med at holde styr på, hvem der har besvaret meddelelsen. I det forrige scenarie sendte du en mail markeret med flag med anmodning om oplysninger inden en bestemt dato. Når du også markerer meddelelsen til dig selv med flag, bliver du mindet om, at du skal kontrollere, om der er svar. Outlook kan endda hjælpe dig med automatisk at finde svar på den oprindelige meddelelse, der er markeret med flag.
-
Vælg Opfølgning i gruppen Mærker under fanen Meddelelse, og vælg derefter forfaldsdatoen for opfølgningen, eller vælg Brugerdefineret.
-
Hvis du vil have en påmindelse om denne meddelelse, der er markeret med flag, skal du vælge Opfølgning i gruppen Mærker under fanen Meddelelse og derefter vælge Tilføj påmindelse. Hvis du vil, kan du ændre påmindelsesdato og -klokkeslæt.
-
Hvis du vil, kan du medtage et flag til modtagerne, så de får besked om en deadline. Vælg Opfølgning i gruppen Mærker under fanen Meddelelse, og vælg derefter Markér med flag til modtagere. Hvis du vil medtage en påmindelse til modtageren om meddelelsen med flag, skal du markere afkrydsningsfeltet Påmindelse og derefter ændre dato og klokkeslæt, hvis det er nødvendigt.
Det er nemt at oprette en afstemning i Outlook ved at medtage responsknapper i en mail.
Bemærk!: Hvis du krypterer en Outlook-meddelelse, der indeholder responsknapper, kan modtagerne af meddelelsen ikke se dem. Denne funktion understøttes ikke på nuværende tidspunkt.
-
Vælg Brug responsknapper i gruppen Sporing under fanen Indstillinger.
-
Vælg en af følgende:
-
Godkende; Afvise
Når du f.eks. har et problem eller en hændelse, der skal godkendes eller afvises. -
Ja; Nej
Når alt, hvad du ønsker, er enten et ja eller et nej, er dette en god måde at tage en hurtig afstemning på. -
Ja; Nej; Måske
Hvis du ikke vil begrænse valgmulighederne til Ja og Nej, giver denne afstemningsindstilling et alternativt svar. -
Brugerdefinerede
Vælg denne indstilling for at oprette dine egne navne på responsknappen. Du kan f.eks. bede dine kolleger om at vælge mellem tre dage i ugen til et tilbagevendende ugentligt personalemøde.-
Når dialogboksen Egenskaber vises, skal du markere afkrydsningsfeltet Anvend responsknapper under Indstillinger for svar og registrering.
-
Markér og slet standardknapnavne, og skriv derefter den ønskede tekst. Adskil knapnavnene med semikolon.
-
-
En kvittering for modtagelse fortæller dig, at din mail blev leveret til modtagerens postkasse, men ikke om modtageren har set eller læst den. En kvittering for læsning fortæller dig, at meddelelsen blev åbnet. I begge tilfælde modtager du en besked, når din meddelelse bliver leveret eller læst. Indholdet af meddelelserne registreres derefter automatisk i den oprindelige meddelelse i mappen Sendt post .
Du skal dog ikke stole på disse kvitteringer. Modtageren af meddelelsen kan afgøre, om der blev anmodet om en anmodning om læsning og afvist at sende en. Hvis meddelelsen er skrivebeskyttet i læseruden, sendes der muligvis ikke en kvittering for læsning. Derudover understøtter modtagerens mailprogram muligvis ikke kvitteringer for læsning.
Sådan tilføjes en leverings- eller kvittering for læsning
-
Markér afkrydsningsfeltet Anmod om kvittering for modtagelse eller Anmod om kvittering for læsning i gruppen Sporing under fanen Indstillinger i meddelelsen.
Sådan aktiveres sporingsindstillinger for alle mails, du sender
-
Vælg fanen Filer > Indstillinger > Mail.
-
Vælg de ønskede indstillinger under Sporing.
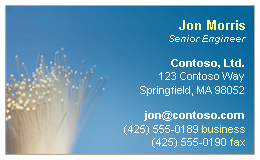
Elektroniske visitkort gør det nemmere at dele kontaktoplysninger. Elektroniske visitkort kan hurtigt indsættes i meddelelser, du sender, og er umiddelbart genkendelige for modtageren. Du kan sende virksomhedens elektroniske visitkort eller et personligt visitkort, som du har tilpasset. Du kan også sende en andens kontaktoplysninger som et elektronisk visitkort. Du kan også videresende elektroniske visitkort.
Du kan finde flere oplysninger om elektroniske visitkort i Oprette og dele kontakter som elektroniske visitkort.
-
På fanen Meddelelse i gruppen Medtag skal du vælge Vedhæft element > Visitkort og derefter vælge et navn på listen. Menuen Visitkort viser de sidste 10 kontaktnavne, du har indsat som elektroniske visitkort i meddelelser.
Du kan indsætte mere end ét elektronisk visitkort i en meddelelse.
-
Hvis du ikke kan se det ønskede navn, skal du vælge Andre visitkort, vælge navnet på listen Arkiveret som og derefter vælge OK.
Bemærkninger!:
-
Vælg Andre visitkort for at skelne mellem dublerede navne i menuen Visitkort. Du kan se flere oplysninger, f.eks. et eksempel på et kort, i dialogboksen Indsæt visitkort .
-
Hvis du trækker et visitkort fra visitkortvisningen til en ny meddelelse, er det kun et vCard (.vcf), der medtages, når meddelelsen sendes. Den vedhæftede .vcf fil åbner kontaktformularen med alle de oplysninger, som modtagerne kan gemme på deres lister over kontakter. Det elektroniske visitkort er synligt i kontaktformularen.
-










