Bemærk!: Vi vil gerne give dig den mest opdaterede hjælp, så hurtigt vi kan, på dit eget sprog. Denne side er oversat ved hjælp af automatisering og kan indeholde grammatiske fejl og unøjagtigheder. Det er vores hensigt, at dette indhold skal være nyttigt for dig. Vil du fortælle os, om oplysningerne var nyttige for dig, nederst på denne side? Her er artiklen på engelsk så du kan sammenligne.
Du bruger masser af tid i Outlook. Så du vil konfigurere det til at understøtte den måde, du arbejder på. Hvis du f.eks. vil skabe mere plads til at se din mail og kalender, kan du skjule nogle elementer. Inden for hver visning kan du også flytte, tilføje, fjerne eller ændre størrelse på kolonner, så oplysninger præsenteres på den måde, du ønsker at se det.
Denne illustration viser de vigtigste elementer i Outlook-vinduet.
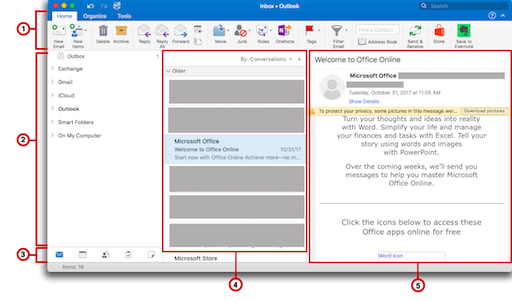





Tilpasse båndet
Minimere eller udvide båndet
Du kan minimere båndet, så kun fanerne vises.
-
I højre side af båndet skal du klikke på

Tip!: Du kan også minimere båndet ved at klikke på den aktive fane.
Tilpasse sidepanelet
Skjul margentekst
-
På menuen Vis skal du vælge margentekst.
Deaktivere samlet indbakke
Som standard grupperer Outlook mappeliste lignende mapper, f.eks. indbakker, fra alle dine mails og Microsoft Exchange-konti. Denne funktion kan gøre det lettere at læse alle dine meddelelser på én gang uden at flytte rundt mellem mailmapper. Hvis du vil, kan du slå funktionen fra, så hver enkelt konto og alle dens mapper er adskilt på mappelisten.
-
I menuen Outlook skal du vælge Preferences.
-
Vælg generelle

-
Fjern markeringen i afkrydsningsfeltet Vis alle kontomapper under margentekst.
Tilpasse elementlisten
I hovedvinduet i Outlook er elementlisten listen over meddelelser, kontakter, opgaver eller noter. Som standard vises elementlisten lodret mellem navigationsruden og læseruden.
Bemærk!: Elementlisten er ikke tilgængelig for visningen Kalender.
Ændre tekststørrelsen for elementlisten
-
I menuen Outlook skal du vælge Preferences.
-
Vælg skrifttyper

-
Skub valgknappen til den ønskede skriftstørrelse under teksten vises størrelse.
Ændre sorteringsrækkefølgen på elementlisten
-
Vælg Arranger efter, og vælg derefter en indstilling under fanen Organiser.
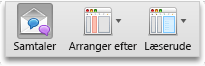
Vælge kolonner til elementlisten
Hvis læseruden er skjult eller placeret under elementlisten kan du vælge de kolonner, du vil bruge til elementlisten. De tilgængelige kolonner varierer, afhængigt af typen af elementer på listen.
-
På fanen Organiser skal du klikke på Læserude og derefter kontrollere, at Nedenfor eller Skjult er markeret.
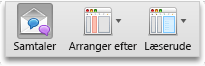
-
Vælg til kolonner i menuen Vis, og vælg derefter et kolonnenavn. Kolonner i den aktuelle visning er identificeret med en afkrydsning.
Tip!:
-
På elementlisten kan du klikke på en kolonneoverskrift for at sortere efter den pågældende kolonne.
-
Du kan omarrangere kolonnerne ved at klikke på en kolonneoverskrift og derefter trække dem til en ny placering.
-
For at ændre størrelsen på en kolonne skal du placere markøren på den højre kant af kolonneoverskriften, indtil markøren ændres, og derefter trække kanten.
-
Tilpasse læseruden
Læseruden, nogle gange kaldet indholdsruden, gør det muligt at læse elementer uden at åbne dem. Du kan tilpasse læseruden efter dine præferencer.
Flytte eller skjule læseruden
Læseruden kan placeres i højre side af Outlook-vinduet, under elementlisten eller skjult.
-
Klik på Læserude under fanen Organiser, og vælg derefter en indstilling.
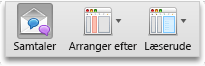
Bemærkninger!:
-
Du kan ændre størrelsen på læseruden ved at placere markøren på kanten mellem læseruden og elementlisten og trække i kanten.
-
Læseruden er ikke tilgængelig for kalendervisning.
Rediger tekststørrelsen i meddelelser i læseruden.
-
Valgte Mail nederst i sidepanelet.
-
Vælg en meddelelse, og vælg derefter Forøg skriftstørrelse eller Formindsk skriftstørrelse i menuen Formater.










