Bemærk!: Denne artikel er tjent sit formål, og fjernes snart. For at forhindre meddelelser om "Siden blev ikke fundet", fjerner vi de links, som vi kender til. Hvis du har oprettet links til denne side, skal du fjerne dem og sammen vi internettet tilsluttet.
Du kan bruge typografier til at formatere dit dokument, så du hurtigt og nemt kan anvende et sæt formateringsvalg konsekvent i hele dokumentet. Hvis du vil have formateringsvalg, der ikke er tilgængelige fra de indbyggede typografier og temaer i Word, kan du redigere eksisterende typografier, oprette nye typografier og gemme disse ændringer i dit dokument og din skabelon. Du kan også føje dem til listen over hurtige typografier for at få nem adgang til dem.
Anvend et sæt typografier
Vælg en placering eller tekst i dokumentet, og gør et af følgende:
-
Klik på den ønskede typografi i gruppen typografier under fanen hjem .
-
Hvis du vil anvende en brugerdefineret typografi eller et sæt med hurtige typografier, skal du klikke på knappen typografirude i gruppen typografier under fanen hjem og derefter vælge en typografi på listen Anvend en typografi .
Ændre en eksisterende typografi
-
Klik på Typografi i menuen Formatér.
-
Klik på Rediger i dialogboksen Typografi.
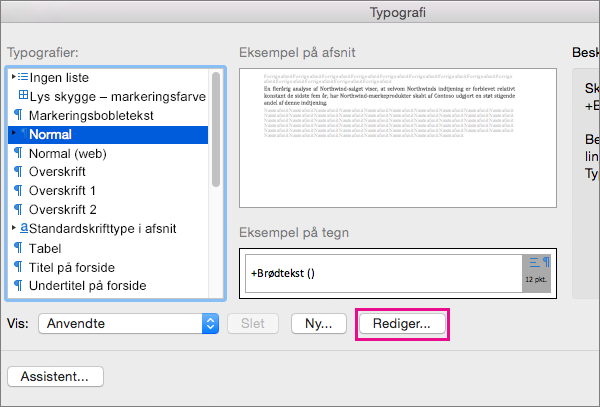
-
Skift de indstillinger, du vil redigere, f.eks. skrifttype, i dialogboksen Rediger typografi.
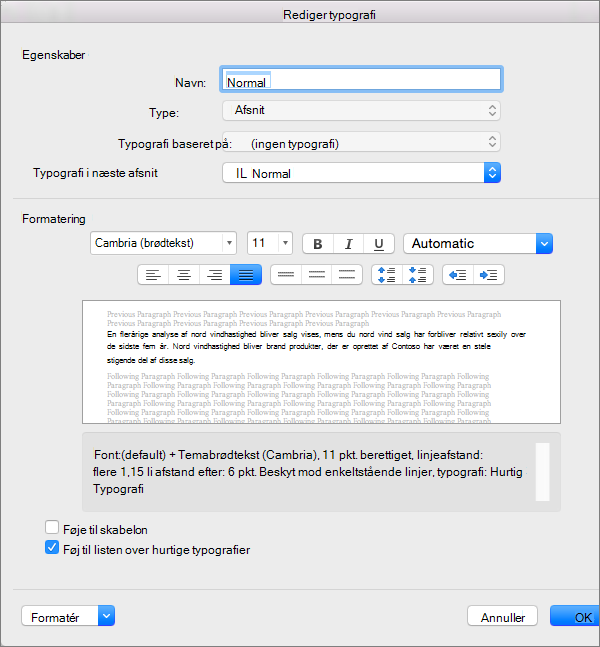
-
Du kan angive, at din nye eller ændrede typografi skal føjes til den skabelon, som det aktuelle dokument er baseret på, ved at vælge Føj til skabelon.
-
Vælg Føj til listen over hurtige typografier, hvis du vil have nem adgang til en typografi , når du bruger Word.
Listen over hurtige typografier viser typografier på fanen Hjem.

-
Klik på OK.
Tilføje en ny brugerdefineret typografi
Du kan oprette en ny typografi og føje den til listen over hurtige typografier.
-
Klik på knappen typografirude i gruppen typografier under fanen hjem .
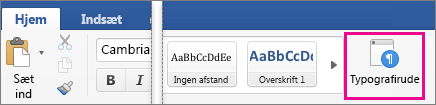
-
Klik på Ny typografi.
-
Skriv navnet til den nye typografi i feltet Navn.
-
Vælg de yderligere indstillinger, du vil bruge, under Egenskaber.
-
Vælg de ønskede formateringsindstillinger under Formatér.
-
Markér afkrydsningsfeltet Føj til listen over hurtige typografier, og klik derefter på OK.
-
Din nye typografi føjes til gruppen typografier under fanen hjem .
Slette en brugerdefineret typografi
Du kan slette en brugerdefineret fra galleriet hurtige typografier, når du ikke længere har brug for det.
-
På fanen hjem i gruppen typografier skal du holde CTRL nede og klikke eller højreklikke på den typografi, du vil slette, og derefter klikke på Fjern fra galleriet hurtige typografier.
Se også
Anvende en typografi
Du kan anvende formatering på tekst hurtigt og nemt ved hjælp af typografi i Word. Fire typer typografier er tilgængelige: afsnits-, tegn-, tabel- og listetypografier.
|
Ikon i dialogboksen Typografi |
Typografitype |
|
|
Afsnitstypografier bestemmer udseendet af tekst i et dokument på afsnitsniveau. Når du anvender en afsnitstypografi på tekst, anvendes afsnitstypografien på hele afsnittet. Afsnitstypografier bruges typisk til at styre den overordnede formatering af store afsnit af tekst, f. eks. brødteksten i et nyhedsbrev eller en løbeseddel. En afsnitstypografi kan indeholde alle de formaterings definitioner, som et tegnformat indeholder. Den styrer dog også alle aspekter af et afsnits udseende, f. eks tekstjustering, tabulatorstop, linjeafstand og kanter. Den almindelige afsnitstypografi anvendes som standard på al tekst i et tomt, nyt dokument. På samme måde anvendes typografien for liste afsnit på elementer på en liste – f. eks. Når du bruger kommandoen punkttegn til at oprette en opstilling med punkttegn. |
|
|
Tegntypografier bestemmer også tekstens udseende i et dokument, men på tegnniveau. Tegntypografier styrer normalt formateringen af mindre tekstafsnit, for eksempel for at få ét ord i et afsnit til at skille sig ud. Tegntypografier indeholder formateringskarakteristika som f. eks skriftnavn, størrelse, farve, fed, kursiv, understregning, kanter og skygge. Tegntypografier omfatter ikke formatering, der påvirker afsnitsegenskaber, f. eks linjeafstand, tekstjustering, indrykning og tabulatorstop. Flere indbyggede tegntypografier er tilgængelige, f. eks fremhævning, diskret fremhævning og intens fremhævning. Hver af disse indbyggede typografier kombinerer formatering, f. eks fed, kursiv og markeringsfarve, for at skabe et koordineret sæt typografiske design. Hvis du for eksempel anvender typografien til fremhævning af tekstformateringen er fed, kursiv, i en markeringsfarve. |
|
|
Tabeltypografier bestemmer tabellernes udseende. Dette omfatter egenskaber som tekstformatering af kolonneoverskriften, gitterlinjer og markeringsfarver for rækker og kolonner. Du kan bruge tabeltypografier til hurtigt at anvende kompleks formatering med et enkelt klik. |
|
|
Liste typografier bestemmer listernes udseende. Dette omfatter egenskaber som typografi for punkttegn eller tal/bogstaver, indrykning og etikettekst. |
-
Markér ord, afsnit, en liste eller tabel, du vil anvende en typografi på.
-
Klik på den ønskede typografi under Typografier på fanen Startside.
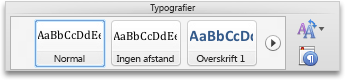
Få vist flere typografier ved at pege på en typografi og derefter klikke på

Bemærkninger!:
-
Når du anvender typografier på afsnit, overskrifter og andre elementer, kan du hurtigt anvende et sæt af koordinerede typografier i dokumentet. Klik på Skift indstillinger for hurtige typografier under Typografier på fanen Startside

-
Hvis du skal anvende en typografi på en liste, skal du sørge for at vælge en af listetypografierne. Hvis du ikke gør det, kan punkttegn eller tal på listen være fjernet.
-
Ændre en typografi
Ændring af en typografi gør det nemmere at ændre formateringen af al tekst i dokumentet, som har den anvendte typografi. Hvis du for eksempel har anvendt typografien Overskrift 1 til dine kapiteloverskrifter i et dokument, kan du hurtigt ændre formateringen af alle kapiteloverskrifter på samme tid ved at ændre definitionen af formateringen af typografi.
-
Klik på Administrer typografier, der bruges i dokumentet under Typografier på fanen Startside

-
Peg på den typografi, du vil ændre, under Vælg den typografi, som skal anvendes, klik på

-
Foretag de ønskede ændringer.
Bemærkninger!:
-
Hvis du ændrer en typografi, som andre typografier er baseret på, ændres de andre typografier også. De fleste typografier er for eksempel baseret på typografien Normal. Hvis du foretager ændringer i typografien Normal, ændrer det også andre typografier, der er baseret på normal.
-
For at bruge den ændrede typografi i andre dokumenter, der er baseret på den samme skabelon, skal du markere afkrydsningsfeltet Føj til skabelon. Word føjer den ændrede typografi til den skabelon, der er knyttet til det aktive dokument.
-
Oprette en typografi
Du kan oprette en typografi ved at definere alle indstillingerne selv, eller du kan spare tid ved at ændre en eksisterende typografi for at oprette en ny typografi.
-
Klik på Administrer typografier, der bruges i dokumentet under Typografier på fanen Startside

-
Klik på Ny typografi.
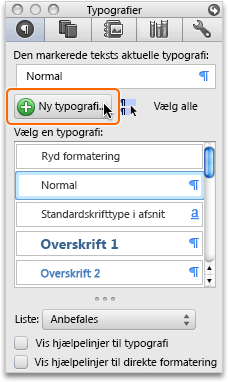
-
Skriv navnet til den nye typografi i feltet Navn.
-
Vælg de ønskede indstillinger, eller klik på genvejsmenuen Format for at få vist yderligere indstillinger.
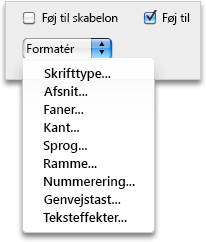
Tip!: Hvis du vil bruge formateret tekst som basis for en ny typografi, skal du markere teksten, før du klikker på Ny typografi

Slette en typografi
I Word kan du slette alle typografier, du opretter, men du kan ikke slette de indbyggede typografier, der er inkluderet i Word. Når du sletter en typografi, anvender Word typografien Normal på alle afsnit, der blev formateret med den slettede typografi, og fjerner den slettede typografis definition fra listen over typografier.
-
Klik på Administrer typografier, der bruges i dokumentet under Typografier på fanen Startside

-
Peg på den typografi, du vil slette, under Vælg den typografi, som skal anvendes, klik på

Arbejde med hurtige typografier
Når du har anvendt typografier på afsnit, overskrifter og andre elementer i dokumentet, kan du anvende et sæt koordinerede hurtige typografier. Hurtige typografisæt (f. eks. særpræg) er en samling af typografier, der er udviklet til at fungere sammen for at oprette et flot og professionelt udseende dokument. Et sæt hurtige typografier kan for eksempel inkludere typografier for flere overskriftsniveauer, brødtekst, et citat og en titel. Selvom et hurtigt typografisæt sandsynligvis indeholder alle de typografier, du har brug for, kan du tilføje en ny typografi eller ændre nogle af typografierne i et hurtigt typografisæt for at afspejle dine indstillinger for dokument typografi. Når du har tilføjet eller ændret typografier, kan du gemme den nye typografi kombination som et brugerdefineret hurtigt typografisæt ved hjælp af et andet navn.
Hvad vil du gerne gøre?
Når du anvender et hurtigt typografisæt i dit dokument, bliver alle typografierne i dokumentet automatisk ændret, så de svarer til det, som er defineret i det hurtige typografisæt. Hvis du ikke kan lide det hurtige typografisæt, du har anvendt, kan du nemt vælge et andet. Word opdaterer automatisk udseendet af dit dokument på basis af den nye hurtige typografi, du valgte.
-
Klik på Skift indstillinger for hurtige typografier under Typografier på fanen Startside

Du kan ændre attributterne for en eksisterende typografi, f.eks. en overskrifts- eller listetypografi, og derefter gemme den som en del af et brugerdefineret hurtigt typografisæt.
-
Hold Ctrl nede under Typografier på fanen Startside, mens du klikker på den typografi, du vil ændre, og klik på Rediger.
-
Foretag de ønskede ændringer af den ønskede typografi i dialogboksen Rediger typografi, markér afkrydsningsfeltet Føj til listen over hurtige typografier, og klik på OK.
-
Klik på Skift indstillinger for hurtige typografier under Typografier på fanen Startside

-
Skriv et navn til det hurtige typografisæt i feltet Gem som, og klik derefter på OK.
Du kan føje en ny typografi til et hurtigt typografisæt.
-
Klik på Administrer typografier, der bruges i dokumentet under Typografier på fanen Startside

-
Klik på Ny typografi.
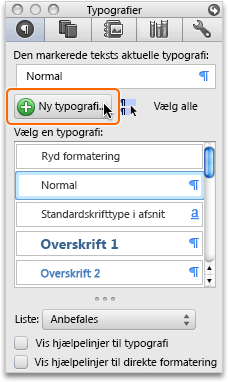
-
Skriv navnet til den nye typografi i feltet Navn.
-
Vælg de ønskede indstillinger, eller klik på genvejsmenuen Format for at få vist yderligere indstillinger.
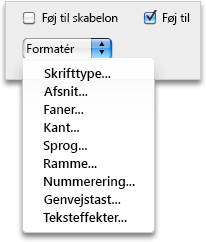
-
Markér afkrydsningsfeltet Føj til listen over hurtige typografier, og klik derefter på OK.
-
Klik på Skift indstillinger for hurtige typografier under Typografier på fanen Startside

-
Skriv et navn til det hurtige typografisæt i feltet Gem som, og klik derefter på OK.
Du kan slette et brugerdefineret hurtigt typografisæt, når du ikke længere har brug for det.
-
Brug Finder til at åbne mappen /Brugere/brugernavn/Bibliotek/Programunderstøttelse/Microsoft/Office/Typografisæt.
-
Træk det brugerdefinerede hurtige typografisæt, du vil slette, til papirkurven.
Se også
Se, hvor typografier er anvendt i et dokument
Kopiere typografier og Autotekst mellem dokumenter eller skabeloner














