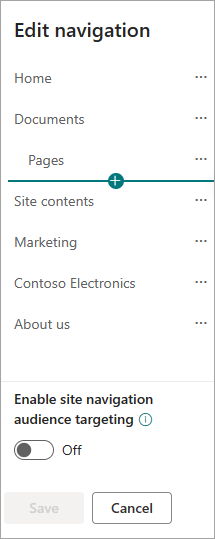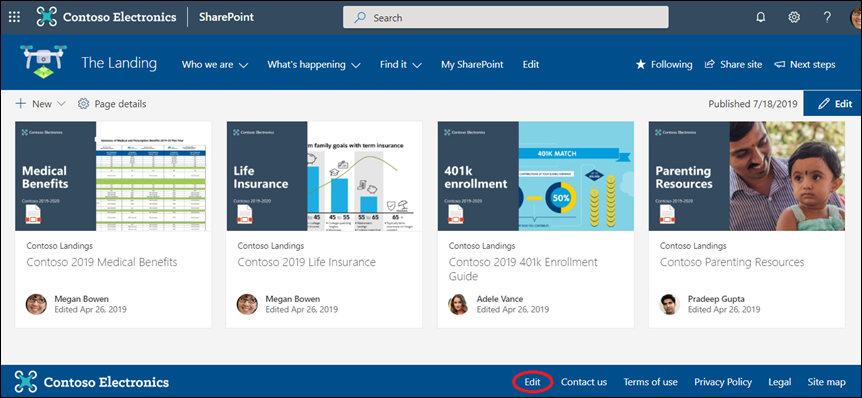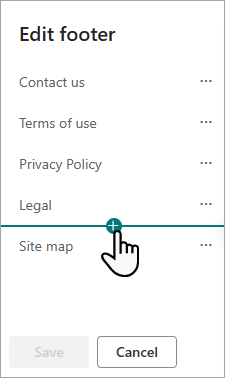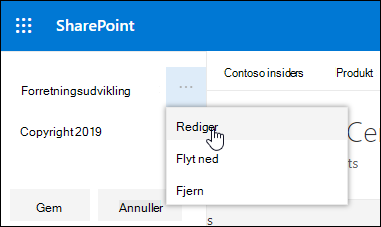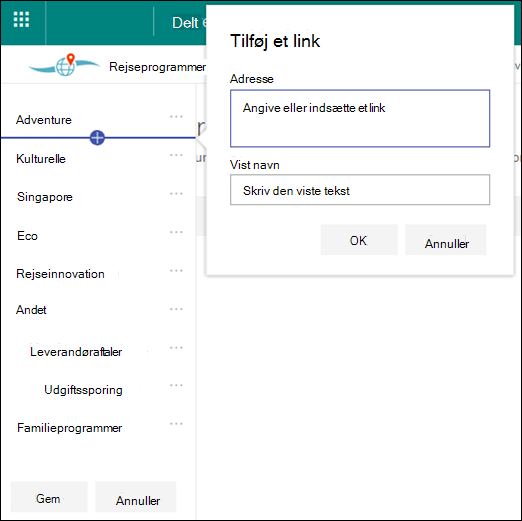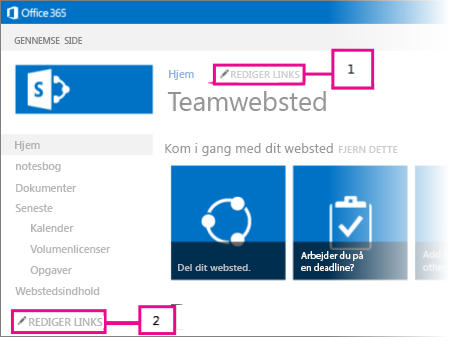Der er tre navigationsniveauer i SharePoint: global, hub og lokal (teams-websteder og kommunikationswebsteder). Tilpas navigationen for dit Microsoft SharePoint -websted for at give brugerne hurtig adgang til websteder, sider og målrettet indhold.
I denne artikel introduceres ting, du kan gøre for at tilpasse din hub og lokal navigation:
-
Rediger udseendet af sidens navigationstypografi, farver og logo.
-
På et hubwebsted, et teamwebsted eller et kommunikationswebsted kan du tilføje, redigere eller fjerne links i navigationsmenuen.
-
Rediger den vandrette menu, sidefodsmenuen (kun kommunikationswebstedet) eller navigationslinjen for hubwebstedet, der vises på alle kommunikationswebsteder , der er knyttet til et hubwebsted.
-
Målret navigationslinks til bestemte målgrupper med moderneSharePoint i Microsoft 365målretning mod målgrupper.
-
Konfigurer et flersproget webstedsnavn, navigation og sidefod på kommunikationswebsteder.
Bemærkninger!:
-
Navigationsruden kan være placeret øverst (teamwebsteder og kommunikationswebsteder) eller til venstre (kun teamwebsteder).
-
Du skal være ejer af webstedet for at foretage ændringer i navigationen på et websted.
-
Hvis webstedet er blevet tilpasset af ejeren af webstedet, er den lodrette menu eller den vandrette menu muligvis ikke tilgængelig til redigering.
Vælg din version af SharePoint nedenfor for at se, hvordan du tilpasser navigationen på dit SharePoint websted.
Bemærk!: Nogle af funktionerne introduceres gradvist til organisationer, der har konfigureret de målrettede udgivelsesindstillinger i Microsoft 365. Det betyder, at du muligvis ikke har set funktionen endnu, eller at den ser anderledes ud end det, der beskrives i Hjælp-artiklerne.
-
Hvis du vil have en lodret navigationsmenu, skal du vælge Rediger nederst i den lodrette navigation.
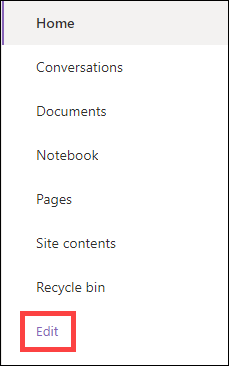
Hvis du vil have en vandret navigationsmenu, skal du vælge Rediger til højre for den vandrette navigation.

Bemærk!: Hvis du ikke kan se Rediger, har du muligvis ikke tilladelser til at tilpasse navigationen på webstedet. Du skal mindst have tilladelse til at administrere lister. Kontakt ejeren af webstedet for enten at få tilladelse til at foretage ændringerne selv eller for at få ændringerne foretaget for dig.
-
Hold markøren mellem de eksisterende links i menuen, hvor du vil tilføje et link, og vælg +.
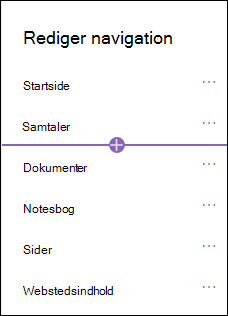
-
Vælg en af følgende linkindstillinger i dialogboksen Tilføj :
-
Link tilføjer et link til et websted, internt eller eksternt for virksomheden. Angiv blot mailadressen og et visningsnavn for linket.
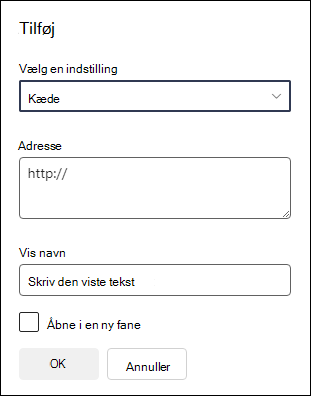
-
Etiket føjer tekst til navigationsmenuen, der ikke er link til. Et navn er nyttigt, hvis du vil organisere eller kategorisere dine links.
-
Samtaler tilføjer et link til Microsoft 365 gruppesamtaler, der er knyttet til teamwebstedet. Angiv blot et visningsnavn for linket. Adressen tilføjes automatisk og kan ikke redigeres.
-
Kalender tilføjer et link til den Microsoft 365 gruppekalender, der er knyttet til teamwebstedet. Angiv blot et visningsnavn for linket. Adressen tilføjes automatisk og kan ikke redigeres.
-
Notesbogen føjer et link til den OneNote notesbog, der er knyttet til teamwebstedet. Angiv blot et visningsnavn for linket. Adressen tilføjes automatisk og kan ikke redigeres.
-
Planner føjer et link til den Microsoft Planner forekomst, der er knyttet til teamwebstedet. Angiv blot et visningsnavn for linket. Adressen tilføjes automatisk og kan ikke redigeres.
-
Markér afkrydsningsfeltet Åbn i en ny fane for at få linket åbent i en ny browserfane.
-
-
Vælg derefter OK.
Du kan også føje en side til menuen fra listen Webstedssider ved at vælge Sider i navigationsmenuen eller få adgang til webstedets indhold under Indstillinger.
-
Vælg den side, du vil tilføje, i Webstedssider.
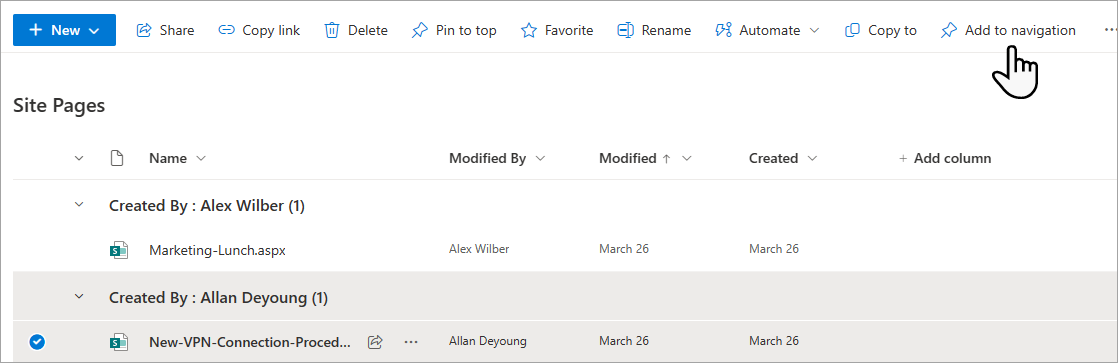
-
Vælg Føj til navigation. Når du navigerer væk fra listen Webstedssider , vises dine ændringer i navigationsmenuen.
Bemærk!: De seneste elementer håndteres automatisk af SharePoint. Du kan ikke føje links til menuen Seneste.
-
Vælg Rediger til højre for navigationsmenuen.
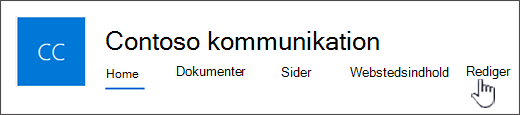
Bemærk!: Hvis du ikke kan se Rediger, har du muligvis ikke tilladelser til at tilpasse navigationen på webstedet. Du skal mindst have tilladelse til at administrere lister. Kontakt ejeren af webstedet for enten at få tilladelse til at foretage ændringerne selv eller for at få ændringerne foretaget for dig.
-
Hold markøren mellem de eksisterende links i menuen, hvor du vil tilføje et link, og vælg +.
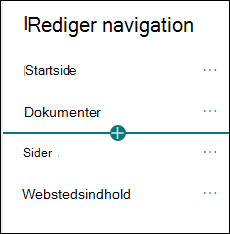
-
Vælg en af følgende linkindstillinger i dialogboksen Tilføj:
-
Link tilføjer et link til et websted, internt eller eksternt for virksomheden. Angiv blot mailadressen og et visningsnavn for linket.
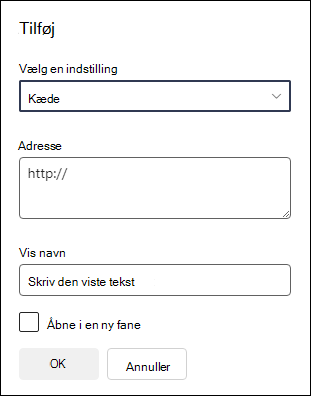
-
Mærkat føjer tekst til navigationsmenuen, der ikke er link til. nyttigt, hvis du vil tilføje en påmindelse i navigationsmenuen eller kategorisere for dine links.
-
Markér afkrydsningsfeltet Åbn i en ny fane for at få linket åbent i en ny browserfane.
-
-
Skriv URL-adressen til det link, du vil tilføje, hvis du tilføjer et link, i feltet Adresse .
Hvis du vil føje et link til en side, skal du følge disse trin:
-
Naviger til den side, du vil føje et link til.
-
Kopiér URL-adressen fra adresselinjen.
-
Indsæt URL-adressen i feltet Adresse .
-
-
I feltet Vist navn skal du skrive den viste tekst, der vises i navigationsmenuen.
-
Vælg OK. Linket føjes til navigationsmenuen.
-
Når du er færdig med at tilpasse navigationen, skal du vælge Gem eller vælge Annuller for at slette ændringerne.
Bemærk!: Du skal være ejer af webstedet for at foretage ændringer i navigationen på et websted. Afhængigt af dit tilladelsesniveau kan du ændre navigationslayoutet til menuen Vandret, Lodret, Mega eller Overlappende ved at gå til Indstillinger, vælge Skift udseendet og derefter vælge Navigation.
Vigtigt!:
-
Webstedsejeren skal aktivere målretning til målgruppe for webstedsnavigation.
-
Kun webstedsejere kan slå målretning til og fra for målgruppen. Når den er slået til, kan enhver webstedseditor målrette menulinks til bestemte målgrupper.
-
En målgruppe defineres af Microsoft 365 grupper og sikkerhedsgrupper. Hvis det er nødvendigt, kan du oprette enMicrosoft 365 gruppe for medlemmerne af dit publikum. Hvis du er administrator, kan du også oprette en sikkerhedsgruppe fra Microsoft 365 Administration. Azure AD dynamiske grupper understøttes ikke i øjeblikket.
-
Vælg Rediger i navigationsmenuen.
-
Hvis du vil have en lodret navigationsmenu, skal du vælge Rediger nederst i menuen.
-
Hvis du vil have en vandret navigationsmenu, skal du vælge Rediger til højre for menuen.
Bemærk!: Hvis du ikke kan se Rediger, har du muligvis ikke tilladelser til at tilpasse navigationen på webstedet. Du skal mindst have tilladelse til at administrere lister. Kontakt ejeren af webstedet for enten at få tilladelse til at foretage ændringerne selv eller for at få ændringerne foretaget for dig.
2. Nederst i navigationsruden Rediger skal du vælge til/fra-knappen for Aktivér målretning af webstedsnavigationsmålgruppe. Når denne indstilling er aktiveret, anvendes målretning til målgruppen på alle menuer på webstedet, herunder hub- og sidefodsmenuer.
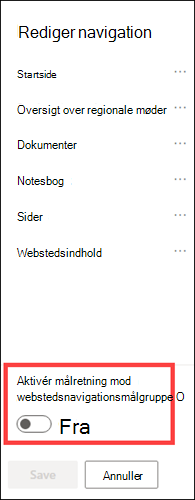
3. Vælg ellipserne (...) ud for det link, du vil redigere, og vælg Rediger.
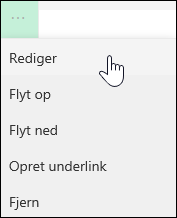
4. I feltet Målgrupper, der skal målrettes skal du angive op til 10Microsoft 365 grupper eller sikkerhedsgrupper at målrette.
Bemærk!: Når målretning af målgruppe anvendes på et overordnet link, anvendes målretning til målgruppe også på underlinkene og vil kun være synlig for de grupper, du angiver.
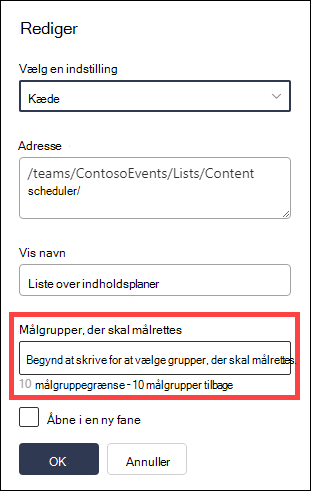
5. Vælg OK, når du er færdig med at redigere linket, og et ikon bekræfter, at linkene målrettes.
Bemærk!: Mens du redigerer navigationen, bliver alle links og underordnede links synlige for editoren, herunder dem, der er målrettet. Når navigationen er gemt, vises de målrettede noder.
6. Vælg Gem , når du er færdig, eller vælg Annuller for at slette ændringerne.
-
Vælg Rediger i navigationsmenuen.
-
Hvis du vil have en lodret navigationsmenu, skal du vælge Rediger nederst i menuen.
-
Hvis du vil have en vandret navigationsmenu, skal du vælge Rediger til højre for menuen.
Bemærk!: Hvis du ikke kan se Rediger, har du muligvis ikke tilladelser til at tilpasse navigationen på webstedet. Du skal mindst have tilladelse til at administrere lister. Kontakt ejeren af webstedet for enten at få tilladelse til at foretage ændringerne selv eller for at få ændringerne foretaget for dig.
2. Vælg ellipserne (...) ud for det link, du vil redigere.
3. Vælg Rediger.
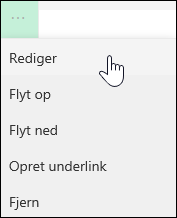
4. Foretag dine ændringer i Vist navn og Adresse, og når du er færdig med at redigere menulinket, skal du vælge OK.
5. Når du er færdig med at tilpasse navigationen, skal du vælge Gem eller vælge Annuller for at slette ændringerne.
-
Vælg Rediger i navigationsmenuen.
-
Hvis du vil have en lodret navigationsmenu, skal du vælge Rediger nederst i menuen.
-
Hvis du vil have en vandret navigationsmenu, skal du vælge Rediger til højre for menuen.
Bemærk!: Hvis du ikke kan se Rediger, har du muligvis ikke tilladelser til at tilpasse navigationen på webstedet. Du skal mindst have tilladelse til at administrere lister. Kontakt ejeren af webstedet for enten at få tilladelse til at foretage ændringerne selv eller for at få ændringerne foretaget for dig.
2. Du kan trække og slippe menupunkter for at ændre rækkefølgen af dem. Vælg det menupunkt , du vil flytte, træk det til den nye placering, og slip derefter.
3. Når du er færdig med at tilpasse navigationen, skal du vælge Gem eller vælge Annuller for at slette ændringerne.
Dette opretter et link, der er indrykket under et andet link. Du kan føje op til to niveauer af underordnede links til en lodret menu, en vandret menu eller til navigationslinjen på hubwebstedet. Når du tilføjer et underordnet link, skal du oprette linket der, hvor det skal vises, og derefter gøre det til et underordnet link til det over det.
Lodret menu
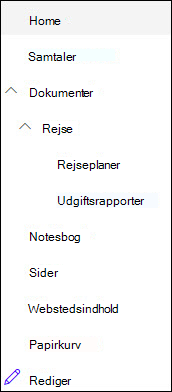
Vandret menu
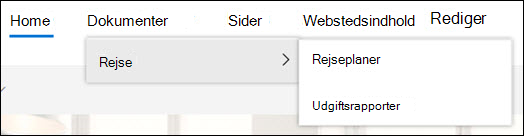
-
Vælg Rediger i navigationsmenuen.
-
Hvis du vil have en lodret navigationsmenu, skal du vælge Rediger nederst i menuen.
-
Hvis du vil have en vandret navigationsmenu, skal du vælge Rediger til højre for menuen.
Bemærk!: Hvis du ikke kan se Rediger, har du muligvis ikke tilladelser til at tilpasse navigationen på webstedet. Du skal mindst have tilladelse til at administrere lister. Kontakt ejeren af webstedet for enten at få tilladelse til at foretage ændringerne selv eller for at få ændringerne foretaget for dig.
2. Vælg ellipserne (...) ud for det link, du vil oprette et underordnet link.
3. Vælg Opret underordnet link.
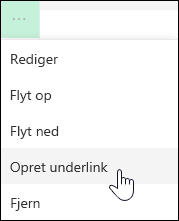
4. Når du er færdig med at tilpasse navigationen, skal du vælge Gem eller vælge Annuller for at slette ændringerne.
Dette flytter et indrykket link ud fra et andet link.
-
Vælg Rediger i navigationsmenuen.
-
Hvis du vil have en lodret navigationsmenu, skal du vælge Rediger nederst i menuen.
-
Hvis du vil have en vandret navigationsmenu, skal du vælge Rediger til højre for menuen.
Bemærk!: Hvis du ikke kan se Rediger, har du muligvis ikke tilladelser til at tilpasse navigationen på webstedet. Du skal mindst have tilladelse til at administrere lister. Kontakt ejeren af webstedet for enten at få tilladelse til at foretage ændringerne selv eller for at få ændringerne foretaget for dig.
2. Vælg ellipserne (...) ud for det underlink, du vil hæve til et primært link.
3. Vælg Hæv underordnet link.
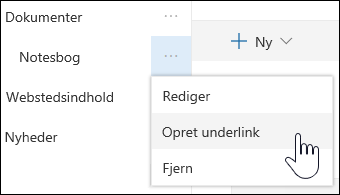
4. Når du er færdig med at tilpasse navigationen, skal du vælge Gem eller vælge Annuller for at slette ændringerne.
Bemærk!: Nogle links, f.eks . Papirkurv , er systemlinks og kan ikke fjernes.
-
Vælg Rediger i navigationsmenuen.
-
Hvis du vil have en lodret navigationsmenu, skal du vælge Rediger nederst i menuen.
-
Hvis du vil have en vandret navigationsmenu, skal du vælge Rediger til højre for menuen.
Bemærk!: Hvis du ikke kan se Rediger, har du muligvis ikke tilladelser til at tilpasse navigationen på webstedet. Du skal mindst have tilladelse til at administrere lister. Kontakt ejeren af webstedet for enten at få tilladelse til at foretage ændringerne selv eller for at få ændringerne foretaget for dig.
2. Vælg ellipserne (...) ud for det link, du vil fjerne.
3. Vælg Fjern.
Bemærk!: Linket Papirkurv er et systemlink og kan ikke fjernes.
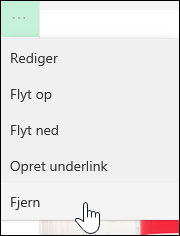
4. Når du er færdig med at tilpasse navigationen, skal du vælge Gem eller vælge Annuller for at slette ændringerne.
Hvis du har ejer- eller administratortilladelser, kan du vise eller skjule navigationsmenuen for dit teamwebsted.
-
Vælg Indstillinger, og vælg derefter Skift udseendet.
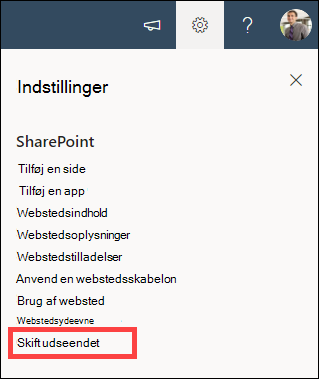
-
I navigationsindstillingerne skal du vælge til/fra-knappen for at slå Synlighed af webstedsnavigation til eller fra.
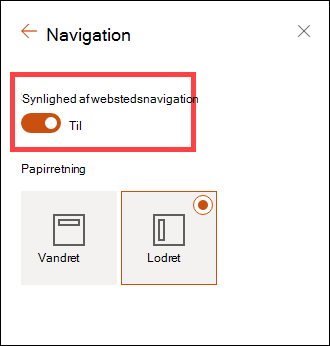
Bemærk!: Når du deaktiverer panelet Hurtig start, kan du muligvis stadig se Papirkurv og Rediger links.
Hvis du har aktiveret publiceringsfunktionen på dit klassiske SharePoint oplevelseswebsted, viser den lodrette menu links til moderne oplevelseslister eller biblioteker, hvis du har føjet dem til dit klassiske oplevelseswebsted ud over at vise elementer fra ordbanken. Få mere at vide under Aktivér administreret navigation for et websted i SharePoint og Aktivér publiceringsfunktioner.
-
Klik på Rediger nederst i menuen til venstre.
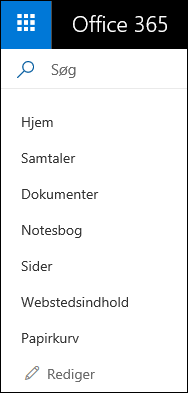
Bemærk!: Hvis du ikke kan se Rediger, har du muligvis ikke tilladelser til at tilpasse navigationen på webstedet. Du skal mindst have tilladelse til at administrere lister. Kontakt ejeren af webstedet for enten at få tilladelse til at foretage ændringerne selv eller for at få ændringerne foretaget for dig.
-
Hold markøren over den placering i menuen, hvor du vil tilføje et link, og klik på +.
-
På dialogboksen Tilføj et link, skal du vælge en af følgende linkindstillinger:
-
URL-adresse for at føje et link til et vilkårligt element, internt eller eksternt for virksomheden. Angiv blot mailadressen og et visningsnavn for linket.
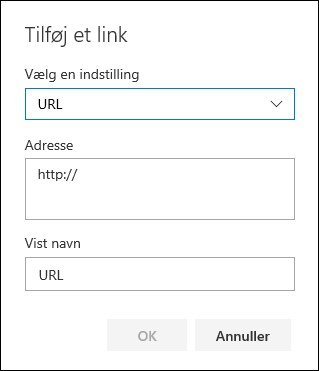
-
Samtaler for at føje et link til Microsoft 365 gruppesamtaler, der er knyttet til teamwebstedet. Angiv blot et visningsnavn for linket. Adressen tilføjes automatisk og kan ikke redigeres.
-
Kalender for at føje et link til den Microsoft 365 gruppekalender, der er knyttet til teamwebstedet. Angiv blot et visningsnavn for linket. Adressen tilføjes automatisk og kan ikke redigeres.
-
Notesbog for at føje et link til OneNote-notesbogen, der er knyttet til teamwebstedet. Angiv blot et visningsnavn for linket. Adressen tilføjes automatisk og kan ikke redigeres.
-
Planner for at føje et link til Microsoft Planner-forekomsten, der er knyttet til teamwebstedet. Angiv blot et visningsnavn for linket. Adressen tilføjes automatisk og kan ikke redigeres.
Klik derefter på OK.
-
-
Du kan også tilføje en side til menuen fra listen Webstedssider. Vælg Sider i menuen til venstre, vælg den side, du vil tilføje, og klik derefter på ... enten ud for siden på listen eller i den øverste navigationslinje.

Klik på Føj til navigation.
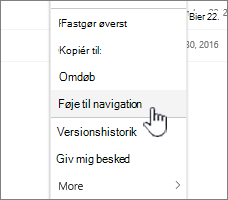
-
Når du er færdig med at tilpasse navigationen, skal du klikke på Gem eller hvis du vil slette ændringerne, skal du klikke på Annuller.
Bemærk!: De seneste elementer håndteres automatisk af SharePoint. Du kan ikke føje links til menuen Seneste.
-
Klik på Rediger til højre for den øverste menu.
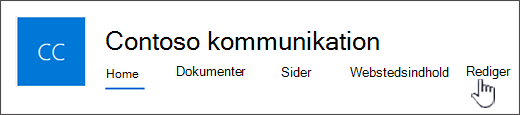
Bemærk!: Hvis du ikke kan se Rediger, har du muligvis ikke tilladelser til at tilpasse navigationen på webstedet. Du skal mindst have tilladelse til at administrere lister. Kontakt ejeren af webstedet for enten at få tilladelse til at foretage ændringerne selv eller for at få ændringerne foretaget for dig.
-
Hold markøren over den placering i menuen, hvor du vil tilføje et link, og klik på + .
-
I dialogboksen Tilføj et link i feltet Adresse skal du angive URL-adressen for det link, du vil tilføje, hvis du tilføjer et link.
Hvis du vil føje et link til en side i menuen til venstre, skal du følge disse trin:
-
Gå til den side, hvor du vil tilføje et link.
-
Kopiér URL-adressen fra adresselinjen.
-
Indsæt en URL-adresse i feltet Adresse.
-
-
I feltet Vis navn, skal du angive den viste tekst for linket. Dette er teksten, der vises i menuen. Klik derefter på OK.
-
Når du er færdig med at tilpasse navigationen, skal du klikke på Gem eller hvis du vil slette ændringerne, skal du klikke på Annuller.
-
Klik på Rediger nederst i menuen til venstre på et teamwebsted eller til højre for den øverste menu på et kommunikationswebsted, et hubwebsted eller navigationslinjen for hubwebstedet.
Bemærk!: Hvis du ikke kan se Rediger, har du muligvis ikke tilladelser til at tilpasse navigationen på webstedet. Du skal mindst have tilladelse til at administrere lister. Kontakt ejeren af webstedet for enten at få tilladelse til at foretage ændringerne selv eller for at få ændringerne foretaget for dig.
-
Klik på ellipserne (...) ud for det link, du vil redigere.
-
Klik på Rediger.
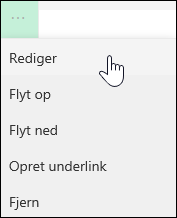
-
Når du er færdig med at redigere linket, skal du klikke på OK.
-
Når du er færdig med at tilpasse navigationen, skal du klikke på Gem eller hvis du vil slette ændringerne, skal du klikke på Annuller.
-
Klik på Rediger nederst i menuen til venstre på et teamwebsted eller til højre for den øverste menu på et kommunikationswebsted, et hubwebsted eller navigationslinjen for hubwebstedet.
Bemærk!: Hvis du ikke kan se Rediger, har du muligvis ikke tilladelser til at tilpasse navigationen på webstedet. Du skal mindst have tilladelse til at administrere lister. Kontakt ejeren af webstedet for enten at få tilladelse til at foretage ændringerne selv eller for at få ændringerne foretaget for dig.
-
Klik på ellipserne (...) ud for det link, du vil flytte.
-
Klik på enten Flyt op eller Flyt ned.
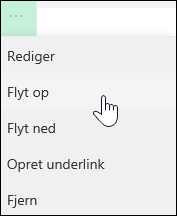
-
Gentag disse trin, indtil linket er i den ønskede placering.
-
Når du er færdig med at tilpasse navigationen, skal du klikke på Gem eller hvis du vil slette ændringerne, skal du klikke på Annuller.
Bemærk!: You can't drag and drop items to reorder them in menus.
Dette opretter et link, der er indrykket under et andet link. Du kan føje op til to niveauer af underordnede links til menuen til venstre på et teamwebsted, til den øverste menu på et kommunikationswebsted eller til navigationslinjen for hubwebstedet. Når du tilføjer et underordnet link, skal du oprette linket der, hvor det skal vises, og derefter gøre det til et underordnet link til det over det.
Venstre menu
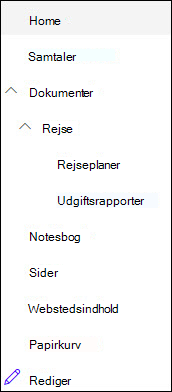
Øverste menu
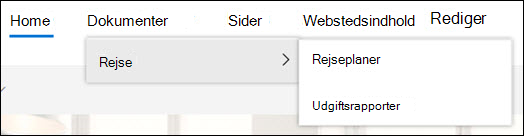
-
Klik på Rediger nederst i menuen til venstre på et teamwebsted eller til højre for den øverste menu på et kommunikationswebsted, et hubwebsted eller navigationslinjen for hubwebstedet.
Bemærk!: Hvis du ikke kan se Rediger, har du muligvis ikke tilladelser til at tilpasse navigationen på webstedet. Du skal mindst have tilladelse til at administrere lister. Kontakt ejeren af webstedet for enten at få tilladelse til at foretage ændringerne selv eller for at få ændringerne foretaget for dig.
-
Klik på ellipserne (...) ud for det link, du vil lave til et underordnet link.
-
Klik på Gør til underordnet link.
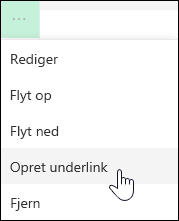
-
Når du er færdig med at tilpasse navigationen, skal du klikke på Gem eller hvis du vil slette ændringerne, skal du klikke på Annuller.
Dette flytter et indrykket link ud fra et andet link.
-
Klik på Rediger nederst i menuen til venstre på et teamwebsted eller til højre for den øverste menu på et kommunikationswebsted, et hubwebsted eller navigationslinjen for hubwebstedet.
Bemærk!: Hvis du ikke kan se Rediger, har du muligvis ikke tilladelser til at tilpasse navigationen på webstedet. Du skal mindst have tilladelse til at administrere lister. Kontakt ejeren af webstedet for enten at få tilladelse til at foretage ændringerne selv eller for at få ændringerne foretaget for dig.
-
Klik på ellipserne (...) ud for det underlink, du vil hæve til et primært link.
-
Klik på Hæv underordnet link.
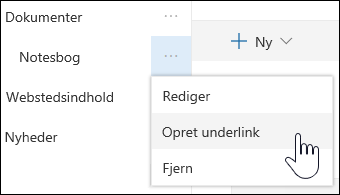
-
Når du er færdig med at tilpasse navigationen, skal du klikke på Gem eller hvis du vil slette ændringerne, skal du klikke på Annuller.
Nogle links, f.eks . Papirkurv , er systemlinks og kan ikke fjernes.
-
Klik på Rediger nederst i menuen til venstre på et teamwebsted eller til højre for den øverste menu på et kommunikationswebsted, et hubwebsted eller navigationslinjen for hubwebstedet.
Bemærk!: Hvis du ikke kan se Rediger, har du muligvis ikke tilladelser til at tilpasse navigationen på webstedet. Du skal mindst have tilladelse til at administrere lister. Kontakt ejeren af webstedet for enten at få tilladelse til at foretage ændringerne selv eller for at få ændringerne foretaget for dig.
-
Klik på ellipserne (...) ud for det link, du vil fjerne.
-
Klik på Fjern.
Bemærk!: Du kan ikke fjerne linket Papirkurv på nuværende tidspunkt.
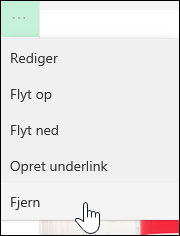
-
Når du er færdig med at tilpasse navigationen, skal du klikke på Gem eller hvis du vil slette ændringerne, skal du klikke på Annuller.
Vis/skjul navigationsmenuen for et SharePoint på Microsoft 365-teamwebsted.
Hvis du har ejeren eller administratortilladelser, kan du deaktivere menuen til venstre for dit teamwebsted.
Bemærk!: Hvis du har ejeren eller administratortilladelser, kan du deaktivere menuen til venstre for dit teamwebsted.
-
Klik på Indstillinger

-
Under Udseende på siden Webstedsindstillinger skal du klikke på Navigationselementer.
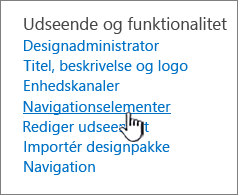
-
Markér eller fjern markeringen i indstillingen Aktivér Hurtig start for at slå den fra eller til, og klik derefter på OK.
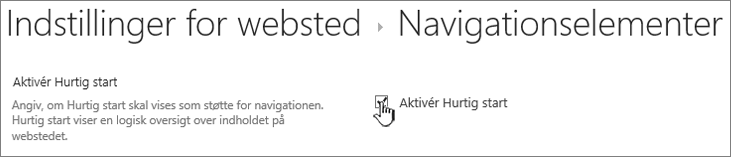
Bemærk!: Når du deaktiverer panelet Hurtig start, kan du muligvis stadig se Papirkurv og knappen Rediger.
Hvis du har aktiveret publiceringsfunktionen på dit klassiske SharePoint-oplevelseswebsted, viser menuen til venstre links til moderne oplevelseslister eller biblioteker, hvis du har tilføjet dem til dit klassiske oplevelseswebsted foruden at vise elementer fra ordbanken. Få mere at vide under Aktivér administreret navigation for et websted i SharePoint og Aktivér publiceringsfunktioner.
Redigering af links i SharePoint Server 2016
For at komme i gang med at redigere linksene på dit websted, skal du klikke på en af indstillingerne REDIGER LINKS på siden.
|
|
1. Hvis du vil ændre linkene i det øverste linkpanel, skal du klikke på REDIGER LINKS til højre for menuen. 2. Hvis du vil ændre links i menuen Til venstre (også kaldet værktøjslinjen Hurtig start), skal du klikke på REDIGER LINKS under menuen. |
Bemærk!: Hvis du ikke kan se REDIGER LINKS, har du muligvis ikke tilladelser til at tilpasse navigationen på webstedet. Du skal mindst have tilladelse til at administrere lister. Kontakt ejeren af webstedet for enten at få tilladelse til at foretage ændringerne selv eller for at få ændringerne foretaget for dig.
-
Klik på Indstillinger

-
Klik på REDIGER LINKS på værktøjslinjen Hurtig start eller i det øverste linkpanel, afhængigt af hvor du vil tilføje et link.
-
Klik på den app, du vil tilføje, og træk den derhen, hvor du vil have den på værktøjslinjen Hurtig start eller det øverste linkpanel.
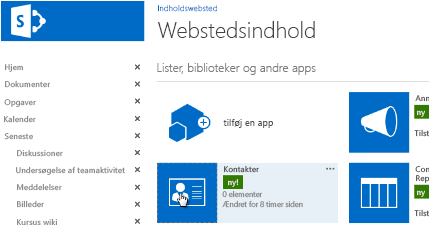
-
Klik på Gem.
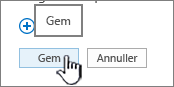
For at tilføje et link til et andet websted, skal du skrive URL-adressen.
-
Klik på REDIGER LINKS på værktøjslinjen Hurtig start eller i det øverste linkpanel, afhængigt af hvor du vil tilføje et link.
-
Klik på + link.
-
Angiv et vist navn for linket og en placering og sørg for, at du medtager http://.
-
Klik på OK til at føje det nye link til værktøjslinjen Hurtig start eller det øverste linkpanel.
-
Klik på Gem.
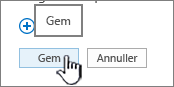
Bemærk!: Du kan ikke omdøbe eller fjerne Papirkurv.
-
Klik på REDIGER LINKS på Hurtig start eller i det øverste linkpanel, afhængigt af hvor du vil tilføje et link.
-
Omdøb: Klik direkte på det link, du vil omdøbe, og begynd at skrive det nye navn. Klik uden for navnet, og klik derefter på Gem.
-
<c0>Fjern:</c0>. Klik på det X, der svarer til linket for at fjerne det fra navigationspanelet, og klik derefter på Gem.
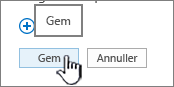
Omdøbning af et link påvirker ikke den sideadresse eller URL-adresse, som linket refererer til, kun menuen.
-
Klik på REDIGER LINKS på værktøjslinjen Hurtig start eller i det øverste linkpanel, afhængigt af placeringen af det link, du vil flytte.
-
Vælg det link, du vil flytte, og træk det til dets nye position i navigationsområdet.
For at indrykke eller oprette et underordnet link, skal du trække linket under og lidt til højre for det link, du vil bruge som det øverste link.
-
Gentag disse trin for hvert link, du vil flytte.
-
Klik på Gem, når du er færdig.
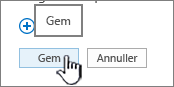
Bemærk!: Du kan trække elementer ud af Seneste til værktøjslinjen Hurtig start. Men du kan ikke trække elementer ind til Seneste.
For websteder i grupper af websteder, hvor publiceringsfunktionerne er aktiveret, har du flere navigationsindstillinger at vælge mellem, herunder visning af underordnede websteder og visning af samme navigation som et websteds overordnede webstedsnavigation (også kaldet nedarvning af overordnet navigation). Hvis du ikke kan se disse indstillinger, skal du kontrollere det med din webstedsadministrator.
-
Klik på det websted, hvor du vil ændre navigationsindstillinger, klik på Indstillinger

-
Klik på Udseende på siden Indstillinger for websted, og klik derefter på Hurtig start eller Øverste linkpanel.
-
Vælg indstillinger for værktøjslinjen Hurtig start eller øverste linkpanel, f.eks., for at få vist underordnede websteder eller for at få vist samme navigation som på det overordnede websted (nedarving af overordnet navigationen).
De links, der vises i venstre side af dit websted, kaldes Hurtig start-links. Som standard indeholder Hurtig start links til de seneste elementer samt vigtige elementer som lister og biblioteker. Linkene øverst i det øverste linkpanel viser typisk underordnede websteder under dit websted.
Hurtig start
Når du opretter en ny liste eller et bibliotek, vises et nyt link automatisk under Seneste på Hurtig start. Kun de fem nyeste links vises i sektionen Seneste.
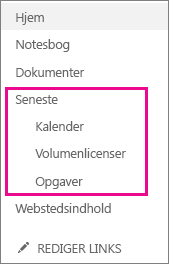
Bemærk!: Når du opretter en ny side, vises den ikke automatisk i Hurtig start. Du er nødt til manuelt at oprette et link til siden.
Øverste linkpanel
Du kan også tilpasse navigationslinksene i det Øverste linkpanel på dit websted for at ændre brugen af store bogstaver, ændre rækkefølgen eller medtage links til de underordnede websteder, brugerne oftest besøger.
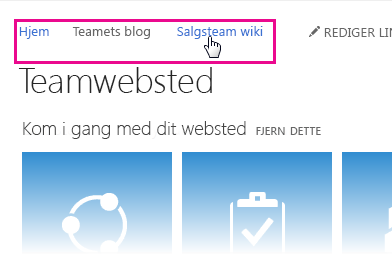
Relaterede links
Hvis du vil føje links til din side i stedet for den lodrette menu eller vandrette menu, skal du se Føj et link til en side.
Hvis du vil oprette nye sider, som du kan linke til, skal du se Tilføj en side til et websted.
Hvis du vil ændre farver, baggrund og udseendet af dit websted, skal du se Skift udseendet af dit SharePoint-websted.
Hvis du vil ændre navn, beskrivelse, logo eller andre indstillinger for webstedet, skal du se Ændre et websteds titel, beskrivelse, logo og webstedsoplysninger.
Hvis du vil oprette et websted i SharePoint i Microsoft 365, skal du se Opret et teamwebsted i SharePoint eller Opret et kommunikationswebsted i SharePoint.