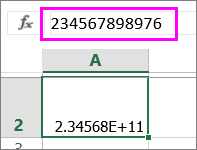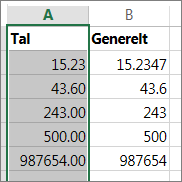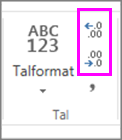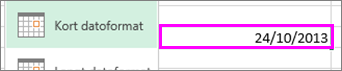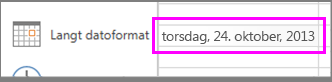Tilgængelige talformater i Excel
I Excel kan du formatere tal i celler til ting som f.eks. valuta, procenter, decimaler, datoer, telefonnumre eller personnumre.
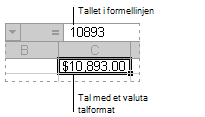

-
Markér en celle eller et celleområde.
-
På fanen Hjem vælger du Tal fra rullemenuen.
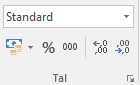
eller du kan vælge en af disse indstillinger:-
Tryk på Ctrl+1, og vælg Tal.
-
Højreklik på cellen eller celleområdet, vælg Formater celler... , og vælg Tal.
-
Vælg den lille pil, dialogboksstarteren, og vælg derefter Tal.
-
-
Vælg det format, du ønsker.
Talformater
Hvis du vil se alle de tilgængelige talformater, skal du klikke på dialogboksstarteren ved siden af Tal på fanen Hjem i gruppen Tal.
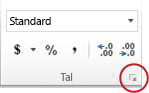
|
Format |
Beskrivelse |
|---|---|
|
Generelt |
Det standardtalformat, som anvendes i Excel, når du skriver et tal. For det meste formateres tallene i formatet Generelt og vises, som du skriver dem. Hvis cellen imidlertid ikke er bred nok til at vise hele tallet, vil formatet Generelt afrunde tallene med decimaler. Desuden anvendes videnskabelig notation til store tal (12 eller flere cifre) ved talformatet Generelt. |
|
Tal |
Benyttes til generel visning af tal. Du kan angive, hvor mange decimalpladser du vil benytte, om du vil bruge en tusindtalsseparator, og hvordan du vil have vist negative tal. |
|
Valuta |
Benyttes til generelle pengeværdier og viser standardvalutasymbolet med tal. Du kan angive, hvor mange decimalpladser du vil benytte, om du vil bruge en tusindtalsseparator, og hvordan du vil have vist negative tal. |
|
Revision |
Benyttes også til pengeværdier, men valutasymbolerne og tallenes decimaltegn justeres i en kolonne. |
|
Dato |
Viser dato- og klokkeslætsserienumre som datoværdier, afhængigt af den angivne type og landestandard. De datoformater, der indledes med en stjerne (*), reagerer på ændringer i de internationale indstillinger for dato- og klokkeslæt, som er angivet i Kontrolpanel. Formater uden stjerne berøres ikke af indstillinger i Kontrolpanel. |
|
Klokkeslæt |
Viser dato- og klokkeslætsserienumre som klokkeslætsværdier, afhængigt af den angivne type og landestandard. De klokkeslætsformater, der indledes med en stjerne (*), reagerer på ændringer i de internationale indstillinger for dato- og klokkeslæt, som er angivet i Kontrolpanel. Formater uden stjerne berøres ikke af indstillinger i Kontrolpanel. |
|
Procent |
Multiplicerer celleværdien med 100, og resultatet vises med et procenttegn (%). Du kan angive antallet af decimalpladser, hvis du vil. |
|
Brøk |
Viser et tal som en brøk, afhængigt af den brøktype, du angiver. |
|
Videnskabelig |
Viser et tal i eksponentiel notation, hvor en del af tallet erstattes med E+n, hvor E (som står for eksponent) multiplicerer det foregående tal med 10 til den n'te potens. Et videnskabeligt format med to decimaler viser f.eks. 12345678901 som 1,23E+10, hvilket er 1,23 gange 10 til den 10. potens. Du kan angive antallet af decimalpladser, hvis du vil. |
|
Tekst |
Behandler indholdet af en celle som tekst, og indholdet vises præcis, som du har skrevet det – samtidig med at du skriver. |
|
Speciel |
Viser et tal som et postnummer, telefonnummer eller et cpr-nummer. |
|
Brugerdefineret |
Gør det muligt at ændre en kopi af en eksisterende talformatkode. Brug formatet til at oprette et brugerdefineret format, som føjes til listen af talformatkoder. Du kan tilføje mellem 200 og 250 brugerdefinerede talformater, afhængigt af sprogversionen af Excel, der er installeret på computeren. Du kan finde flere oplysninger om brugerdefinerede formater under Opret eller slet et brugerdefineret talformat. |
Du kan anvende forskellige formater på tal for at ændre den måde, de vises på. Formaterne ændrer kun, hvordan tallene vises, og påvirker ikke værdierne. Hvis du f.eks. vil have et tal vist som valuta, skal du klikke på cellen med talværdien > Valuta.
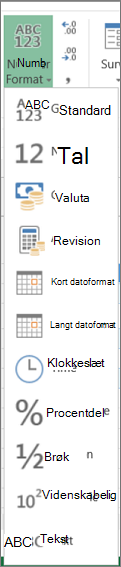
Anvendelse af et talformat ændrer kun den måde, tallet vises på, og påvirker ikke de celleværdier, der bruges til at udføre beregninger. Du kan se den faktiske værdi i formellinje.
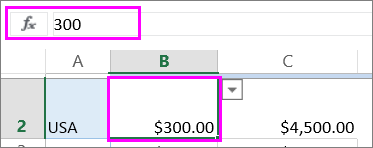
Her er en liste over tilgængelige talformater, og hvordan du kan bruge dem i Excel til internettet:
|
Talformat |
Beskrivelse |
|---|---|
|
Generelt |
Standardtalformat. Hvis cellen ikke er bred nok til at vise hele tallet, afrunder dette format tallet. 25,76 vises f.eks. som 26. Hvis tallet er 12 eller flere cifre, viser formatet Generelt også værdien med videnskabelig (eksponentiel) notation.
|
|
Tal |
Fungerer meget ligesom som det Generelle format, men varierer, hvordan det viser tal med decimal-pladsseparatorer og negative tal. Her er nogle eksempler på, hvordan begge formater viser tal:
|
|
Valuta |
Viser et pengesymbol med tal. Du kan angive antallet af decimaler med Forøg decimal eller Formindsk decimal.
|
|
Bogføring |
Bruges også til pengeværdier, men justerer valutasymboler og decimaltegn i tal i en kolonne. |
|
Kort datoformat |
Viser datoen i dette format:
|
|
Lang dato |
Viser måned, dag og år i dette format:
|
|
Klokkeslæt |
Viser talserienumre for dato og klokkeslæt som klokkeslætsværdier. |
|
Procent |
Multiplicerer celleværdien med 100, og resultatet vises med et procenttegn (%). Brug Forøg decimal eller Formindsk decimal til at angive det ønskede antal decimaler.
|
|
Brøk |
Viser tallet som en brøk. 0,5 vises f.eks. som ½. |
|
Videnskabelig |
Viser tal i eksponentiel notation, hvor en del af tallet erstattes med E+n, hvor E (eksponent) multiplicerer det foregående tal med 10 til den n'te potens. Et videnskabeligt format med to decimaler viser f.eks. 12345678901 som 1,23E+10, hvilket er 1,23 gange 10 til den 10. potens. Hvis du vil angive antallet af decimaler, du vil bruge, skal du anvende Forøg decimal eller Formindsk decimal. |
|
Tekst |
Behandler celleværdien som tekst og viser den nøjagtigt, mens du skriver den, selv når du skriver tal. Få mere at vide om formatering af tal som tekst. |
Har du brug for mere hjælp?
Du kan altid spørge en ekspert i Excel Tech Community eller få support i community'er.