Bemærk!: Denne artikel er tjent sit formål, og fjernes snart. For at forhindre meddelelser om "Siden blev ikke fundet", fjerner vi de links, som vi kender til. Hvis du har oprettet links til denne side, skal du fjerne dem og sammen vi internettet tilsluttet.
Når en tabel har mange rækker og kolonner, kan det være svært at læse. Hvis du vil gøre det nemmere at læse, kan du tilføje forskellige skyggetyper i en tabel. Du kan f. eks. skyggelægge hver anden række med en farve eller et mønster. Hvis du tilføjer skygge i en tabel, kan det hjælpe at lave bestemte rækker, kolonner eller celler – eller hele tabellen – skille sig ud i dokumentet. Du kan for eksempel føje skygge til kolonneoverskriften i en tabel for at få den til at kende. Du kan også ændre eksisterende tabel skygge eller fjerne den fra tabellen helt.
Den nemmeste måde at føje farvede skygge til en tabel på er at bruge indstillingen skygge på fanen tabel design .
Tilføje eller ændre skygge i en tabel
-
Markér de celler, du vil ændre:
-
For at markere en hel tabel skal du klikke i tabellen og derefter klikke på tabellens flyttehåndtag i øverste venstre hjørne.
-
For at vælge en række, kolonne, celle eller en gruppe af celler skal du klikke og trække med musen for at fremhæve de ønskede celler.
-
-
Klik på pilen ud for Skygge under fanen Tabeldesign.

-
Vælg den ønskede skyggefarve under Temafarver eller Standardfarver. Eller klik på Flere farver for at få flere farvevalg.
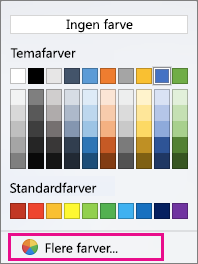
Fjerne skygge i en tabel
-
Markér de celler, du vil ændre:
-
For at markere en hel tabel skal du klikke i tabellen og derefter klikke på tabellens flyttehåndtag i øverste venstre hjørne.
-
For at vælge en række, kolonne, celle eller en gruppe af celler skal du klikke og trække med musen for at fremhæve de ønskede celler.
-
-
Klik på pilen ud for Skygge under fanen Tabeldesign.
-
Klik på Ingen farve.
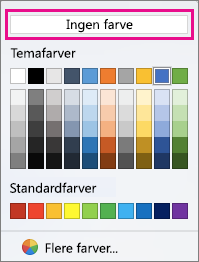
Se også
I Word til Mac 2011 kan du gøre et af følgende:
-
I menuen Vis skal du klikke på Udskriftslayout.
-
Klik på tabellen.
-
Gør et af følgende:
Hvis du vil
Skal du
Tilføje eller ændre udfyldningsfarven
Vælge en hvilken som helst anden tabeltypografi end Tabelgitter på fanen Tabeller under Tabeltypografier.
Fjerne skyggens fyldfarve
Vælge typografien Tabelgitter i Tabeller under Tabeltypografier.
Tip!: Tabelgitter er den første typografi i galleriet Tabeltypografier.
-
I menuen Vis skal du klikke på Udskriftslayout.
-
Markér cellerne ved at klikke på starten af cellen foran teksten, eller hvis det er en tom celle, foran markeringen af cellens afslutning

Bemærk!: Hvis du vil have vist markeringen af cellens afslutning, skal du på værktøjslinjen Standard klikke på Vis

-
Gør et af følgende:
Hvis du vil
Skal du
Tilføje eller ændre udfyldningsfarven
Klikke på pilen ud for Skygge og derefter vælge en fyldfarve på fanen Tabeller under Tabeltypografier.
Fjerne skyggens fyldfarve
Klikke på pilen ud for Skygge og derefter vælge Ingen udfyldning på fanen Tabeller under Tabeltypografier.
-
Klik på Udskriftslayout i menuen Vis.
-
Markér teksten.
-
Benyt en af følgende fremgangsmåder:
Hvis du vil
Skal du
Tilføje eller ændre udfyldningsfarven
Klikke på pilen ud for Skygge og derefter vælge en fyldfarve på fanen Tabeller under Tabeltypografier.
Fjerne skyggens fyldfarve
Klikke på pilen ud for Skygge og derefter vælge Ingen udfyldning på fanen Tabeller under Tabeltypografier.
-
I menuen Vis skal du klikke på Udskriftslayout.
-
Klik på tabellen.
-
Klik på fanen Tabellayout, og klik derefter under Indstillinger på Egenskaber.
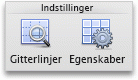
-
Klik på Kanter og skygge, og klik derefter på Skygge.
-
Gør et af følgende:
Hvis du vil
Skal du
Tilføje eller ændre et mønsterfyld
Vælge de ønskede indstillinger for Fyld, Typografi og Farve og derefter klikke på genvejsmenuen Anvend på og Tabel.
Fjerne et mønsterfyld
Under Fyld klikke på Ingen fyld, på genvejsmenuen Typografi skal du klikke på Ryd og derefter klikke på Anvend på og Tabel.
-
I menuen Vis skal du klikke på Udskriftslayout.
-
Vælg en eller flere celler.
-
Klik på fanen Tabellayout og derefter på Egenskaber under Indstillinger.
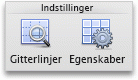
-
Klik på Kanter og skygge, og klik derefter på Skygge.
-
Gør et af følgende:
Hvis du vil
Skal du
Tilføje eller ændre et mønsterfyld
Vælge de ønskede indstillinger for Fyld, Typografi og Farve og derefter klikke på Celle i genvejsmenuen Anvend på.
Fjerne et mønsterfyld
Under Fyld klikke på Ingen fyld på genvejsmenuen Typografi, klikke på Ryd og derefter klikke på Celle i genvejsmenuen Anvend på.
-
Klik på Udskriftslayout i menuen Vis.
-
Klik på et vilkårligt sted i afsnittet.
-
Klik på fanen Tabellayout og derefter på Egenskaber under Indstillinger.
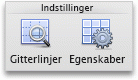
-
Klik på Kanter og skygge, og klik derefter på Skygge.
-
Gør et af følgende:
Hvis du vil
Skal du
Tilføje eller ændre et mønsterfyld
Vælge de ønskede indstillinger for Fyld, Typografi og Farve og derefter klikke på Afsnit i genvejsmenuen Anvend på.
Fjerne et mønsterfyld
Under Fyld klikke på Ingen fyld, klikke på Ryd i genvejsmenuen Typografi og derefter klikke på Afsnit i genvejsmenuen Anvend på.










